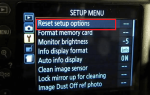Oprogramowanie klienckie do przechowywania danych w chmurze Dropbox może ulec awarii na różne sposoby. Synchronizacja może zostać zablokowana, nie uruchamiać się wcale lub nieoczekiwanie zamknąć się z błędem 404. Jeśli oprogramowanie Dropbox ulega awarii w związku z tym, istnieje kilka potencjalnych rozwiązań tego problemu.
Co zrobić, jeśli Dropbox nadal ulega awarii w systemie Windows 10
Spis treści:
- Wyłącz oprogramowanie antywirusowe
- Wyłącz narzędzia TuneUp i ponownie zainstaluj Dropbox
- Zresetuj ustawienia Dropbox
- Uruchom narzędzie SFC
- Uruchom narzędzie przywracania systemu Windows
- Wypróbuj wersję UWP
- Uruchom narzędzie do rozwiązywania problemów z aplikacjami
- Dodaj Dropbox do listy wyjątków zapory
- Zaktualizuj system Windows
Poprawka — Dropbox ulega awarii w systemie Windows 10
Rozwiązanie 1 — Wyłącz oprogramowanie antywirusowe
Oprogramowanie antywirusowe może zakłócać działanie Dropbox. Dzieje się tak zwłaszcza w przypadku programów antywirusowych McAfee VirusScan Enterprise 8.8 i Panda Global Protection. Możesz wyłączyć oprogramowanie antywirusowe w następujący sposób.
- Otwórz Menedżera zadań, klikając pasek zadań prawym przyciskiem myszy i wybierając Menadżer zadań.
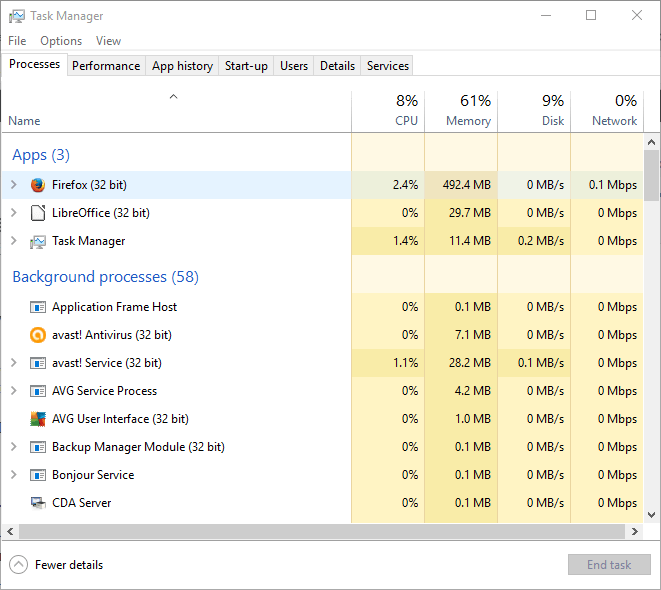
- Następnie kliknij kartę Procesy i przewiń do narzędzia antywirusowego.
- Następnie kliknij prawym przyciskiem myszy narzędzie antywirusowe i naciśnij Zakończ zadanie przycisk.
- Jeśli Dropbox nie ulega już awarii przy tymczasowo zamkniętym narzędziu antywirusowym, należy usunąć oprogramowanie antywirusowe z uruchamiania systemu Windows. Kliknij kartę Uruchamianie w Menedżerze zadań, wybierz tam oprogramowanie antywirusowe, a następnie kliknij Wyłączyć.
Rozwiązanie 2 — Wyłącz narzędzia TuneUp i ponownie zainstaluj Dropbox
Jeśli nie możesz otworzyć Dropbox, czy masz oprogramowanie TuneUp Utilities? TuneUp Utilities odinstalowuje Dropbox w ramach „optymalizacji systemu”. Dlatego należy wyłączyć TuneUp Utilities w Menedżerze zadań tak samo, jak w oprogramowaniu antywirusowym. Następnie ponownie zainstaluj oprogramowanie Dropbox.
Nawet jeśli nie masz funkcji TuneUp, rozważ ponowną instalację Dropbox, aby była to najnowsza wersja. Jeśli oprogramowanie nie aktualizuje się automatycznie, możesz nawet otrzymać błąd starej wersji w stylu: „Używasz starej wersji Dropbox. Zaktualizuj w ciągu następnych X dni, aby nadal korzystać z Dropbox. ”
Rozwiązanie 3 — Zresetuj ustawienia Dropbox
Naprawienie uszkodzonych ustawień Dropbox może po prostu załatwić sprawę. Możesz naprawić ustawienia oprogramowania w następujący sposób.
- Jeśli Dropbox jest uruchomiony, należy zamknąć oprogramowanie, klikając jego ikonę na pasku zadań i wybierając Wyjdź z Dropbox.
- Otwórz Uruchom, naciskając klawisz Win + klawisz skrótu R.
- Wpisz „cmd” w polu tekstowym Uruchom i naciśnij klawisz Enter, aby otworzyć wiersz polecenia.
- Wejście icacls „% HOMEPATH% Dropbox” / grant „% USERNAME%” 🙁 F) / T w wierszu polecenia i naciśnij klawisz Enter. Jeśli C: UsersYourUserDropbox nie jest lokalizacją folderu Dropbox, należy zastąpić „% HOMEPATH% Dropbox” w poleceniu ścieżką folderu Dropbox.
- Kopiuj i wklej icacls „% APPDATA% Dropbox” / grant „% USERNAME%” 🙁 F) / T w wierszu polecenia i naciśnij klawisz Enter.
- Wejście % LOCALAPPDATA% Dropbox ”/ grant„% USERNAME% ”: F / T w wierszu polecenia i naciśnij klawisz Enter.
- Na koniec wprowadź % PROGRAMFILES% Dropbox ”/ grant„% USERNAME% ”: F / T w oknie CP i naciśnij klawisz Return.
- Następnie uruchom ponownie oprogramowanie klienckie Dropbox po zakończeniu ostatniej operacji wiersza polecenia.
Rozwiązanie 4 — Uruchom narzędzie SFC
Czy pojawia się awaria błędu 404 podczas działania Dropboksa z informacją: „Błąd 404: Dropbox napotkał problem i musi zostać zamknięty. ”? Jeśli tak, prawdopodobnie istnieją jakieś wadliwe pliki systemowe Windows do naprawienia. SFC (Kontroler plików systemowych) jest jednym z najlepszych narzędzi wiersza polecenia systemu Windows, a awarie Dropbox można naprawić w następujący sposób.
- Otwórz wiersz polecenia jako system jako administrator, naciskając klawisz Win + X i wybierając polecenie Wiersz polecenia (administrator).
- Wpisz „sfc / scannow” w oknie Monit i naciśnij klawisz Return.
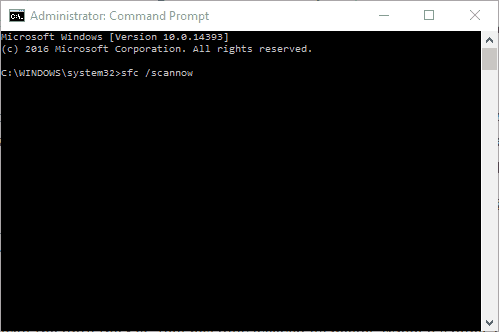
- Następnie poczekaj, aż narzędzie SFC w pełni utka swoją magię. Po zakończeniu możesz zamknąć wiersz polecenia.
Rozwiązanie 5 — Uruchom narzędzie przywracania systemu Windows
Jeśli Dropbox zawieszał się dopiero niedawno z błędem 404, rozważ uruchomienie narzędzia Przywracanie systemu, aby przywrócić program do czasu, w którym się nie zawieszał. W ten sposób można korzystać z narzędzia Przywracanie systemu Windows.
- Wpisz „przywracanie systemu” w polu wyszukiwania Cortana (lub menu Start).
- Wybierz Utworzyć punkt przywracania aby otworzyć okno Właściwości systemu.
- wciśnij Przywracanie systemu przycisk, aby otworzyć okno bezpośrednio poniżej.
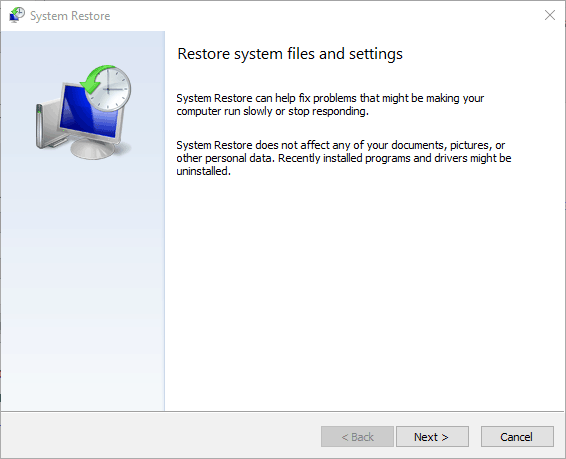
- wciśnij Kolejny przycisk w tym oknie.
- Następnie wybierz Pokaż więcej ostatnich punktów pole wyboru.
- Teraz wybierz punkt przywracania, aby przywrócić system Windows z powrotem. Wybierz datę punktu przywracania, gdy Dropbox nie ulegał awarii.
- Kliknij Kolejny a następnie naciśnij koniec przycisk, aby potwierdzić wybór punktu przywracania systemu.
Rozwiązanie 6 — Wypróbuj wersję UWP
Jeśli masz problemy ze zwykłą wersją Dropbox, wypróbuj oficjalnego klienta UWP. Jasne, to może nie oznaczać, że wersja UWP z pewnością będzie działać lepiej, ale sądzimy, że jest lepiej zoptymalizowana dla środowiska Windows 10, więc możesz spróbować.
Możesz pobrać wersję Dropbox UWP ze Sklepu Windows za darmo.
Rozwiązanie 7 — Uruchom narzędzie do rozwiązywania problemów z aplikacjami
Z drugiej strony, jeśli wersja UWP daje ci koszmary, istnieje również realne rozwiązanie tego problemu. Możesz użyć słynnego narzędzia do rozwiązywania problemów z systemem Windows 10.
Oto jak rozwiązać problemy z Dropbox za pomocą narzędzia do rozwiązywania problemów systemu Windows 10:
- Przejdź do ustawień.
- Udaj się do Aktualizacje Bezpieczeństwo > Rozwiązywanie problemów.
- Wybierz Aplikacje ze Sklepu Windows, i idź do Uruchom narzędzie do rozwiązywania problemów.

- Postępuj zgodnie z dalszymi instrukcjami wyświetlanymi na ekranie i pozwól, aby proces się zakończył.
- Zrestartuj swój komputer.
Rozwiązanie 8 — Dodaj Dropbox do listy wyjątków zapory
Istnieje również szansa, że Twoja własna zapora sieciowa faktycznie blokuje Dropbox. Aby dowiedzieć się, czy tak jest, nie musisz całkowicie wyłączać Zapory. Wystarczy dodać Dropbox do listy wyjątków, a Twoja usługa w chmurze powinna działać normalnie.
Oto jak dodać Dropbox do listy wyjątków zapory:
- Przejdź do wyszukiwania, wpisz firewall i otwórz Zapora systemu Windows Defender.
- Iść do Zezwól aplikacji lub funkcji za pomocą Zapory systemu Windows Defender.
- Przewiń listę aplikacji i znajdź Dropbox.
- Sprawdź oba Prywatny i Publiczny.
- Zapisz zmiany i uruchom ponownie komputer.
To samo dotyczy Twojego programu antywirusowego. Tak więc, jeśli nadal masz problemy nawet po dodaniu Dropbox do białej listy w Zaporze, zrób to samo w swoim programie antywirusowym innej firmy.
Oto kilka sposobów naprawienia awarii Dropbox. Dzięki tym poprawkom Dropbox powinien znów działać poprawnie.
O to chodzi. Mamy nadzieję, że przynajmniej jedno z tych rozwiązań pomogło rozwiązać problemy z Dropbox w systemie Windows 10. Jeśli masz jakieś uwagi, pytania lub sugestie, daj nam znać w komentarzach poniżej.

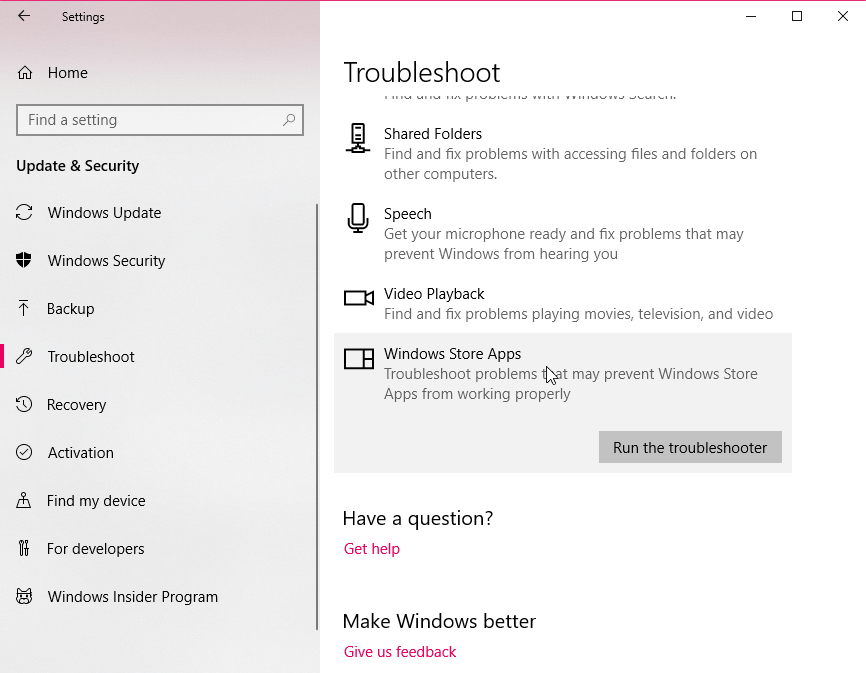
![Dropbox ciągle się zawiesza w systemie Windows 10 [EXPERT FIX]](https://pogotowie-komputerowe.org.pl/wp-content/cache/thumb/d5/2cd82b3f1e0a8d5_320x200.png)
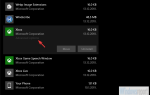
![Kod Minecraft Windows 10 już wykorzystał błąd [PEŁNA POPRAWKA]](https://pogotowie-komputerowe.org.pl/wp-content/cache/thumb/83/ac45e4aaee06383_150x95.png)
![Mój komputer nie może uzyskać dostępu do systemu BIOS w systemie Windows 7/10 [QUICK FIX]](https://pogotowie-komputerowe.org.pl/wp-content/cache/thumb/6d/a02ace2dd94286d_150x95.jpg)