Użytkownicy zgłosili, że otrzymali ten komunikat o błędzie Wygląda na to, że nie masz uprawnień do zapisywania zmian w tym pliku, za każdym razem, gdy próbują edytować zdjęcie w systemie Windows 10.
Nie zapomnij dodać białej listy do naszej witryny. Powiadomienie nie zniknie, dopóki tego nie zrobisz.
Nienawidzisz reklam, my to rozumiemy. My także. Niestety, jest to jedyny sposób, abyśmy nadal dostarczali znakomitą zawartość i wskazówki, jak rozwiązać największe problemy techniczne. Możesz wesprzeć nasz zespół 30 członków w kontynuowaniu ich pracy, umieszczając naszą listę na białej liście. Wyświetlamy tylko kilka reklam na stronie, nie utrudniając dostępu do treści.
Dodam twoją stronę do białej listy, nie obchodzi mnie to
Oto jak jeden użytkownik zgłosił ten problem w Microsoft Answers:
Kiedy próbuję zapisać edytowane zdjęcie (dosłownie wszystko, co zrobiłem, to po prostu przyciąć je trochę) pojawia się ten komunikat o błędzie. Mówi dokładnie: „Zamiast tego spróbuj zapisać kopię. Wygląda na to, że nie masz uprawnień do zapisywania zmian w tym pliku. ”Próbowałem zapisać zdjęcie jako kopię, ale otrzymałem dokładnie ten sam komunikat. Jestem administratorem Co mogę zrobić, aby to naprawić?
Otrzymanie tego błędu przy próbie wykonania mało wpływających zmian w obrazach systemu Windows 10 jest bardzo denerwujące. Wszyscy użytkownicy, którzy napotkali ten problem, twierdzą, że mają uprawnienia administratora na swoim komputerze.
W tym artykule zajmiemy się najlepszymi sposobami rozwiązania tego problemu. Czytaj dalej, aby dowiedzieć się, jak to zrobić.
Jak mogę naprawić Nie masz uprawnień do zapisywania zmian w tym błędzie pliku?
1. Uruchom oprogramowanie do edycji zdjęć jako administrator
- Przejdź do lokalizacji preferowanego oprogramowania do edycji zdjęć.
- Kliknij ikonę prawym przyciskiem myszy -> wybierz Uruchom jako administrator.
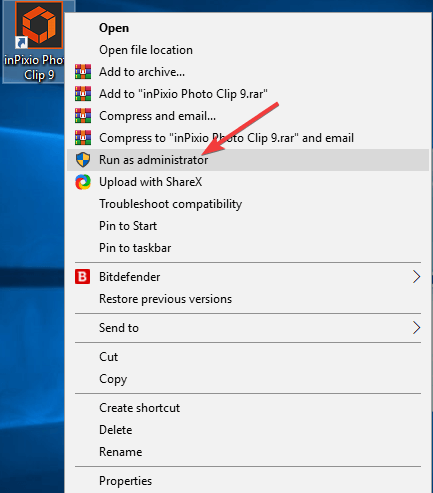
- Edytuj zdjęcie ponownie, a następnie spróbuj zapisać plik.
- Jeśli problem będzie się powtarzał, wykonaj następną metodę.
Uwaga: Jeśli do edycji zdjęć używasz wbudowanej aplikacji Zdjęcia w systemie Windows 10, przejdź do następnej metody.
2. Tymczasowo dezaktywuj oprogramowanie antywirusowe
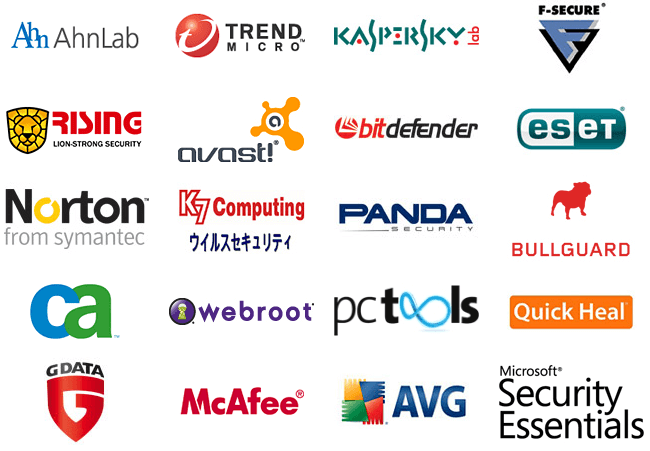
- Zaleca się tymczasowe wyłączenie ochrony antywirusowej, aby upewnić się, że nie powoduje problemu. Te kroki mogą się różnić w zależności od programu antywirusowego, którego używasz.
- Po tymczasowym zatrzymaniu usługi antywirusowej spróbuj ponownie edytować swoje zdjęcie.
Uwaga: Pamiętaj, aby ponownie aktywować ochronę antywirusową po wypróbowaniu tej metody.
Chcesz edytować swoje zdjęcia jak profesjonalista? Wypróbuj jeden z tych edytorów zdjęć!
3. Uruchom polecenie DISM PowerShell (wiersz polecenia)
- wciśnij Win + X klawisze na klawiaturze -> Wybierz PowerShell (administrator).

- Wewnątrz okna PowerShell -> wklej to polecenie DISM.exe / Online / Cleanup-image / Restorehealth.

- Naciśnij Enter i poczekaj na zakończenie procesu.
4. Uruchom polecenie SFC w PowerShell (wiersz polecenia)
- wciśnij Win + X klawisze na klawiaturze -> Wybierz PowerShell (administrator).
- Rodzaj sfc / scannow wewnątrz PowerShell -> naciśnij Wchodzić.

- Poczekaj na zakończenie procesu i spróbuj sprawdzić, czy problem został rozwiązany.
W tym artykule zbadaliśmy jedne z najlepszych metod rozwiązywania problemów związanych z brakiem pełnego dostępu do edytowania zdjęć, nawet jeśli masz uprawnienia administratora.
Daj nam znać, jeśli ten przewodnik pomógł ci rozwiązać problem, korzystając z sekcji komentarzy poniżej.

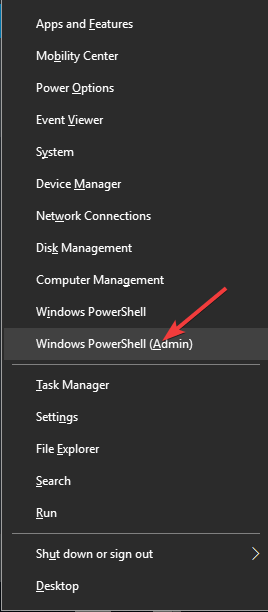
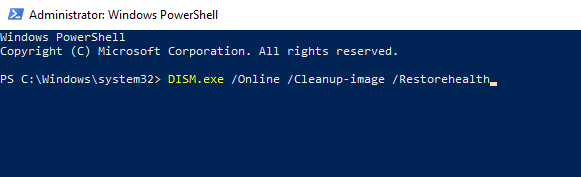
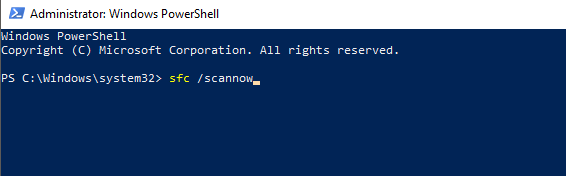
![Nie masz uprawnień do zapisywania zmian w tym pliku [FULL FIX]](https://pogotowie-komputerowe.org.pl/wp-content/cache/thumb/36/2424ed75f824036_320x200.png)
![Podsystem Windows dla systemu Linux nie ma zainstalowanych dystrybucji [FIX]](https://pogotowie-komputerowe.org.pl/wp-content/cache/thumb/d1/5474129c0c45fd1_150x95.png)

![Kod błędu aktualizacji Xbox One 0x8b05000c [FIX THIS]](https://pogotowie-komputerowe.org.pl/wp-content/cache/thumb/d3/2189e5e8f46efd3_150x95.jpg)
![Twój komputer przekracza moc znamionową [PRZEWODNIK KROK PO KROKU]](https://pogotowie-komputerowe.org.pl/wp-content/cache/thumb/f5/f56b921d7bfe6f5_150x95.png)