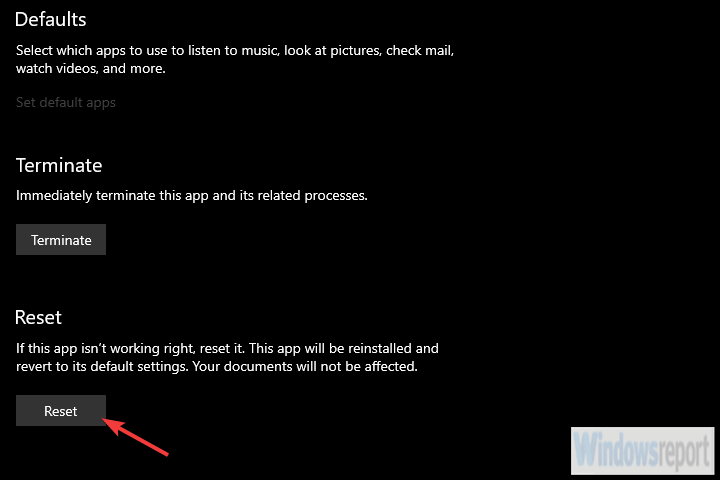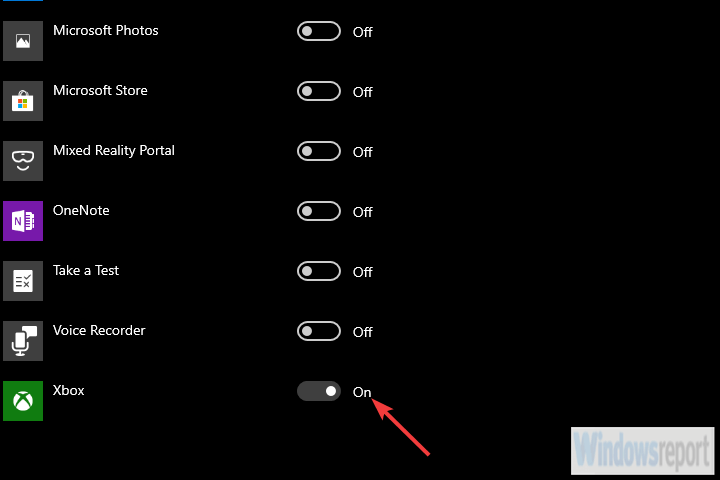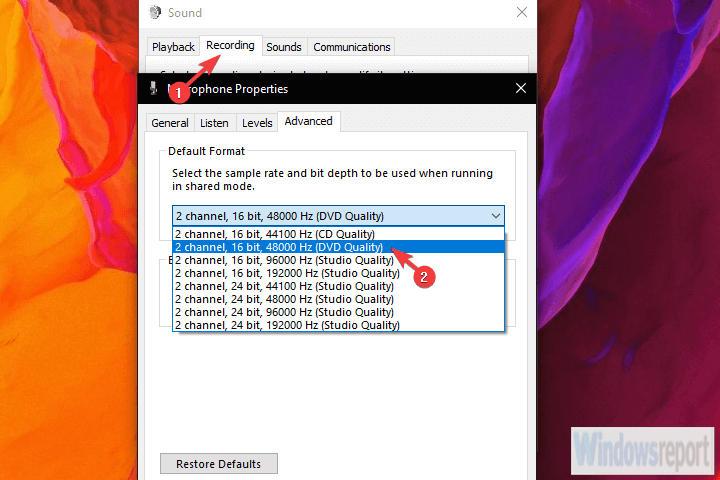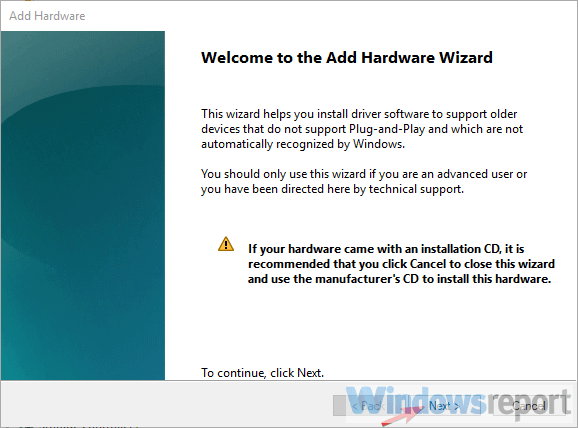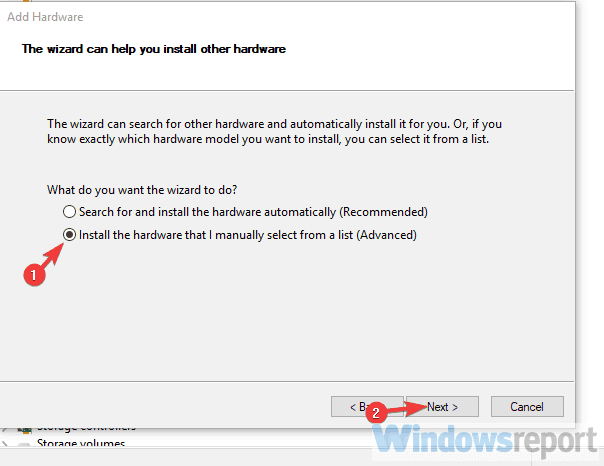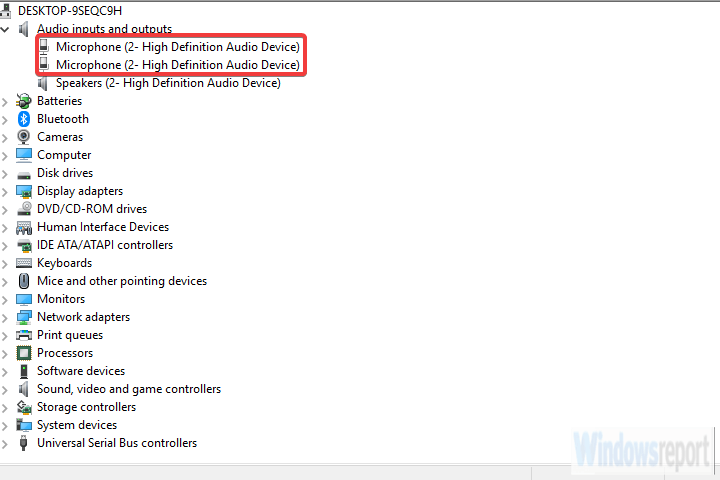Aplikacja Xbox dla systemu Windows 10 została zaprojektowana jako wieloplatformowe centrum gier typu „wszystko w jednym”. Jednak od czasu wstąpienia nie sprawdził się tak dobrze, zarówno dla zwykłych graczy, jak i streamerów.
Jeden z wielu problemów wydaje się dotyczyć segmentu VoIP, ponieważ użytkownicy nie są w stanie zmusić mikrofonu do działania w aplikacji Xbox. Mamy kilka rozwiązań tego problemu, więc sprawdź je poniżej.
Jak rozwiązać problemy z mikrofonem w aplikacji Xbox na Windows 10
- Wyczyść pamięć podręczną aplikacji
- Sprawdź uprawnienia aplikacji
- Zmień domyślny format wyjściowy
- Rozwiąż problemy z połączeniem
- Wyłącz tymczasowo zaporę i program antywirusowy
- Zainstaluj adapter Teredo
- Sprawdź sterowniki wejściowe audio
Rozwiązanie 1 — Wyczyść pamięć podręczną aplikacji
Zacznijmy od rozwiązania problemu z samą aplikacją. Nijaki charakter aplikacji Xbox na Windows 10 przypomina Windows Live z dawnych czasów. Aplikacja ma wiele problemów, zarówno pod względem wydajności, jak i projektowania.
Microsoft najwyraźniej próbuje to rozwiązać, ale do dziś nie odniósł dużego sukcesu. Chociaż większość niezbędnych funkcji zwykle działa zgodnie z przeznaczeniem, nie zawsze tak jest.
W każdej aplikacji chodzi o to, że w końcu gromadzi pamięć podręczną, a gdy to się stanie, mogą pojawić się pewne problemy.
Dlatego pierwszym krokiem, który zalecamy, jest zresetowanie usług aplikacji. Jeśli to nie pomoże, spróbuj zresetować aplikację Xbox do ustawień fabrycznych.
Oto, co musisz zrobić:
- Naciśnij klawisz Windows + I, aby otworzyć Ustawienia.
- Wybierać Aplikacje.
- Rozwiń aplikację Xbox i otwórz Zaawansowane ustawienia.
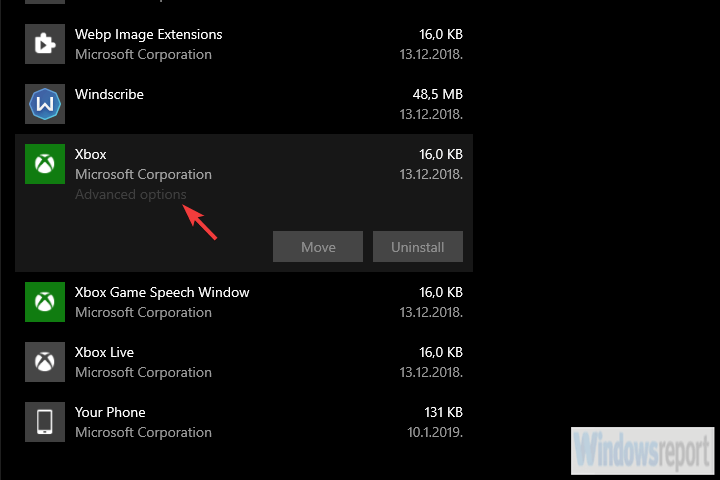
- Przewiń w dół i kliknij Resetowanie.

Rozwiązanie 2 — Sprawdź uprawnienia aplikacji
Aby używać mikrofonu z dowolną aplikacją na platformie Windows 10, musisz przyznać mu uprawnienia. Tak powinno być domyślnie, ale nie jest to regułą. Mimo że mówimy o preinstalowanej aplikacji.
Najpierw musimy potwierdzić, że Twój system ma globalne uprawnienia dostępu do mikrofonu (urządzenia nagrywającego). Następnie możemy indywidualnie zezwolić aplikacji Xbox na używanie mikrofonu w menu ustawień aplikacji.
Wykonaj następujące kroki, aby potwierdzić, że aplikacja Xbox ma dostęp do mikrofonu:
- Naciśnij klawisz Windows + I, aby otworzyć Ustawienia app.
- Wybierać Prywatność.
- Wybierz Mikrofon z lewego panelu.
- Pod «Wybierz, które aplikacje mogą uzyskać dostęp do Twojego mikrofonu„, Włącz Xbox app.

Rozwiązanie 3 — Zmień domyślny format wyjściowy
Wielu użytkownikom udało się rozwiązać różne problemy z mikrofonem (zacinanie się, opóźnienie lub brak działania mikrofonu) poprzez zmianę domyślnego formatu wyjściowego urządzenia rejestrującego. Ważne jest również, aby ustawić mikrofon, którego używasz, jest rzeczywiście ustawiony jako urządzenie domyślne.
Domyślny format zwykle nie działa z mikrofonem, jeśli chodzi o wydajność aplikacji Xbox. Dlatego musisz przełączyć się z przypisanego formatu (zwykle CD) na DVD i poszukać zmian.
Oto jak to zrobić:
- Kliknij prawym przyciskiem myszy Ikona głośności w obszarze powiadomień i otwórz Dźwięki.
- Wybierz Nagranie patka.
- Kliknij prawym przyciskiem myszy domyślne urządzenie nagrywające (mikrofon) i otwórz Nieruchomości.
- Wybierać zaawansowane.
- W menu rozwijanym Format domyślny wybierz płyta DVD lub Jakość studyjna i zapisz zmiany.

Niektórzy użytkownicy przeszli nawet na jakość Studio i to rozwiązało. Jeśli więc format DVD nie działa, wypróbuj inne.
Rozwiązanie 4 — Rozwiąż problemy z połączeniem
Innym możliwym powodem, dla którego jedna lub druga funkcja zawodzi lub nie działa w aplikacji Xbox, mogą być związane z problemami z siecią. Po pierwsze, możesz przejść do oficjalnej witryny Xbox Live Status i sprawdzić, czy którakolwiek z usług nie działa.
Ważne jest również, aby następujące porty były otwarte, ponieważ są one obowiązkowe podczas korzystania z dowolnej usługi Xbox Live:
- Port 88 (UDP), Port 3074 (UDP i TCP), Port 53 (UDP i TCP), Port 80 (TCP), Port 500 (UCP), UDP Port 3544 (UDP), UDP Port 4500 (UDP)
Ponadto ponowne uruchomienie komputera i routera na początek może rozwiązać tymczasowe zawieszenie połączenia. Po upewnieniu się, że wszystko jest poprawnie skonfigurowane, przetestuj mikrofon w aplikacji i poszukaj ulepszeń.
Rozwiązanie 5 — Tymczasowo wyłącz zaporę i program antywirusowy
Innym możliwym powodem, dla którego aplikacja Xbox nie może uzyskać dostępu do mikrofonu, są ograniczenia narzucone przez zaporę. Nie dotyczy to wbudowanej Zapory systemu Windows, ale zapory innych firm są znane z blokowania dostępu niektórych aplikacji do urządzeń peryferyjnych komputera.
To prowadzi nas do przekonania, że wyłączenie ich może przynieść rozwiązanie.
Jeśli więc masz wystarczającą wiedzę, aby dodać wyjątek do zapory innej firmy, zrób to. Z drugiej strony, jeśli nie masz pewności, jak to zrobić, tymczasowe wyłączenie zapory przed użyciem aplikacji powinno pomóc.
Rozwiązanie 6 — Zainstaluj adapter Teredo
Wiele problemów z aplikacjami Xbox ma wiele wspólnego z połączeniem P2P. W takim przypadku, jeśli masz pewność, że mikrofon jest w pełni funkcjonalny, ale nadal nie możesz go uruchomić, spróbuj użyć alternatywnego wirtualnego adaptera.
Alternatywą dla standardowej konfiguracji jest adapter Teredo. Pamiętaj, że instalacja sterownika karty wymaga trochę pracy.
Poniżej wyjaśnimy, jak zainstalować sterownik adaptera Teredo:
- Kliknij prawym przyciskiem myszy przycisk Start i otwórz Menadżer urządzeń.
- Kliknij Widok na pasku głównym i zaznacz „Pokaż ukryte urządzenia» opcja.
- Rozwiń Karty sieciowe i poszukaj Pseudointerfejs tunelowania Teredo.
- Jeśli go nie ma, kliknij Akcja na pasku głównym i wybierz Dodaj starszy sprzęt.
- Kliknij Kolejny.

- Wybierz «Zainstaluj sprzęt, który ręcznie wybrałem z listy (zaawansowane)”I kliknij Dalej.

- Wybierać Karty sieciowe z listy i ponownie kliknij Dalej.
- Wybierz Microsoft.
- Wybierać Adapter tunelowania Microsoft Teredo z listy i zainstaluj go.
- Uruchom ponownie komputer.
Rozwiązanie 7 — Sprawdź sterowniki wejściowe audio
Na koniec, oprócz pracy w sieci, rozważ również ponowną instalację sterownika wejściowego audio. Być może musimy spojrzeć na większy obraz, a sterownik jest obniżony, aby urządzenie wejściowe audio nie działało zgodnie z przeznaczeniem.
Po odinstalowaniu sterownika należy go zainstalować ponownie. Z drugiej strony możesz spróbować googlować mikrofon i pobrać oficjalny sterownik dostarczony przez producenta OEM.
Oto jak ponownie zainstalować sterowniki wejściowe audio w systemie Windows 10:
- Kliknij prawym przyciskiem myszy przycisk Start i otwórz Menadżer urządzeń.
- Rozwiń Wejścia i wyjścia audio Sekcja.
- Kliknij prawym przyciskiem myszy odpowiednio każdy wpis i odinstaluj urządzenie.

- Uruchom ponownie komputer i upewnij się, że mikrofon jest podłączony.
- Poczekaj, aż sterownik zostanie zainstalowany i spróbuj ponownie za pomocą aplikacji Xbox.
Otóż to. Jeśli nadal nie możesz uruchomić mikrofonu w aplikacji Xbox, rozważ skontaktowanie się z pomocą techniczną Microsoft. Wygląda na to, że nawet ta najprostsza funkcja czasami po prostu nie działa. Ponadto, jeśli masz jakieś alternatywne rozwiązania lub pytania, możesz nam powiedzieć w komentarzach poniżej.