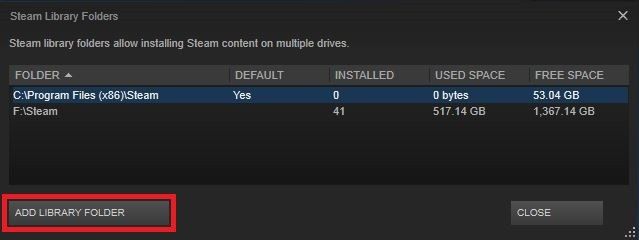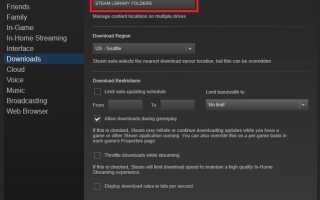Steam jest najpopularniejszą platformą dystrybucji gier na świecie. Miliony graczy na całym świecie używają go do grania w ulubione gry z przyjaciółmi, a niektórzy nawet zamieniają go w etat. Ale podobnie jak w przypadku każdej większej platformy, problemy ze Steam są również niestety częste.
Dzisiaj porozmawiamy o jednym z najbardziej irytujących problemów, które niepokoją niektórych użytkowników Steam. Mianowicie, niektórzy gracze mogą napotkać problem z „niepełną instalacją” podczas próby uruchomienia gry, nawet jeśli gra jest w pełni zainstalowana.
Ponieważ różne czynniki mogą powodować ten problem, komunikat o błędzie zwykle zawiera różne kody błędów, przy czym każdy kod jest powiązany z określoną przyczyną problemu. W tym artykule zbadamy najczęstsze kody błędów i spróbujemy je rozwiązać. Czytaj dalej.
Jak radzić sobie z błędami niekompletnej instalacji w serwisie Steam
- # 2 — Niewłaściwa instalacja
- # 3 i # — Problemy z połączeniem internetowym i limit czasu sieci
- # 10 — Serwery Steam są zajęte
- # 35 — Wymagane porty nie są otwarte
- # 53 i # 55 — Konflikty z programem antywirusowym
1. Kod błędu # 2 — Niewłaściwa instalacja
Podobno Steam powoduje konflikty z niektórymi typami dysków twardych FAT32. Chociaż firma próbowała poradzić sobie z tymi problemami za pomocą kilku aktualizacji, wydaje się, że problem nadal występuje u niektórych użytkowników. Według społeczności przeniesienie głównego folderu Steam do domyślnej lokalizacji (C: Dysk) rozwiązuje problem.
Jeśli nie wiesz, jak przenieść folder Steam do innej lokalizacji, wykonaj dokładnie następujące czynności:
- Zamknij aplikację kliencką Steam.
Przejdź do folderu instalacji Steam, w którym znajduje się instalacja Steam, którą chcesz przenieść (na przykład D: Steam). - Usuń wszystkie pliki i foldery oprócz SteamApps Foldery Userdata i Steam.exe
- Wytnij i wklej cały folder Steam do domyślnej lokalizacji (domyślnie C: Program FilesSteam)
- Uruchom Steam i zaloguj się na swoje konto.
Po wykonaniu tej czynności musisz także zmienić domyślną ścieżkę instalacji gier, które będziesz instalować w przyszłości. Aby to zrobić, wykonaj następujące instrukcje:
- Otwórz Steam
- Przejdź do menu „Ustawienia” klienta Steam.
- Wybierz „Foldery biblioteki Steam” na karcie „Pobrane”.
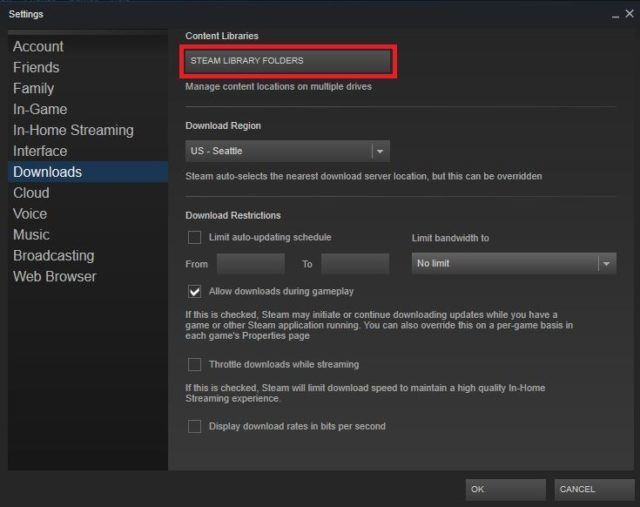
- Stąd możesz wyświetlić domyślną ścieżkę instalacji, a także utworzyć nową ścieżkę, wybierając „Dodaj folder biblioteki”.
- Po utworzeniu nowej ścieżki można tam umieścić wszystkie przyszłe instalacje.

- Teraz kliknij prawym przyciskiem myszy nowo utworzoną ścieżkę, aby upewnić się, że jest ustawiona na domyślną.
W ten sposób powinieneś postępować z kodem błędu nr 2, do tej pory nie wiemy o żadnym innym rozwiązaniu, ale to okazało się odpowiednie, powinno rozwiązać Twój problem.
2. Kod błędu 3 i # — Problemy z połączeniem internetowym i limit czasu sieci
Te kody błędów występują, jeśli klient Steam nie może połączyć się z Internetem. W takim przypadku możesz zrobić kilka rzeczy, aby naprawić problemy. Aby uzyskać szczegółowe rozwiązania problemu sieciowego ze Steam, zapoznaj się z tym artykułem.
Ponadto, jeśli masz problemy z łączeniem się z Internetem w ogóle, nie tylko ze Steam, sprawdź nasz artykuł na temat problemów z Internetem w Windows 10. I w ostateczności możesz przejść do trybu offline, dopóki nie znajdziesz właściwe obejście.
3. Kod błędu # 10 — Serwery Steam są zajęte
Ten błąd pojawia się, jeśli nie możesz połączyć się z serwerami platformy, ponieważ są zajęte lub przeciążone. A ponieważ Steam jest ogromną usługą, takie problemy mogą zdarzać się od czasu do czasu.
W przypadku, gdy serwery Steam są zajęte, w tej chwili nic nie możesz na to poradzić. Jedynym rozwiązaniem jest odczekać chwilę i spróbować ponownie później, gdy serwery wrócą do pracy.
4. Kod błędu 35 — Wymagane porty nie są otwarte
Steam wymaga, aby niektóre porty były otwarte w routerze, aby połączyć się z serwerami. Są to „zwykłe” porty i większość użytkowników nie musi niczego konfigurować. Jeśli jednak ostatnio korzystałeś z portów, ten błąd może wystąpić.
Aby Steam znów działał, upewnij się, że wymagane porty są otwarte. A porty to:
Aby zalogować się do Steam i pobrać zawartość:
- HTTP (port TCP 80) i HTTPS (443)
- UDP 27015 do 27030
- TCP 27015 do 27030
Klient Steam:
- UDP od 27000 do 27015 włącznie (ruch klienta gry)
- UDP od 27015 do 27030 włącznie (zazwyczaj Matchmaking i HLTV)
- UDP 27031 i 27036 (przychodzące, do strumieniowania w domu)
- TCP 27036 i 27037 (przychodzące, do strumieniowania w domu)
- UDP 4380
Serwery dedykowane lub „Listen”:
- TCP 27015 (port RCD SRCDS)
Sieć Steamworks P2P i czat głosowy Steam:
UDP 3478 (wychodzące)
UDP 4379 (wychodzące)
UDP 4380 (wychodzące)
5. Kod błędu 53 i 55 — Konflikty z programem antywirusowym
Wreszcie niektóre programy antywirusowe są znane z powodowania problemów z niektórymi grami Steam lub ogólnie klientem. Aby upewnić się, że tak rzeczywiście jest, wyłącz na pewien czas oprogramowanie antywirusowe i spróbuj uruchomić gry Steam. Jeśli błąd zniknie, Twój program antywirusowy powoduje konflikty.
Aby rozwiązać ten problem, musisz dodać do białej listy cały folder Steam wraz z klientem w swoim programie antywirusowym. Niektórzy użytkownicy zgłosili również, że musieli całkowicie odinstalować program antywirusowy, więc możesz również rozważyć przejście na Windows Defender.
Ponadto ten sam kod błędu pokazuje, że ładowanie usługi Steam nie powiodło się. Aby włączyć usługę Steam, wykonaj następujące czynności:
- Wyjdź ze Steam.
- Idź do wyszukiwania
- Wpisz następujące polecenie: C: Program Files (x86) SteambinSteamservice.exe / Install (Jeśli zainstalowałeś Steam na innej ścieżce, zastąp C: Program Files (x86) Steam poprawną ścieżką.)
- Uruchom Steam i sprawdź, czy problem nadal występuje.
To wszystko, jak widać, próbowaliśmy objąć najczęstsze kody błędów Steam i zapewnić dla nich odpowiednie rozwiązania. Ponieważ jest to poważny problem, wszystkie te kody błędów mogą się zdezorientować, dlatego zalecamy ponowne zwrócenie uwagi na szczegóły, aby jak najszybciej rozwiązać problem.
Jakie są twoje doświadczenia z tym problemem? Czy znasz jakieś rozwiązanie, którego nie wymieniliśmy w tym artykule? Daj nam znać w komentarzach.