Istnieje szansa, że możesz napotkać pewne problemy podczas instalowania nowego dysku twardego na komputerze. Być może najczęstszym problemem związanym z nowymi dyskami twardymi w systemie Windows jest to, że system z jakiegoś powodu ich nie pokazuje.
Jeśli więc brakuje nowego wewnętrznego dysku twardego w systemie Windows, sprawdź niektóre z poniższych rozwiązań.
Co mogę zrobić, jeśli mój dysk twardy nie wyświetla się w systemie Windows 10?
Istnieje wiele problemów, które mogą pojawić się na dysku twardym. Mówiąc o problemach, oto kilka typowych problemów zgłaszanych przez użytkowników:
- Wewnętrzny dysk twardy nie wyświetla systemu Windows 10 w przystawce Zarządzanie dyskami — Jeśli twój dysk twardy w ogóle nie wyświetla się w systemie Windows, możliwe, że nie jest prawidłowo podłączony. Aby to naprawić, wejdź do BIOS i upewnij się, że napęd się pojawi.
- Nie widać dysku twardego Windows 10 — Jeśli nie widzisz swojego dysku twardego w systemie Windows 10, możliwe, że dysk twardy nie został poprawnie zainicjowany i sformatowany. Możesz to jednak łatwo naprawić za pomocą narzędzia Zarządzanie dyskami.
- Zewnętrzny dysk twardy nie wyświetla się — Ten problem może również pojawić się w przypadku zewnętrznych dysków twardych. W jednym ze starszych artykułów omówiliśmy już, jak rozwiązać problemy z zewnętrznym dyskiem twardym w komputerze.
- Dysk twardy nie wyświetla się w systemie BIOS, na komputerze ani w Eksploratorze plików — W niektórych przypadkach dysk twardy w ogóle nie pojawia się w systemie BIOS. Jest to zwykle spowodowane konfiguracją w systemie BIOS lub problemami z połączeniem z dyskiem twardym.
Rozwiązanie 1 — Sprawdź, czy dysk jest dobrze podłączony
Po pierwsze, musisz upewnić się, że dysk twardy jest prawidłowo podłączony do płyty głównej i zasilacza. Jeśli jesteś tego pewien, pomiń to rozwiązanie i przejdź do rozwiązania 2.
Jeśli nie, otwórz obudowę komputera i upewnij się, że kabel danych został podłączony do odpowiedniego portu na płycie głównej, a kabel zasilania do zasilacza.
Gdy upewnisz się, że dysk twardy jest prawidłowo podłączony, ale nadal brakuje go w systemie, wypróbuj niektóre z poniższych rozwiązań.
Rozwiązanie 2 — Zainicjuj dysk
W większości przypadków wystarczy po prostu zainicjować nowy dysk twardy, co powinno pojawić się w problemie z tym komputerem i będzie można go normalnie używać. Jeśli nie wiesz, jak zainicjować nowy dysk twardy w systemie Windows 10, postępuj zgodnie z tymi instrukcjami:
- naciśnij Klawisz Windows + X aby otworzyć menu Win + X i wybrać Zarządzanie dyskiem z listy.
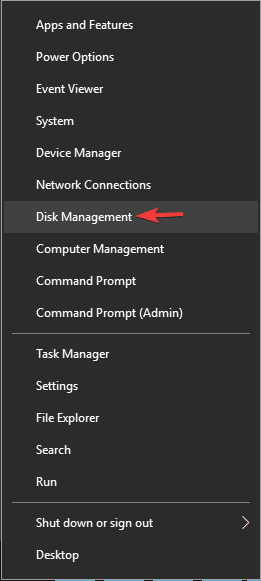
- Po otwarciu okna Zarządzanie dyskami zobaczysz na liście wszystkie podłączone dyski twarde. Spójrz na listę i znajdź dysk wymieniony jako Dysk 1 lub Dysk 10 (możliwe są również inne nazwy). Rozpoznasz ten dysk, ponieważ nie jest on zainicjowany i jest wymieniony jako nieznany i nieprzydzielony.

- Kliknij tę partycję prawym przyciskiem myszy i wybierz Zainicjuj dysk z menu kontekstowego prawym przyciskiem myszy

- Po zainicjowaniu procesu pojawi się monit o wybranie między głównym rekordem rozruchowym (MBR) a tabelą partycji GUID (GPT). Radzimy wybrać GPT, ale jeśli chcesz uzyskać więcej informacji o tych dwóch, zapoznaj się z tym artykułem w celu uzyskania porównań. Kliknij dobrze.
- Gdy to zrobisz, wrócisz do głównego okna, w którym nowy dysk będzie wyświetlany jako Podstawowy i Online, ale nadal będzie miał nieprzydzielone miejsce. Aby to naprawić, kliknij prawym przyciskiem myszy okrojone pole i wybierz Nowy prosty tom…

- Kliknij dysk twardy prawym przyciskiem myszy i wybierz Nowa prosta objętość.
- Kliknij Kolejny, i przypisz literę dysku.
- Teraz wystarczy sformatować nowy dysk. Aby uzyskać najlepsze wyniki, wybierz NTFS system plików i wykonaj szybki format.

- Zakończ proces
Proszę bardzo, po zainicjowaniu dysku twardego powinien on zacząć działać od nowa. Jeśli nie lubisz zarządzania dyskami, możesz użyć dowolnego oprogramowania do zarządzania dyskami innych firm.
Jeśli szukasz prostej aplikacji do zarządzania dyskami, zalecamy wypróbowanie Kreator mini partycji narzędzi. Aby uzyskać więcej alternatyw, sprawdź tę listę z najlepszymi narzędziami do zarządzania dyskami dla systemu Windows 10.
Zarządzanie dyskami nie ładuje się? Nie pozwól, aby to zrujnowało Twój dzień. Napraw to szybko, wykonując te proste kroki.
Rozwiązanie 3 — Zaktualizuj sterowniki
Jeśli twój dysk twardy nie pojawi się w systemie Windows, możliwe, że masz problem ze sterownikiem. Aby rozwiązać problem, upewnij się, że sterowniki są aktualne.
Dotyczy to twojej płyty głównej i sterowników chipsetu, więc odwiedź strony producenta i pobierz najnowsze sterowniki dla swojej płyty głównej.
Alternatywnie możesz pobrać brakujące sterowniki automatycznie za pomocą narzędzi innych firm, takich jak TweakBit Driver Updater.
Czy wiesz, że większość użytkowników systemu Windows 10 ma nieaktualne sterowniki? Bądź o krok do przodu, korzystając z tego przewodnika.
Rozwiązanie 4 — Użyj polecenia diskpart, aby wyczyścić dysk
Jeśli wewnętrzny dysk twardy się nie pojawi, być może nie został poprawnie skonfigurowany. Czasami musisz użyć jednego polecenia, aby całkowicie wyczyścić dysk twardy i ponownie go zainicjować.
Zanim zaczniemy, musimy wspomnieć, że to rozwiązanie usunie wszystkie pliki i partycje z wybranego dysku, dlatego najlepiej jest go używać z nowym dyskiem twardym, na którym nie ma żadnych plików.
W przypadku, gdy na dysku twardym są jakieś pliki, najlepiej wykonać kopię zapasową plików na nośniku wymiennym lub innym dysku. Aby wyczyścić dysk twardy, wystarczy wykonać następujące czynności:
- naciśnij Klawisz Windows + X i wybierz Wiersz polecenia (administrator) lub PowerShell (administrator) z menu.

- Po otwarciu wiersza polecenia wprowadź diskpart i naciśnij Wchodzić.

- Po uruchomieniu programu diskpart wpisz lista dysku Komenda.
- Powinieneś teraz zobaczyć listę wszystkich dysków twardych na komputerze. Ostrzeżenie: Ważne jest, aby wybrać odpowiedni dysk twardy. W przypadku wybrania niewłaściwego dysku twardego wyczyścisz wszystkie pliki i stracisz je, więc zachowaj szczególną ostrożność. Sprawdź rozmiar każdego dysku, aby znaleźć dysk, który sprawia problemy. Wybierz problematyczny dysk, wprowadzając wybierz dysk X. W naszym przykładzie użyliśmy dysku 0, ale najprawdopodobniej będziesz musiał użyć innego numeru na komputerze.

- Po wybraniu dysku twardego sprawdź dokładnie wszystko i upewnij się, że problematyczny dysk jest wybrany. Teraz wejdź czysty Komenda.

Po kilku chwilach dysk twardy zostanie wyczyszczony, a wszystkie pliki zostaną usunięte. Teraz wróć do narzędzia do zarządzania dyskami i zainicjuj dysk twardy, utwórz nową partycję i przypisz do niej literę, tak jak pokazano w jednym z naszych poprzednich rozwiązań.
Alternatywnie możesz zainicjować i sformatować dysk twardy bezpośrednio z partycji dysku. Wystarczy uruchomić wiersz polecenia i uruchomić następujące polecenia:
- diskpart
- wybierz dysk 1 (upewnij się i wybierz dysk, który właśnie wyczyściłeś)
- atrybuty wyczyść dysk tylko do odczytu
- dysk online
- wybierz dysk 1 (upewnij się i wybierz dysk, który właśnie wyczyściłeś)
- konwersja gpt
- utwórz partycję podstawową
- format szybki fs = ntfs label = jednostka „data” = 64k
- przypisz literę = „E”
Jeśli masz problemy z dostępem do wiersza polecenia jako administrator, lepiej zapoznaj się z tym przewodnikiem.
Rozwiązanie 5 — Sprawdź, czy dysk twardy jest wyświetlany w systemie BIOS
Wielu użytkowników zgłosiło, że ich wewnętrzny dysk twardy nie wyświetla się w systemie Windows, co może być spowodowane różnymi problemami. Zawsze możesz jednak sprawdzić, czy dysk twardy wyświetla się w systemie BIOS. Aby to zrobić, wykonaj następujące kroki:
- Naciskaj F2 lub Del podczas uruchamiania systemu, aby przejść do systemu BIOS. Czasami może to być inny klawisz klawiatury, więc jeśli nie masz pewności, sprawdź instrukcję płyty głównej.
- Po wejściu do systemu BIOS wyszukaj dysk twardy.
Jeśli twój dysk twardy pojawia się w systemie BIOS, oznacza to, że jest podłączony i działa poprawnie, więc problem jest spowodowany przez system Windows. Z drugiej strony, jeśli dysk twardy nie wyświetla się w systemie BIOS, jest raczej prawdopodobne, że nie jest prawidłowo podłączony.
Uzyskiwanie dostępu do systemu BIOS wydaje się zbyt dużym zadaniem? Pozwól nam ułatwić Ci życie dzięki pomocy tego niesamowitego przewodnika!
Rozwiązanie 6 — Podłącz dysk twardy do innego portu lub użyj innego kabla

W niektórych przypadkach dysk twardy nie wyświetla się z powodu problemów z portami. Jeśli podejrzewasz, że port może stanowić problem, otwórz obudowę komputera i podłącz dysk twardy do innego portu SATA na płycie głównej.
Jeśli przełączenie na inny port nie rozwiąże problemu, możliwe, że kabel SATA jest uszkodzony. Aby sprawdzić, czy tak jest, musisz zdobyć nowy kabel SATA i wypróbować go.
Kilku użytkowników zgłosiło, że naprawili problem po prostu podłączając dysk do innego portu, więc spróbuj tego.
Więcej informacji na temat problemów z dyskiem twardym w systemie Windows 10 można znaleźć w tym dedykowanym przewodniku. Jeśli masz drugi dysk, który nie jest wykrywany w systemie Windows, zapoznaj się z tym artykułem i z łatwością rozwiąż problem.
To tyle w przypadku naszego problemu z niewidocznymi dyskami twardymi w systemie Windows 10. W większości przypadków wystarczy go zainicjować i mamy szczerą nadzieję, że ta akcja będzie jedyną wymaganą.
Jeśli masz jakieś uwagi, pytania lub sugestie, daj nam znać w sekcji komentarzy poniżej.

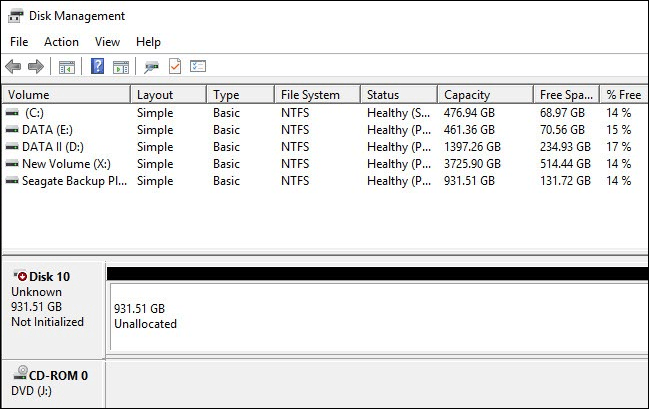
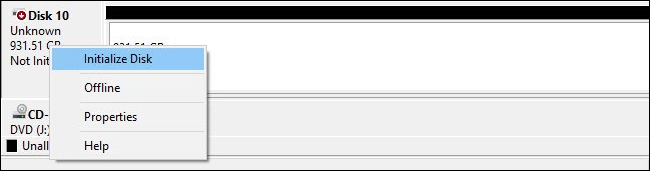

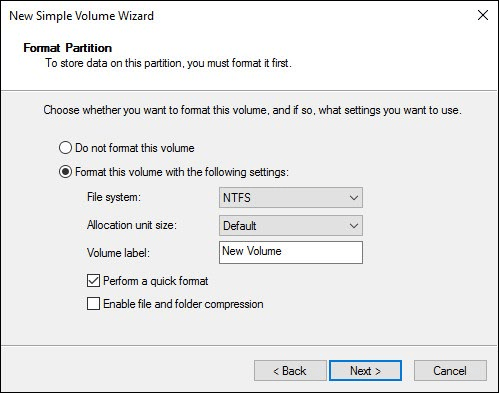
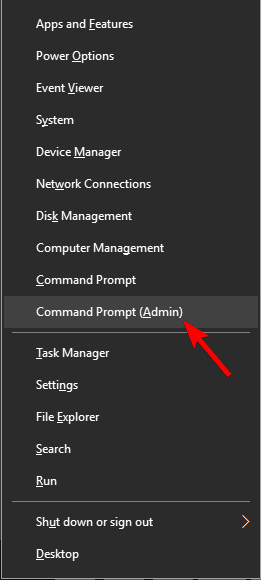
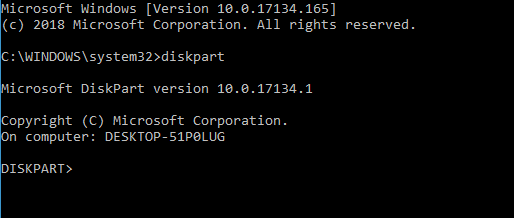
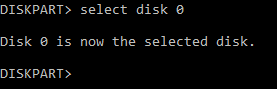
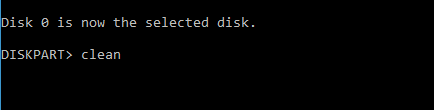
![Wewnętrzny dysk twardy nie pojawi się w systemie Windows 10 [NAJLEPSZE ROZWIĄZANIA]](https://pogotowie-komputerowe.org.pl/wp-content/cache/thumb/a0/3a8917f77b586a0_320x200.png)



