Microsoft Surface to świetne urządzenie, ale wielu użytkowników zgłosiło, że ich końcówka pióra Surface nie działa. Zaskakujące jest, że gumka działa dobrze, ale pióro nie pisze ani nie działa. Może to być duży problem, ale istnieje sposób na rozwiązanie tego problemu.
Problemy z piórem Surface Pen mogą powodować wiele problemów, a mówiąc o piórze Surface Pen, oto kilka typowych problemów zgłaszanych przez użytkowników:
- Błąd sterownika pióra Surface — Ten problem może wystąpić, jeśli sterownik jest nieaktualny lub uszkodzony. Po prostu zainstaluj ponownie lub zaktualizuj sterowniki, a problem powinien zostać rozwiązany.
- Pióro Surface bez światła — Jeśli dioda LED nie zapala się na piórze Surface, jest raczej prawdopodobne, że bateria jest wyczerpana, więc musisz ją wymienić.
- Pióro Surface Pro 4 nie pisze, ale działają przyciski — Ten problem może wystąpić z powodu baterii, więc upewnij się, że działa poprawnie.
- S.Twoja twarz P.wskazówka nie działa, nie pisze — Jeśli napotkasz którykolwiek z tych problemów, wypróbuj niektóre z naszych rozwiązań i sprawdź, czy to pomoże.
Końcówka pióra powierzchniowego nie działa, ale gumka działa dobrze, co robić?
- Sprawdź baterię
- Wyjmij i ponownie sparuj pióro
- Wyłącz pióro w Menedżerze urządzeń
- Zainstaluj ponownie sterownik pióra
- Wykonaj twardy reset
- Upewnij się, że inne urządzenia nie zakłócają ekranu dotykowego
- Zainstaluj najnowsze aktualizacje, sterowniki i oprogramowanie układowe
- Uruchom narzędzie do rozwiązywania problemów
Rozwiązanie 1 — Sprawdź baterię
Kilku użytkowników zgłosiło, że końcówka pióra Surface w ogóle im nie działa. Pióro łączy się z tabletem Surface, ale nie można pisać. Jest to zwykle spowodowane rozładowaną baterią. Aby rozwiązać problem, po prostu wymień baterię AAAA na nową, a problem powinien zostać rozwiązany.
Inną metodą, której możesz użyć, jest odkręcenie pióra, wystarczające do odcięcia zasilania. Teraz poczekaj kilka sekund i wkręć pióro, aby je włączyć. Ta metoda może działać dla niektórych użytkowników, więc warto ją wypróbować.
Oprócz wymiany baterii sprawdź, czy nie jest włożona do góry nogami. Kilku użytkowników zgłosiło, że ich bateria nie została prawidłowo włożona, co spowodowało pojawienie się problemu. Po odwróceniu baterii problem został rozwiązany.
W niektórych przypadkach wystarczy wyjąć baterię i włożyć ją z powrotem. Na stykach baterii może znajdować się kurz, co może powodować pojawienie się tego problemu, ale po wyjęciu i ponownym włożeniu baterii problem powinien byc naprawionym. W niektórych przypadkach może być nawet konieczne ręczne wyczyszczenie kontaktów w celu rozwiązania problemu.
Rozwiązanie 2 — Wyjmij i ponownie sparuj pióro
W niektórych przypadkach pióro może mieć usterkę, która powoduje, że końcówka pióra Surface nie działa. Może się to zdarzyć z wielu powodów, ale problem można rozwiązać, po prostu wyjmując pióro i ponownie łącząc je z urządzeniem Surface.
Aby to zrobić, wystarczy wykonać następujące czynności:
- Otworzyć Aplikacja ustawień. Możesz to zrobić szybko, naciskając Klawisz Windows + I.
- Po otwarciu aplikacji Ustawienia przejdź do Urządzenia Sekcja.
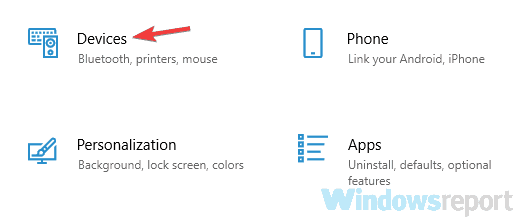
- Z menu po lewej wybierz Bluetooth. Teraz zlokalizuj pióro w prawym okienku i kliknij Usunąć przycisk. Teraz kliknij tak potwierdzać.
Po wykonaniu tej czynności wystarczy ponownie połączyć pióro z tabletem Surface. Wystarczy nacisnąć i przytrzymać przycisk przez 6 sekund, aż zaświeci się lampka. Teraz sparuj pióro z komputerem.
Po wykonaniu tej czynności sprawdź, czy problem nadal występuje. Jak widać, mogą wystąpić niewielkie usterki z Bluetooth, ale w większości przypadków powinieneś być w stanie je naprawić po sparowaniu i sparowaniu pióra z systemem.
Rozwiązanie 3 — Wyłącz pióro w Menedżerze urządzeń
Jeśli końcówka pióra Surface nie działa, przyczyną może być tymczasowa usterka systemu. Zwykle nie stanowi to problemu, a w większości przypadków problem można rozwiązać, wyłączając pióro z Menedżera urządzeń. Aby to zrobić, wykonaj następujące kroki:
- Otwórz menu Win + X, naciskając Klawisz Windows + X lub kliknij prawym przyciskiem myszy przycisk Start. Wybierać Menadżer urządzeń z listy.

- Znajdź pióro na liście urządzeń. Prawdopodobnie będzie to sekcja Bluetooth. Kliknij pióro prawym przyciskiem myszy i wybierz Wyłącz devjace z menu.

- Kiedy pojawi się okno dialogowe potwierdzenia, kliknij tak.

- Po wykonaniu tej czynności poczekaj kilka sekund i ponownie kliknij pióro prawym przyciskiem myszy, a następnie wybierz Włączyć z menu.
Po włączeniu pióra sprawdź, czy działa ono z urządzeniem Surface. Jeśli to nie zadziała, być może powinieneś spróbować wyłączyć Precyzyjne urządzenie dotykowe Intel (R). Wielu użytkowników zgłosiło, że wyłącza i włącza Precyzyjne urządzenie dotykowe Intel (R) w Menedżerze urządzeń naprawił problem, więc spróbuj.
Pamiętaj, że jest to tylko obejście, więc może być konieczne powtórzenie go, jeśli zamkniesz tablet Surface.
Rozwiązanie 4 — Zainstaluj ponownie sterownik pióra
Czasami końcówka pióra Surface nie działa z powodu sterowników. Może występować problem ze sterownikami, który może prowadzić do tego i wielu innych problemów. Możesz jednak rozwiązać ten problem, po prostu instalując sterownik pióra. Jest to dość proste i możesz to zrobić, wykonując następujące kroki:
- Otworzyć Menadżer urządzeń.
- Znajdź swój Pióro Surface na liście urządzeń kliknij ją prawym przyciskiem myszy i wybierz Odinstaluj urządzenie z menu.

- Kiedy pojawi się okno dialogowe potwierdzenia, kliknij Odinstaluj.

- Po usunięciu sterownika kliknij Wyszukaj ikonę zmian sprzętu i poczekaj, aż sterownik zostanie zainstalowany.

Po ponownej instalacji sterownika sprawdź, czy problem nadal występuje.
Rozwiązanie 5 — Wykonaj twardy reset
Jeśli końcówka Surface Pro nie działa poprawnie, możesz rozwiązać ten problem, wykonując twardy reset. Jest to dość proste na urządzeniach Surface i możesz to zrobić, wykonując następujące kroki:
- Naciśnij i przytrzymaj Moc przycisk przez około 25-30 sekund. Pamiętaj, aby całkowicie wyłączyć urządzenie.
- Teraz naciśnij i przytrzymaj Moc przycisk i Zwiększenie głośności przycisk, aż zobaczysz logo Surface na ekranie.
- Powinieneś teraz zobaczyć menu UEFI. Wyjdź z menu UEFI, a komputer uruchomi się ponownie.
Po uruchomieniu urządzenia sprawdź, czy problem z piórem nadal występuje.
Rozwiązanie 6 — Upewnij się, że inne urządzenia nie zakłócają ekranu dotykowego
W niektórych przypadkach końcówka pióra Surface nie będzie działać, jeśli inne urządzenia elektryczne zakłócają działanie ekranu dotykowego. Jest to mało prawdopodobne, ale garstka użytkowników twierdzi, że niektóre urządzenia, takie jak lampy, mogą zakłócać działanie ekranu dotykowego.
Aby rozwiązać problem, po prostu odsuń się od tych urządzeń, a ekran dotykowy i tablet Surface Pen zaczną ponownie działać. Jest to mało prawdopodobne rozwiązanie, ale możesz go wypróbować, jeśli chcesz.
Rozwiązanie 7 — Zainstaluj najnowsze aktualizacje, sterowniki i oprogramowanie układowe
Jeśli końcówka pióra Surface nie działa poprawnie, przyczyną może być brak aktualizacji systemu. Windows 10 to solidny system operacyjny, ale czasem mogą wystąpić problemy, jeśli nie masz zainstalowanych najnowszych aktualizacji.
Proces aktualizacji jest dość usprawniony w systemie Windows 10 i w większości przypadków automatycznie pobiera brakujące aktualizacje. Zawsze możesz jednak ręcznie sprawdzić dostępność aktualizacji, wykonując następujące czynności:
- Otworzyć Aplikacja ustawień i przejdź do Aktualizacja Bezpieczeństwo Sekcja.

- Teraz kliknij Sprawdź aktualizacje przycisk.

Jeśli jakieś aktualizacje są dostępne, zostaną one pobrane automatycznie i zainstalowane zaraz po ponownym uruchomieniu komputera. Po zainstalowaniu aktualizacji sprawdź, czy problem nadal występuje.
Jeśli problem nadal występuje, nawet po zainstalowaniu najnowszych aktualizacji systemu, należy zainstalować najnowsze aktualizacje oprogramowania układowego i sterowników dla urządzenia Surface. Możesz pobrać niezbędne pliki bezpośrednio ze strony Microsoft.
Jeśli jednak nie chcesz ręcznie pobierać sterowników, zawsze możesz skorzystać z rozwiązań innych firm, takich jak TweakBit Driver Updater aby automatycznie zaktualizować wszystkie sterowniki.
Zrzeczenie się: Niektóre zaawansowane funkcje tego narzędzia mogą nie być bezpłatne
Po zaktualizowaniu systemu sprawdź, czy problem nadal występuje.
Rozwiązanie 8 — Uruchom narzędzie do rozwiązywania problemów
Według użytkowników czasami końcówka pióra Surface nie działa z powodu pewnych usterek w systemie. Możesz jednak być w stanie naprawić te usterki automatycznie, uruchamiając wbudowane narzędzie do rozwiązywania problemów. Jest to dość proste i możesz to zrobić, wykonując następujące kroki:
- Otworzyć Aplikacja ustawień i przejdź do Aktualizacja Bezpieczeństwo Sekcja.
- Wybierać Rozwiązywanie problemów z menu po lewej stronie. Teraz wybierz Sprzęt i urządzenia z listy i kliknij Uruchom narzędzie do rozwiązywania problemów przycisk.

Po zakończeniu rozwiązywania problemów sprawdź, czy problem nadal występuje. Ponadto możesz spróbować uruchomić narzędzie do rozwiązywania problemów Bluetooth i sprawdź, czy to rozwiąże problem.
Problemy z piórem Surface mogą być problematyczne, ale mamy nadzieję, że udało Ci się rozwiązać ten problem, korzystając z jednego z naszych rozwiązań.
- Otworzyć Aplikacja ustawień i przejdź do Aktualizacja Bezpieczeństwo Sekcja.

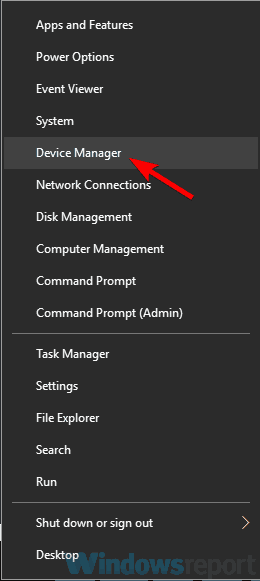
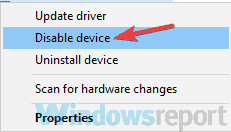
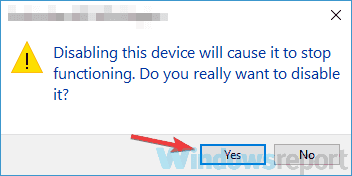
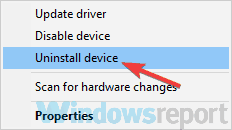
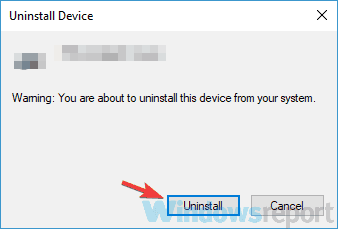
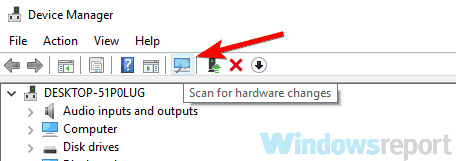
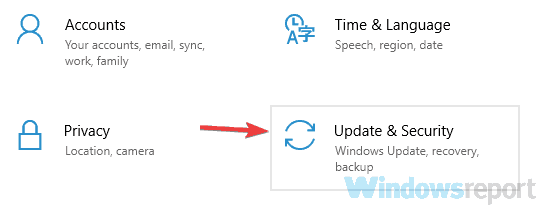
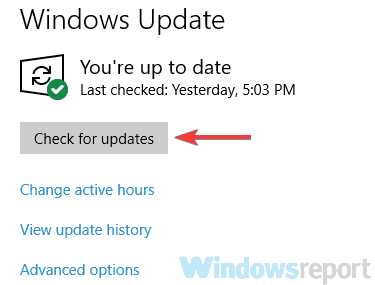
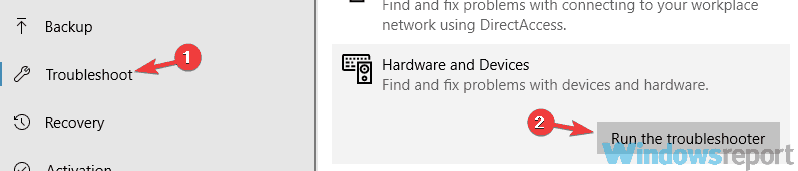
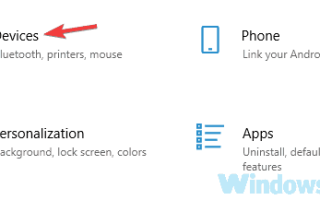

![[FULL FIX] Twoja sieć znajduje się za NAT z ograniczeniami portów na Xbox One](https://pogotowie-komputerowe.org.pl/wp-content/cache/thumb/01/7887d31017e5901_150x95.jpg)
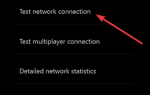
![Usługa klienta zasad grupy nie powiodła się na moim komputerze [FIX]](https://pogotowie-komputerowe.org.pl/wp-content/cache/thumb/b8/472f67ac730b0b8_150x95.png)