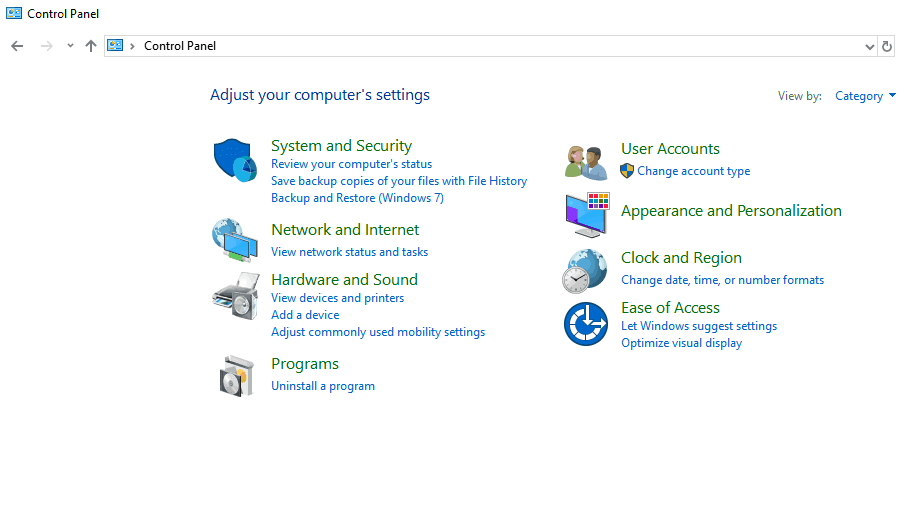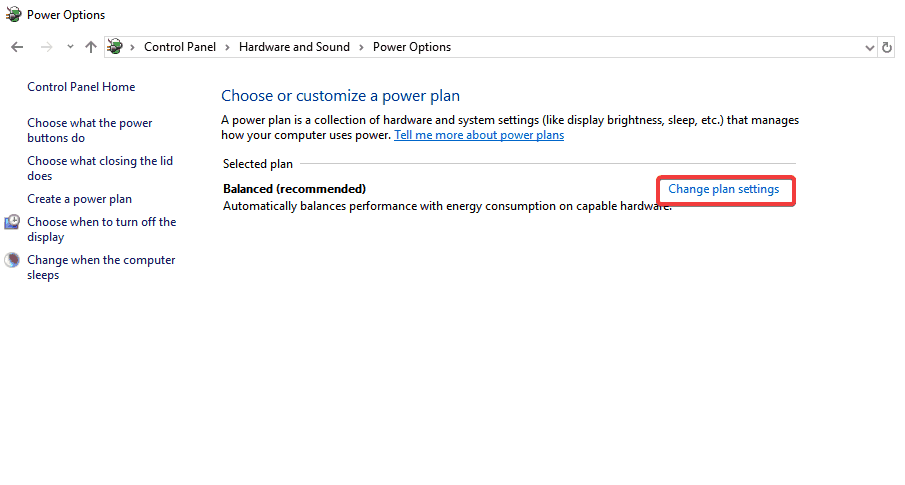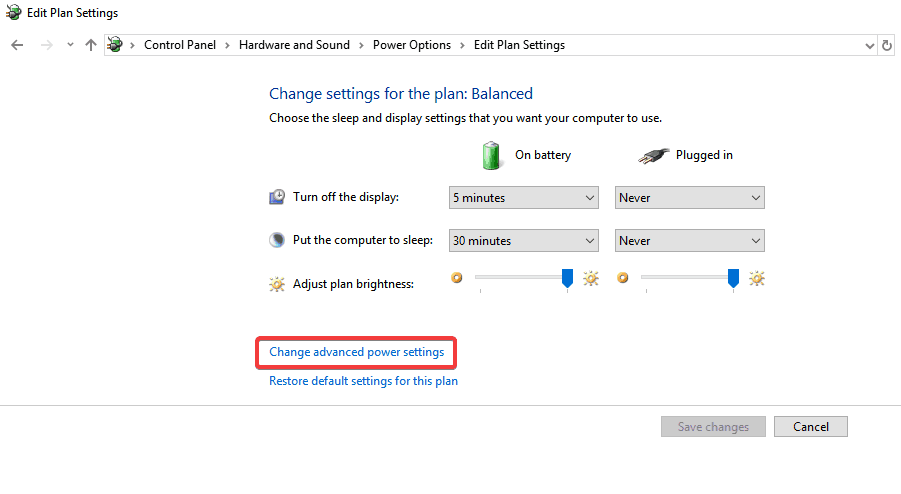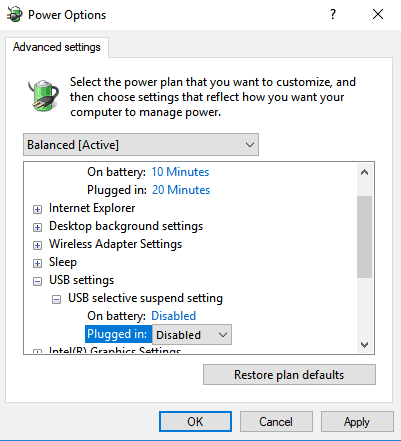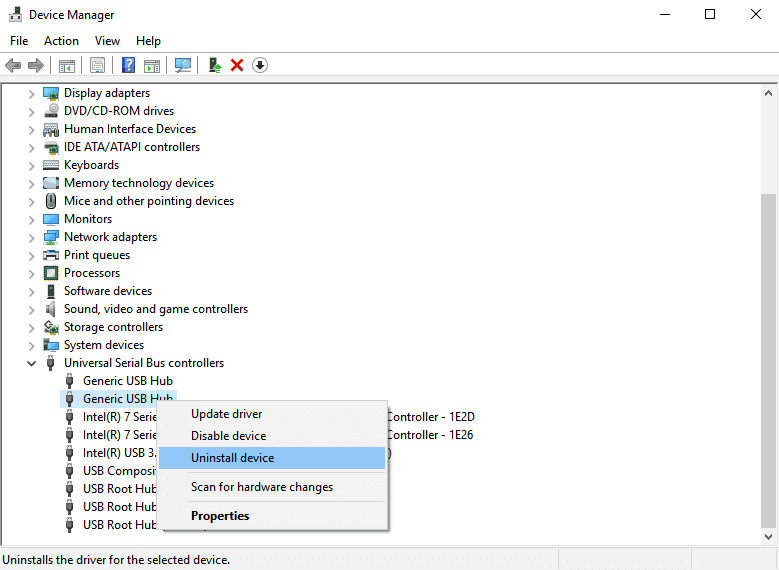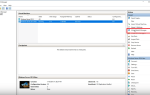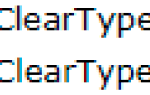Co zrobić, jeśli komputer nie rozpoznaje twojego Kindle
- Spróbuj użyć innego portu USB i / lub innego kabla USB
- Podłącz swój Kindle do innego komputera
- Ładuj dłużej
- Wykonaj twardy reset
- Podłącz jako aparat
- Połącz się za pomocą Calibre
- Włącz ADB
- Zainstaluj sterownik Kindle
- Ponownie zainstaluj najnowsze oprogramowanie Kindle dla systemu Windows 10
- Wyłącz selektywne zawieszanie USB
- Odinstaluj i ponownie zainstaluj kontrolery USB
Czytnik Amazon Kindle początkowo był prostym czytnikiem e-booków, ale powoli ewoluował. Jak każdy tablet, możesz od czasu do czasu napotkać problemy z podłączeniem urządzenia do komputera, a czasem może się nie pojawiać na komputerze. Istnieje kilka rozwiązań, dzięki którym Twój komputer może zobaczyć urządzenie Kindle, a my przeprowadzimy Cię przez każde z nich:
Dlaczego mój komputer nie znajduje mojego Kindle?
Rozwiązanie 1: Spróbuj użyć innego portu USB i / lub innego kabla USB
Najpierw powinniśmy sprawdzić i upewnić się, że nie ma fizycznych problemów związanych z portem USB komputera lub kablem USB, czy nie są w żaden sposób uszkodzone.
Możesz sprawdzić funkcjonalność Port USB podłączając do niego dowolne inne urządzenie. Może to być kamera internetowa, inny telefon lub tablet. Jeśli inne urządzenie zostanie automatycznie rozpoznane w porcie, do którego podłączasz Kindle, to wiesz, że port działa, chociaż może się zdarzyć, że Windows rozpoznaje tylko jedno urządzenie na port. Wypróbuj Kindle na każdym porcie USB.
Mini Kabel USB dołączone do Twojego Kindle’a może być również źródłem problemu. Jeśli kabel jest zepsuty, system Windows nie będzie w stanie rozpoznać urządzenia, ponieważ do komputera nie zostaną przesłane żadne informacje o tym, co podłączasz. Spróbuj użyć różnych kabli USB do podłączenia do komputera. Możesz także wypróbować inne kable USB dostarczane ze smartfonami.
Rozwiązanie 2: Podłącz swój Kindle do innego komputera
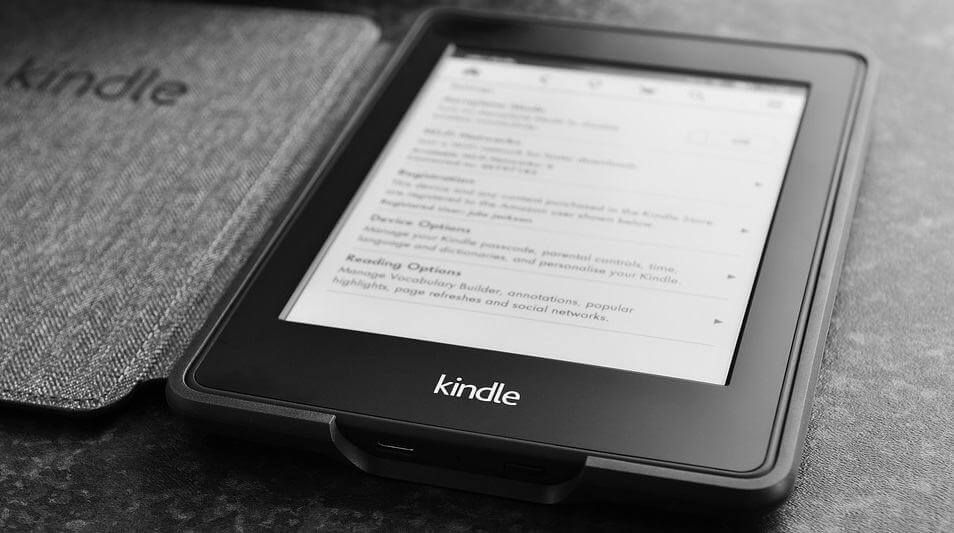
Inną dobrą propozycją jest próba podłączenia Kindle do innego komputera, jeśli to możliwe, aby dalej ustalić, gdzie leży problem: czy to komputer, Kindle, czy kabel USB.
Rozwiązanie 3: Ładuj dłużej
Niektórzy użytkownicy zgłosili, że gdy napotkali ten problem, pomogło to naładować Kindle przez ponad 30 minut, a następnie przeprowadzić twardy reset.
Rozwiązanie 4: Wykonaj twardy reset
Podobnie jak większość tabletów i smartfonów, Kindle ma wbudowaną funkcję resetowania, która czyści pamięć i ładuje system operacyjny na nowo — coś w rodzaju ponownego uruchomienia komputera. Ponowne uruchomienie Kindle może rozwiązać problemy z oprogramowaniem, które mogą uniemożliwić komputerowi rozpoznanie urządzenia.
Aby ponownie uruchomić Kindle, pozostaw urządzenie podłączone do komputera, naciśnij i przytrzymaj przycisk zasilania przez około 40 sekund lub do momentu ponownego uruchomienia urządzenia. Jeśli urządzenie uruchomi się ponownie automatycznie po upływie 40 sekund, zwolnij przycisk zasilania. Jeśli urządzenie nie uruchomi się automatycznie po 40 sekundach, naciśnij przycisk zasilania, aby je włączyć.
Rozwiązanie 5: Podłącz jako aparat
Jeśli komputer nie widzi Kindle, możesz spróbować podłączyć Kindle do komputera jako kamery, aby sprawdzić, czy tym razem urządzenie Kindle działa dobrze w systemie Windows 10.
Po podłączeniu Kindle do komputera przesuń w dół, aby wyświetlić przesuwane menu, a zobaczysz Opcje połączenia na pasku powiadomień. Ustaw opcję Połącz jako aparat. Jeśli nie możesz go znaleźć na liście rozwijanej, spróbuj wybrać go w Ustawieniach i pamięci masowej na swoim urządzeniu. Choć brzmi to absurdalnie, ta metoda rozwiązała problem dla wielu użytkowników.
Rozwiązanie 6: Użyj Calibre, aby się połączyć
Możesz użyć Calibre do podłączenia Kindle do komputera. Wyłącz PC i Kindle i odłącz wszystkie podłączone kable. Po ponownym włączeniu komputera otwórz Calibre i podłącz Kindle do komputera. Włącz teraz Kindle i sprawdź, czy połączenie się powiodło.
Rozwiązanie 7: Włącz ADB
Innym obejściem jest włączenie Android Debug Bridge (ADB) na Kindle. Możesz wypróbować oba (wyłączyć i włączyć) i sprawdzić, który z nich rozwiązuje problem. Możesz łatwo zmienić to ustawienie, przechodząc do Ustawień, wybierz Urządzenie, a następnie Włącz / wyłącz ADB.
Rozwiązanie 8: Zainstaluj sterownik Kindle
Jeśli komputer nie może wykryć Kindle, przyczyną może być brak sterownika Kindle systemu Windows 10 lub instalacja nie powiodła się. W takim przypadku brakuje twojego Kindle. Zobaczysz urządzenie z żółtym wykrzyknikiem lub sterownik MTP lub USB z wykrzyknikiem w sekcji Urządzenia przenośne w Menedżerze urządzeń. Dlatego spróbuj zaktualizować sterownik Kindle, aby naprawić problem, że Kindle się nie wyświetla
- otwarty Menadżer urządzeń, rozwiń Przenośny Urządzenia. I zobaczysz swoje Rozpalać lub Urządzenie MTP
- Kliknij prawym przyciskiem myszy Rozpalać lub Urządzenie MTP i wybierz Zaktualizuj oprogramowanie sterownika
- Wybierz drugą opcję: Przeglądaj mój komputer w poszukiwaniu oprogramowania sterownika
- Wybierz dolną opcję: Pozwól mi wybrać z listy sterowników urządzeń na moim komputerze
- Czek Pokaż kompatybilny sprzęt, i odpowiedni model wyświetli listę. Tutaj wybierz Urządzenie USB MTP i kliknij Kolejny
- W oknie ostrzeżenia Aktualizuj sterownik kliknij tak. Windows zainstaluje kompatybilny sterownik urządzenia dla twojego Kindle
Rozwiązanie 9: Zainstaluj ponownie najnowsze oprogramowanie Kindle dla systemu Windows 10
Ponowna instalacja najnowszego oprogramowania Kindle dla systemu Windows może również pomóc rozwiązać problem. Aby to zrobić:
- Iść do Ustawienia i kliknij Aplikacje i funkcje
- Szukać Oprogramowanie Kindle i kliknij Odinstaluj
- Uruchom ponownie twój komputer
- Idź do Strona pobierania Amazon aby pobrać i zainstalować najnowsze oprogramowanie Kindle dla systemu Windows 10
Rozwiązanie 10: Wyłącz selektywne zawieszanie USB
Wielu użytkowników zgłosiło, że wyłączenie funkcji selektywnego zawieszenia USB również natychmiast rozwiązało problem. Funkcja selektywnego zawieszenia USB pozwala sterownikowi koncentratora zawiesić pojedynczy port bez wpływu na inne porty koncentratora. Jest on domyślnie włączony w komputerach przenośnych, aby pomóc oszczędzać energię i utrzymać długą żywotność baterii. Może to powodować, że problem z systemem Windows nie widzi twojego Kindle’a:
- naciśnij Windows + R aby uruchomić aplikację Uruchom komputer
- Rodzaj Panel sterowania w oknie dialogowym i naciśnij Wchodzić

- Wybierz Sprzęt i dźwięk

- Kliknij Opcje mocy. Pojawi się nowe okno zawierające wszystkie plany zasilania komputera. Wybierz ten, którego używasz i kliknij Zmień ustawienia planu

- Kliknij Zmień zaawansowane ustawienia zasilania

- Szukaj Ustawienia USB z listy opcji i kliknij ją, aby rozwinąć
- Kliknij Ustawienia selektywnego zawieszenia USB i wybierz Niepełnosprawny w obu przypadkach (na baterii i podłączony)

- Zapisać zmiany i wyjście
- Uruchom ponownie twój Kindle i komputer i sprawdź, czy to rozwiązało problem
Rozwiązanie 11: Odinstaluj i ponownie zainstaluj kontrolery USB
Inną sugestią użytkowników jest odinstalowanie i ponowna instalacja kontrolerów USB. Aby to zrobić:
- naciśnij Windows + R klucze, wpisz devmgmt.msc w oknie uruchamiania i naciśnij Wchodzić
- W Menedżerze urządzeń rozwiń Kontrolery uniwersalnej magistrali szeregowej
- Kliknij prawym przyciskiem myszy urządzenie w obszarze Kontrolery uniwersalnej magistrali szeregowej i kliknij Odinstaluj

- Wykonaj ten sam krok dla innych urządzeń. Kiedy skończone, uruchom ponownie komputer.
Kindle to świetne urządzenie, ale jak widać, czasami komputer nie może go znaleźć. Jeśli napotkasz taką sytuację, wypróbuj jedno z rozwiązań z tego artykułu.