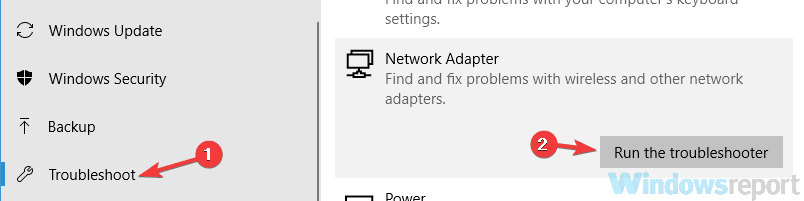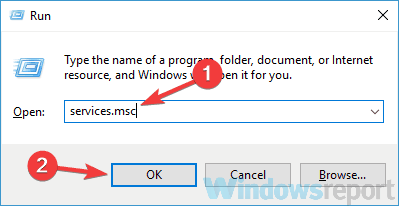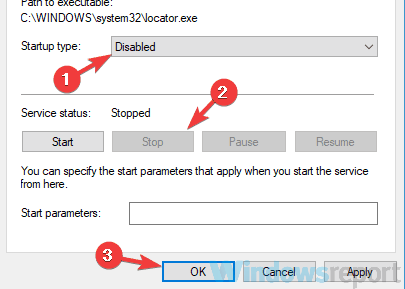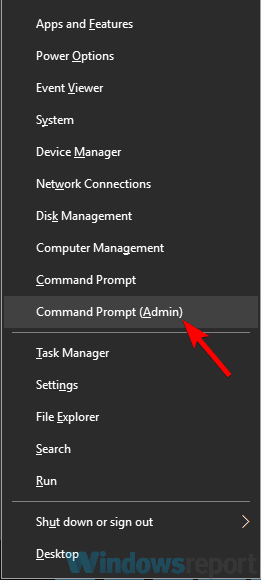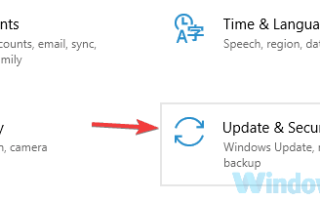Wielu z nas ma połączenie bezprzewodowe, aby uzyskać dostęp do Internetu, jednak użytkownicy zgłosili, że ich połączenie Wi-Fi spada co kilka sekund. Może to być dość irytujący problem, ale w tym artykule pokażemy, jak to naprawić.
Problemy z Wi-Fi mogą być dość trudne, a mówiąc o problemach z Wi-Fi, oto niektóre problemy zgłoszone przez użytkowników:
- Połączenie sieciowe przerywa się sporadycznie — Według użytkowników czasami połączenie sieciowe może się czasami przerywać. Jeśli tak się stanie, najlepszym sposobem na rozwiązanie tego problemu jest uruchomienie wbudowanego narzędzia do rozwiązywania problemów.
- Połączenie internetowe losowo spada na kilka sekund — Ten problem może wystąpić z powodu routera i jego ustawień. Spróbuj ponownie uruchomić router i sprawdź, czy to pomoże.
- Połączenie Wi-Fi jest przerywane co kilka sekund na laptopie i łączy się ponownie podczas pobierania, przesyłania strumieniowego — Według użytkowników czasami twoje połączenie bezprzewodowe może napotkać różne problemy, ale powinieneś być w stanie rozwiązać je za pomocą naszych rozwiązań.
- Połączenie Wi-Fi spada żółty trójkąt, losowo się rozłącza — Czasami połączenie Wi-Fi może zostać losowo rozłączone, aw większości przypadków jest to spowodowane przez sterowniki, więc należy je zaktualizować.
Połączenie Wi-Fi spada co kilka sekund, jak to naprawić?
- Uruchom narzędzie do rozwiązywania problemów z siecią
- Zmień typ zabezpieczeń
- Zresetuj router do ustawień fabrycznych
- Wyłącz usługę RunSwUSB
- Wyłącz SNMP
- Zmień kanał bezprzewodowy
- Sprawdź swoje sterowniki
- Użyj wiersza polecenia
Rozwiązanie 1 — Uruchom narzędzie do rozwiązywania problemów z siecią
Jak zapewne wiesz, system Windows 10 zawiera różne narzędzia do rozwiązywania problemów, a te narzędzia do rozwiązywania problemów są zaprojektowane tak, aby automatycznie naprawiać wszelkie typowe usterki lub błędy.
Kilku użytkowników zgłosiło, że połączenie WiFi zrywa się co kilka sekund w systemie Windows 10, ale udało im się rozwiązać ten problem, uruchamiając wbudowane narzędzie do rozwiązywania problemów. Aby to zrobić, wykonaj następujące kroki:
- Otworzyć Aplikacja ustawień i udaj się do Aktualizacja Bezpieczeństwo Sekcja. Jeśli chcesz szybko otworzyć aplikację Ustawienia, możesz to zrobić za pomocą Klawisz Windows + I skrót.
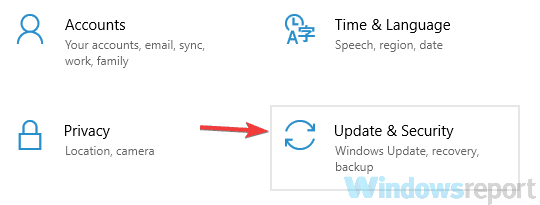
- Wybierz Rozwiązywanie problemów z lewego panelu. W prawym okienku wybierz Adapter sieciowy i kliknij Uruchom narzędzie do rozwiązywania problemów przycisk.

- Gdy pojawi się okno Rozwiązywanie problemów, postępuj zgodnie z instrukcjami wyświetlanymi na ekranie, aby zakończyć proces rozwiązywania problemów.
Po zakończeniu rozwiązywania problemów sprawdź, czy połączenie Wi-Fi działa. Pamiętaj, że nie jest to najbardziej niezawodne rozwiązanie, ale kilku użytkowników zgłosiło, że działa, więc wypróbuj je.
Rozwiązanie 2 — Zmień typ zabezpieczeń
Jak wiadomo, wiele sieci Wi-Fi jest zabezpieczonych hasłem, ale jeśli połączenie Wi-Fi spada co kilka sekund, przyczyną może być typ szyfrowania. Kilku użytkowników zgłosiło, że ich routery wymagają ponownego uwierzytelnienia po pewnym czasie korzystania z szyfrowania WPA-PSK.
W rezultacie spowoduje to zerwanie połączenia Wi-Fi i konieczne będzie ponowne uwierzytelnienie. Użytkownicy twierdzą, że możesz dostosować licznik czasu, ale nie będziesz mógł go wyłączyć na niektórych routerach.
Aby obejść ten problem, spróbuj zmienić typ zabezpieczeń i sprawdź, czy to rozwiąże problem. Pamiętaj, że nie wszystkie typy zabezpieczeń są bezpieczne, dlatego przed zmianą typu zabezpieczeń w sieci bezprzewodowej wykonaj trochę badań.
Aby zmienić typ szyfrowania, zaloguj się do routera i przejdź do sekcji Wi-Fi lub Wireless, a stamtąd będziesz mógł go zmienić. Aby uzyskać więcej instrukcji, jak to zrobić, sprawdź instrukcję obsługi routera.
Rozwiązanie 3 — Przywróć router do ustawień fabrycznych
Według użytkowników czasami połączenie WiFi zrywa się co kilka sekund z powodu konfiguracji routera. Aby rozwiązać problem, niektórzy użytkownicy sugerują zresetowanie routera do ustawień fabrycznych. Jest to dość proste i możesz to zrobić, wykonując następujące kroki:
- Zaloguj się do routera przy użyciu poświadczeń administracyjnych.
- Teraz poszukaj opcji resetowania i kliknij ją. Postępuj zgodnie z instrukcjami wyświetlanymi na ekranie, aby zresetować router.
Po zresetowaniu routera sprawdź, czy problem nadal występuje. Pamiętaj, że aby zalogować się do routera jako administrator, musisz wprowadzić poświadczenia administracyjne.
Wiele firm nie dostarczy poświadczeń administracyjnych, więc musisz je znaleźć we własnym zakresie online. Może to być nieco żmudne, ale zawsze możesz zresetować router do ustawień fabrycznych, naciskając ukryty przycisk Reset.
Przycisk jest zwykle ukryty, a jedynym sposobem na jego naciśnięcie jest użycie długiego i cienkiego przedmiotu. Przytrzymaj przycisk Reset przez około 5 sekund, a router zresetuje się do ustawień domyślnych.
Proces resetowania może się nieco różnić w zależności od modelu routera, więc aby zobaczyć, jak prawidłowo zresetować router, zalecamy sprawdzenie instrukcji obsługi krok po kroku.
Rozwiązanie 4 — Wyłącz usługę RunSwUSB
Według użytkowników czasami może wystąpić konflikt sterowników, co może prowadzić do problemów z siecią Wi-Fi. Jeśli połączenie Wi-Fi jest przerywane co kilka sekund, problemem może być pewna usługa, która zmusza komputer do przełączania się między sterownikami.
Aby rozwiązać ten problem, wystarczy znaleźć i wyłączyć tę usługę, a problem powinien zostać rozwiązany. Jest to dość proste i możesz to zrobić, wykonując następujące kroki:
- naciśnij Klawisz Windows + R. i wejdź services.msc. Teraz naciśnij Wchodzić lub kliknij dobrze.

- Po otwarciu okna Usługi zlokalizuj RunSwUSB usługi i kliknij dwukrotnie, aby otworzyć jego właściwości.
- Po otwarciu okna Właściwości ustaw Typ uruchamiania na Niepełnosprawny i kliknij Zatrzymać przycisk, aby zatrzymać usługę, jeśli jest uruchomiona. Teraz kliknij Zastosować i dobrze aby zapisać zmiany.

Po wyłączeniu tej usługi problem powinien zostać całkowicie rozwiązany. Pamiętaj, że to rozwiązanie zwykle dotyczy adapterów USB Netgear A7000 i A6210, ale jeśli nie masz tej usługi dostępnej, to to rozwiązanie nie dotyczy Ciebie i możesz ją po prostu pominąć.
Rozwiązanie 5 — Wyłącz SNMP
W niektórych przypadkach możesz rozwiązać problemy z Wi-Fi po prostu wyłączając funkcję SNMP. Jeśli połączenie Wi-Fi spada co kilka sekund, po prostu otwórz stronę konfiguracji routera i znajdź i wyłącz funkcję SNMP.
Po wykonaniu tej czynności sprawdź, czy problem został rozwiązany. Kilku użytkowników zgłosiło, że to rozwiązanie działało dla nich, więc możesz spróbować.
Rozwiązanie 6 — Zmień kanał bezprzewodowy
Czasami inne sygnały bezprzewodowe lub sieci bezprzewodowe mogą zakłócać twoje połączenie, co może prowadzić do problemów z Wi-Fi. Jeśli połączenie Wi-Fi spada co kilka sekund, przyczyną mogą być zakłócenia z innych sieci.
Aby rozwiązać problem, zalecamy zmianę kanału bezprzewodowego na kanał 9 lub wyższy. Aby zobaczyć, jak zmienić kanał bezprzewodowy w routerze, sprawdź szczegółowe instrukcje w instrukcji obsługi routera.
Rozwiązanie 7 — Sprawdź sterowniki
Jeśli masz problemy z Wi-Fi na komputerze z systemem Windows 10, przyczyną mogą być sterowniki. Czasami sterowniki mogą być uszkodzone lub nieaktualne, co może spowodować wystąpienie tego i wielu innych problemów.
Możesz to jednak naprawić, instalując najnowsze sterowniki. Aby to zrobić, najpierw musisz znaleźć model swojej karty sieci bezprzewodowej.
Po wykonaniu tej czynności przejdź do witryny producenta i pobierz najnowsze sterowniki dla swojego modelu. Teraz wystarczy zainstalować sterowniki i problem powinien zostać rozwiązany. Pamiętaj, że musisz użyć połączenia Ethernet lub pobrać sterowniki na inne urządzenie, a następnie przenieść je na komputer.
Ręczne pobieranie sterowników może być nieco żmudne, zwłaszcza jeśli nie znasz dokładnego modelu urządzenia, które próbujesz zaktualizować. Możesz jednak użyć narzędzia innej firmy, takiego jak TweakBit Driver Updater aby automatycznie pobrać i zainstalować brakujące sterowniki.
- Pobierz teraz Tweakbit Driver Updater
Po zaktualizowaniu sterowników problem z Wi-Fi powinien zostać całkowicie rozwiązany.
Rozwiązanie 8 — Użyj wiersza polecenia
Czasami możesz rozwiązać ten problem, po prostu uruchamiając kilka poleceń w wierszu polecenia. Według użytkowników, jeśli połączenie Wi-Fi spada co kilka sekund, możesz rozwiązać problem, po prostu wykonując kilka poleceń. Aby to zrobić, wykonaj następujące kroki:
- naciśnij Klawisz Windows + X aby otworzyć menu Win + X. Teraz wybierz Wiersz polecenia (administrator) lub PowerShell (administrator).

- Po otwarciu wiersza polecenia uruchom następujące polecenia:
- ipconfig / flushdns
- ipconfig / release
- ipconfig / renew
Po wykonaniu tych poleceń sprawdź, czy problem nadal występuje. Oprócz tych poleceń możesz także uruchomić netsh int ip reset polecenie i sprawdź, czy to pomaga.
Kilku użytkowników zgłosiło, że ta metoda naprawiła dla nich problem, więc zachęcamy do wypróbowania go.
Brak możliwości korzystania z sieci Wi-Fi może być dużym problemem, a jeśli połączenie Wi-Fi spada co kilka sekund, najprawdopodobniej przyczyną problemu jest konfiguracja routera. Jeśli Twój router nie stanowi problemu, wypróbuj wszystkie inne rozwiązania z tego artykułu.