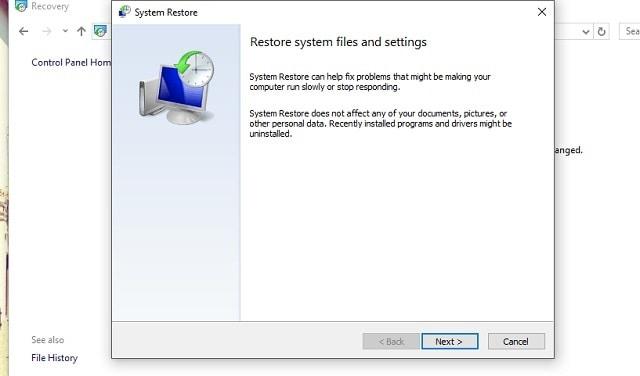Możliwe, że napotkałeś problem polegający na tym, że komputer z systemem Windows nie uruchamia się tak, jak powinien po uruchomieniu, i wyświetla komunikat o błędzie natychmiast:Twój komputer nie uruchomił się poprawnie.”
Może się to zdarzyć po nagłej awarii zasilania (komputer działał dobrze i nagle zaczął wyrzucać ten błąd) lub po uaktualnieniu komputera do najnowszej wersji, a przynajmniej nowszej niż poprzednia. Chodzi o aktualizację systemu operacyjnego Windows, dodanie nowego sprzętu lub aktualizację sterowników.
Oczywistym pierwszym zaleceniem jest uruchom ponownie komputer i poczekaj, czy to pomoże. Jeśli masz szczęście, to powinno wystarczyć, ale jeśli nie, nie martw się, ponieważ istnieje kilka rozwiązań tego problemu.
Twój komputer nie uruchamia się poprawnie? Napraw to za pomocą tych rozwiązań
- Tryb awaryjny / naprawa przy uruchamianiu
- Użyj sfc / scannow
- Zaktualizuj system Windows
- Wyłącz program antywirusowy
- Przywrócić system
- Odbuduj dane konfiguracji rozruchu
- Napraw uszkodzony rekord głównego rozruchu
- Usuń aktualizacje
Rozwiązanie 1 — Tryb awaryjny / naprawa przy uruchamianiu
Tryb awaryjny to opcja rozwiązywania problemów w systemie Windows, która uruchamia komputer w stanie ograniczonym. Wykonaj następujące kroki:
- Idź do Menu Start i wpisz Aktualizacja i odzyskiwanie.
- Kliknij Aktualizacja i odzyskiwanie i idź do Poprawa.
- W obszarze Zaawansowane uruchamianie kliknij Uruchom ponownie teraz.
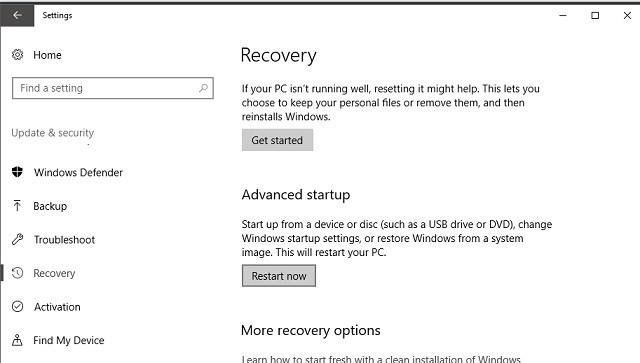
Jeśli nie możesz się zalogować do komputera lub utknął na ekranie blokady, wykonaj następujące czynności:
- Nacisnij i przytrzymaj Przesunięcie.
- Kliknij przycisk zasilania, przytrzymując Shift> kliknij Uruchom ponownie.
- Kliknij Rozwiązywanie problemów na ekranie Wybierz opcję.
- Kliknij Ustawienia uruchamiania> Uruchom ponownie.
- Wybierz Tryb bezpieczeństwa.
- Zaloguj się przy użyciu konta z uprawnieniami administratora.
Twój komputer powinien być teraz w trybie awaryjnym. Musisz uruchomić opcję Startup Repair from Advance boot:
- Nacisnij i przytrzymaj Przesunięcie i kliknij Uruchom ponownie.
- Kliknij Rozwiązywanie problemów> Opcje zaawansowane.
- Kliknij Naprawa przy uruchamianiu.
Rozwiązanie 2 — Użyj sfc / scannow
Następną rzeczą, którą spróbujemy, jest uruchomienie polecenia sfc / scannow w wierszu polecenia. To polecenie działa jako narzędzie do rozwiązywania problemów związanych z różnymi problemami systemowymi i może być przydatne również w tym przypadku.
Jeśli nie wiesz, jak uruchomić polecenie sfc / scannow, wykonaj następujące instrukcje:
- Iść do Szukaj, rodzaj cmd, kliknij prawym przyciskiem myszy Wiersz polecenia, i wybierz Uruchom jako administrator.
- Wpisz następujące polecenie i naciśnij klawisz Enter: sfc / scannow

- Poczekaj na zakończenie procesu.
Rozwiązanie 3 — Zaktualizuj system Windows
Windows 10 to usługa (według Microsoft), co oznacza, że firma stale pracuje nad ulepszeniami i ulepszeniami systemu. Być może napotykasz znany problem w bieżącej wersji, który Microsoft już uznał.

W takim przypadku aktualizacja rozwiązania powinna być w drodze. Więc po prostu przejdź do Ustawienia> Aktualizacje zabezpieczenia i sprawdź dostępność aktualizacji. Jeśli potrzebna jest aktualizacja, komputer ją pobierze. Po pobraniu aktualizacji uruchom ponownie komputer, aby go zainstalować. Po zaktualizowaniu systemu sprawdź, czy problem nadal występuje.
Rozwiązanie 4 — Wyłącz program antywirusowy
Niektóre raporty sugerują, że przyczyną problemu jest Twój program antywirusowy. Jest to w rzeczywistości powszechne w systemie Windows 10, ponieważ system znany jest z ingerowania w oprogramowanie antywirusowe innych firm. Chociaż zakłócenia antywirusowe w systemie Windows 10 wpływają głównie na aktualizacje i sposób ich instalacji, tu i tam może występować błąd systemowy. W tym ten, o którym mówimy.
Spróbuj więc zatrzymać na pewien czas ochronę antywirusową. Jeśli problem nie występuje, gdy Twój program antywirusowy jest wyłączony, rozważ zmianę lub przejście na Windows Defender.
Kolejnym rozwiązaniem antywirusowym, o którym musimy wspomnieć, jest Bitdefender. Ten program antywirusowy ma niewielkie zasoby, a co najważniejsze, nie będzie w żaden sposób zakłócał twojego systemu. Jeśli twój program antywirusowy stanowił problem, możesz rozważyć przejście na Bitdefender.
- Pobierz teraz Bitdefender (wyłączna cena promocyjna)
Rozwiązanie 5 — Przywróć system
Możliwe, że na komputerze wprowadzono niepożądane zmiany. W tej sytuacji nie ma lepszej opcji niż Przywracanie systemu! Jeśli konieczne jest przewinięcie systemu do poprzedniej działającej wersji, przywracanie systemu jest najbardziej logicznym rozwiązaniem. Jeśli masz odpowiedni punkt przywracania, wykonanie procedury podróży w czasie w systemie Windows 10 nie potrwa zbyt długo.
Jeśli nie masz pewności, jak wykonać Przywracanie systemu w systemie Windows, wykonaj następujące kroki:
- Kliknij prawym przyciskiem myszy Menu Start i otwórz Panel sterowania.
- w Kategoria zobacz, otwórz System i bezpieczeństwo.
- Kliknij Historia plików.
- otwarty Poprawa od dołu po lewej stronie.
- Kliknij Otwórz Przywracanie systemu.

- Kliknij Kolejny dopóki nie zobaczysz listy dostępnych punktów przywracania.
- Potwierdź wybór i rozpocznij procedurę przywracania.
Po zakończeniu procesu przywracania systemu problem powinien zniknąć i wszystko zacznie ponownie działać. Jeśli problem nadal występuje, przejdź do następnego rozwiązania.
Rozwiązanie 6 — Odbuduj dane konfiguracji rozruchu
Jeśli nie możesz uruchomić się normalnie, mimo wykonania wszystkich poprzednich kroków, istnieje prawdopodobieństwo, że dane konfiguracji rozruchu są uszkodzone. Ponadto niektóre niezbędne pliki mogą zostać usunięte lub aktualizacja systemu może sama powodować problemy. Tak czy inaczej, musisz odbudować dane konfiguracji rozruchu, aby rozwiązać ten problem.
Jest to złożona operacja, dlatego należy ściśle przestrzegać instrukcji:
- Otwórz Opcje zaawansowane na ekranie błędu.
- Wybierz wiersz polecenia.
- W wierszu polecenia wpisz następujące polecenie i naciśnij klawisz Enter:
- bootrec / rebuildbcd
- Teraz możesz napotkać dwa scenariusze:
- Wszystkie zidentyfikowane instalacje systemu Windows: 0. Przejdź do kroku 5.
- Wszystkie zidentyfikowane instalacje systemu Windows: 1. Wpisz Y, naciśnij enter i uruchom ponownie komputer.
- W wierszu polecenia wpisz następujące polecenia i naciśnij klawisz Enter po każdym:
- bcdedit / export c: bcdbackup
- attrib c: bootbcd -h -r -s
- ren c: bootbcd bcd.old
- bootrec / rebuildbcd
- Wstaw Y lub Tak i naciśnij Enter.
- Zresetuj komputer i powinieneś już iść.
Z drugiej strony konfiguracja rozruchu wymaga więcej niż danych konfiguracji rozruchu. Istnieje również główny rekord rozruchowy.
Rozwiązanie 7 — Napraw uszkodzony główny rekord rozruchowy
Główny rekord rozruchowy (MBR) to specjalny sektor rozruchowy, który zapisuje konfigurację rozruchową i informacje na dysku twardym. Jeśli jest uszkodzony lub niekompletny, nie będzie można normalnie uruchomić komputera. Z powodu tego problemu może występować wiele różnych błędów i jego rozwiązanie nie jest łatwe, szczególnie bez nośnika instalacyjnego lub odzyskiwania. Jednak zawsze istnieje sposób i możesz wykonać tę czynność, postępując zgodnie z następującymi instrukcjami:
- Otwórz Zaawansowane opcje na ekranie błędu.
- Otwórz wiersz polecenia.
- W wierszu polecenia wpisz chkdsk / r i poczekaj na zakończenie napraw.
- Jeśli problem nadal występuje, może być konieczne wstawienie dodatkowych poleceń, aby działało.
- W wierszu polecenia wpisz następujące polecenia i naciśnij klawisz Enter po każdym:
- bootrec / RebuildBcd
- bootrec / fixMbr
- bootrec / fixboot
- Zresetuj komputer i poszukaj zmian.
To powinno rozwiązać problem z głównym rekordem rozruchowym i rozpocząć pracę.
Rozwiązanie 8 — Usuń aktualizacje
Jeśli ten błąd wystąpił po ostatniej aktualizacji, istnieje duża szansa, że musisz ją odinstalować i powrócić do poprzedniej działającej wersji systemu. Oto, co musisz zrobić, aby przywrócić aktualizacje systemu:
- Iść do Ustawienia> Aktualizacje Bezpieczeństwo> Windows Update.
- Iść do Historia aktualizacji> Odinstaluj aktualizacje.

- Teraz znajdź najnowszą aktualizację zainstalowaną na komputerze (możesz sortować aktualizacje według daty), kliknij ją prawym przyciskiem myszy i przejdź do Odinstaluj
- Zrestartuj swój komputer.
Jeśli problem będzie się powtarzał, firma Microsoft zaleca skontaktowanie się z pomocą techniczną w celu dalszego rozwiązywania problemów.