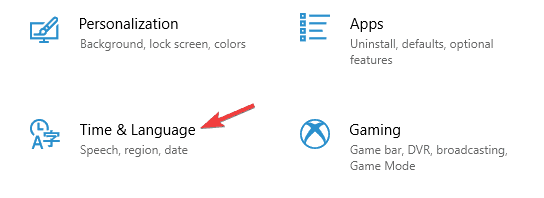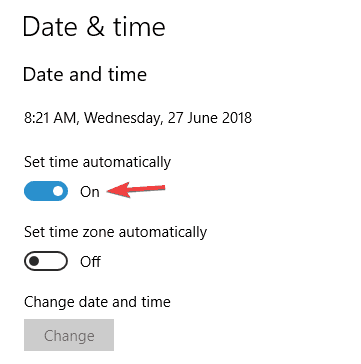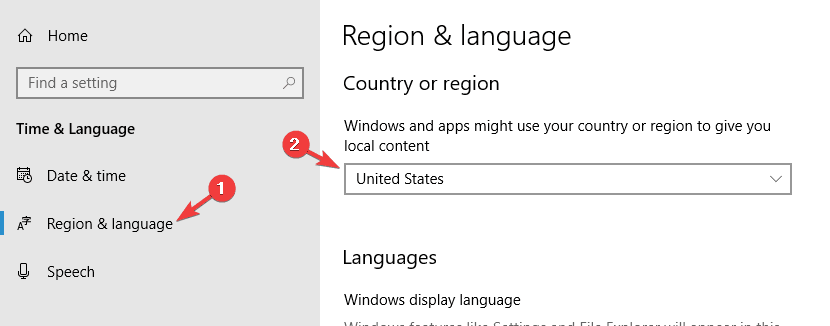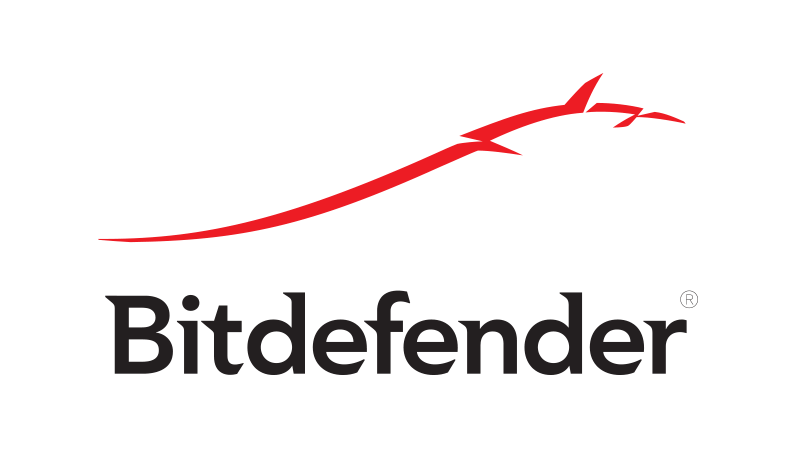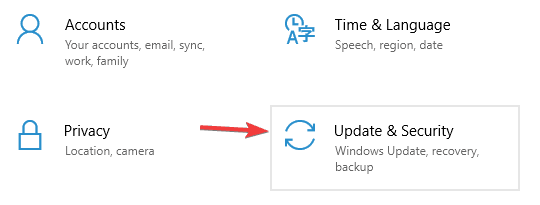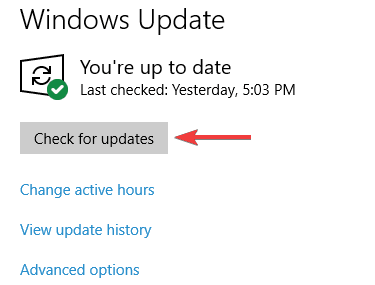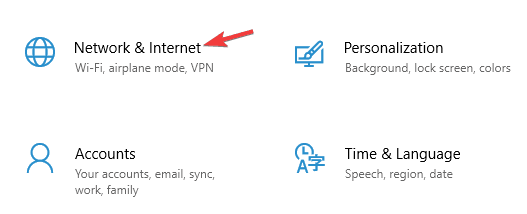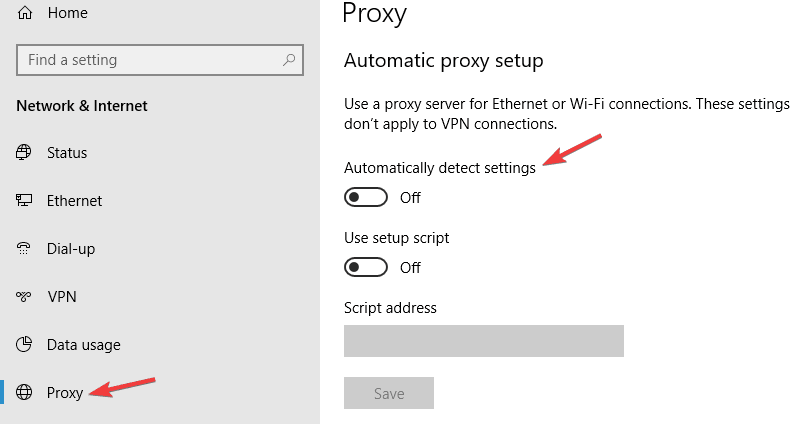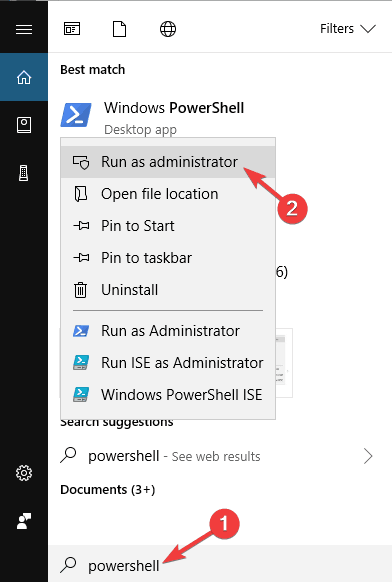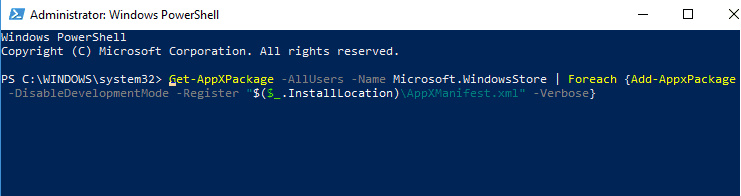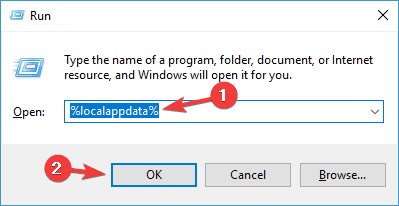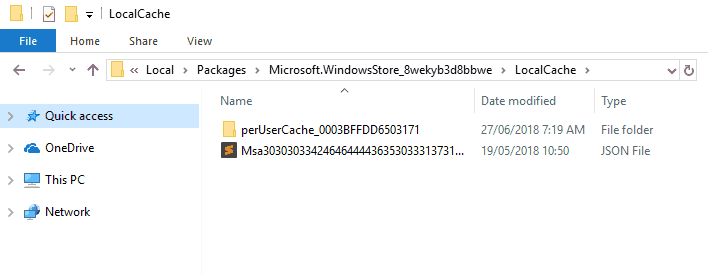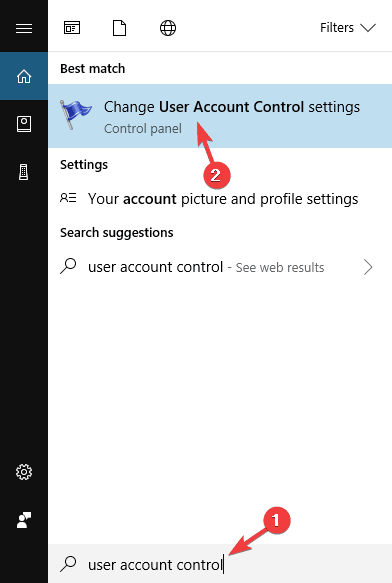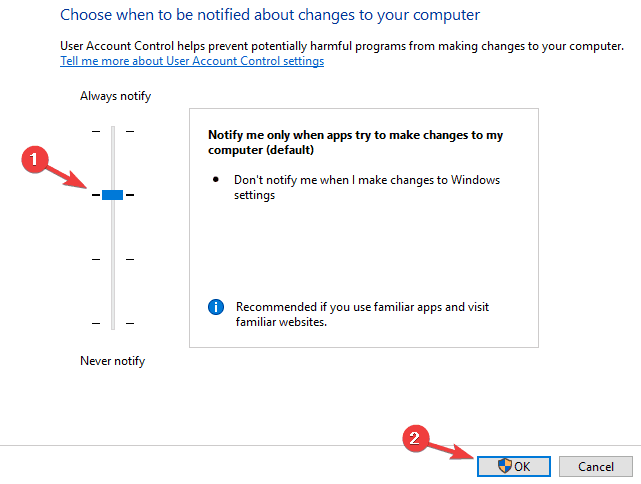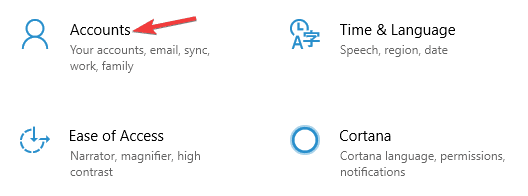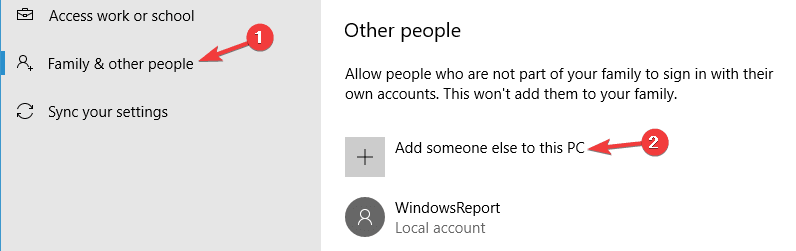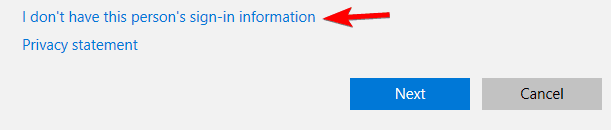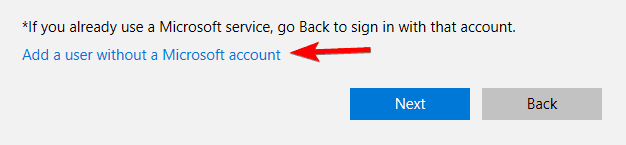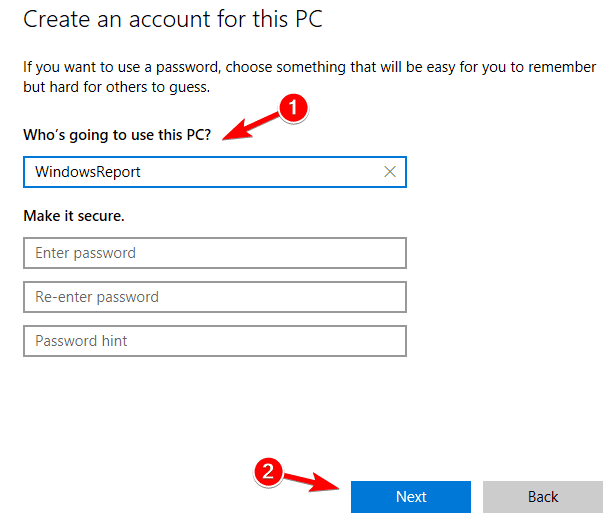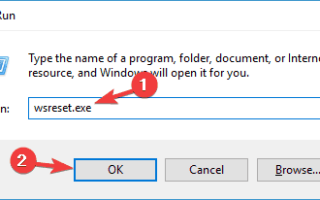Aplikacje uniwersalne są bardzo ważną częścią systemu operacyjnego Windows 10, a jedynym sposobem na ich uzyskanie jest skorzystanie z Windows Store. Ale jeśli Windows Sore nie działa, aplikacje Universal też nie, więc przygotowaliśmy kilka rozwiązań na wypadek problemów z Windows Store po aktualizacji do Windows 10.
Sklep Windows nie działa, jak to naprawić?
Sklep Windows jest kluczowym składnikiem systemu Windows 10, ale wielu użytkowników zgłosiło problemy z nim związane. Mówiąc o problemach, oto kilka typowych problemów zgłaszanych przez użytkowników:
- Sklep Windows nie otwiera się, ładuje się — Według użytkowników czasami Sklep Windows nie otwiera się wcale na komputerze. Omówiliśmy już tę kwestię szczegółowo w jej własnym artykule, więc sprawdź ją, aby uzyskać więcej informacji.
- Pamięć podręczna Sklepu Windows może być uszkodzona — Jest to kolejny duży problem, który możesz napotkać, ale już omówiliśmy ten problem w naszym buforze pamięci podręcznej Sklepu Windows może być uszkodzony artykuł, dlatego zalecamy sprawdzenie go, aby uzyskać więcej informacji.
- Nie można uzyskać dostępu do Sklepu Windows — Ten problem może wystąpić z różnych przyczyn, ale najczęstszą przyczyną jest zazwyczaj Twój program antywirusowy. Spróbuj wyłączyć program antywirusowy i sprawdź, czy to rozwiąże problem.
- Sklep Windows nie instaluje aplikacji — Wielu użytkowników zgłosiło, że Windows Store wcale nie instaluje aplikacji. Może to być tylko tymczasowa usterka, ale powinieneś być w stanie to naprawić, czyszcząc pamięć podręczną.
Rozwiązanie 1 — Zresetuj Sklep Windows
Zresetowanie Sklepu Windows jest prawdopodobnie najczęstszym rozwiązaniem tego problemu i mam nadzieję, że również ci pomoże. Resetowanie sklepu jest bardzo proste i wszystko, co musisz zrobić, to:
- Idź Wyszukaj, wpisz uruchom i otwórz Uruchom.
- W polu Uruchom wpisz wsreset.exe i uderzył Wchodzić.
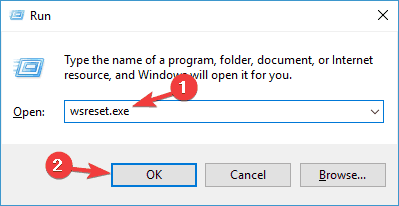
To polecenie spowoduje zresetowanie Sklepu Windows i miejmy nadzieję, że będziesz mógł ponownie pobrać i korzystać z aplikacji.
Rozwiązanie 2 — Sprawdź, czy twój region i godzina są odpowiednie
Wiele problemów ze Sklepem Windows może wystąpić, jeśli występuje problem z Twoją datą i godziną lub ustawieniami regionalnymi. Sklep Windows jest ściśle powiązany z Twoim regionem, a jeśli ustawienia regionalne są nieprawidłowe, korzystanie ze Sklepu Windows może być w ogóle niemożliwe. Możesz jednak rozwiązać ten problem, wykonując następujące czynności:
- Otworzyć Aplikacja ustawień. Możesz to zrobić szybko, naciskając Klawisz Windows + I skrót.
- Po otwarciu aplikacji Ustawienia przejdź do Czas Język Sekcja.

- Sprawdź, czy data i godzina są prawidłowe. Jeśli nie, wyłącz Ustaw czas automatycznie opcję i włącz ją ponownie. Ponadto sprawdź, czy Twoja strefa czasowa jest poprawna.

- Nawigować do Region język w lewym okienku. Ustaw swój kraj lub region na Stany Zjednoczone.

Po wprowadzeniu tych zmian sprawdź, czy problem ze Sklepem Windows nadal występuje.
Rozwiązanie 3 — Sprawdź swój program antywirusowy

Czasami Sklep Windows nie działa na komputerze z powodu oprogramowania antywirusowego. Możesz jednak rozwiązać ten problem, po prostu wyłączając niektóre funkcje antywirusowe. Jeśli to nie zadziała, być może będziesz musiał całkowicie wyłączyć swój program antywirusowy.
Wielu użytkowników zgłosiło problemy z McAfee i według nich jedynym rozwiązaniem było całkowite usunięcie aplikacji. Należy pamiętać, że inne narzędzia antywirusowe mogą powodować ten problem, więc spróbuj usunąć oprogramowanie antywirusowe.
Jeśli usunięcie antywirusa rozwiązuje problem, powinieneś rozważyć przejście na inne rozwiązanie antywirusowe. Jeśli chcesz mieć pewność, że Twój komputer jest całkowicie chroniony, zalecamy spróbowanie Bitdefender.
Rozwiązanie 4 — Zainstaluj brakujące aktualizacje
Zdaniem użytkowników czasami można rozwiązać problemy ze Sklepem Windows po prostu instalując najnowsze aktualizacje systemu Windows. Windows 10 zazwyczaj instaluje brakujące aktualizacje automatycznie, ale czasami możesz przegapić aktualizację lub dwie z powodu pewnych problemów.
Zawsze możesz jednak ręcznie sprawdzić dostępność aktualizacji, wykonując następujące czynności:
- Otworzyć Aplikacja ustawień i idź do Aktualizacja Bezpieczeństwo Sekcja.

- Teraz kliknij Sprawdź aktualizacje przycisk.

Jeśli jakieś aktualizacje są dostępne, zostaną pobrane w tle i zainstalowane zaraz po ponownym uruchomieniu komputera. Gdy wszystko będzie aktualne, spróbuj ponownie uruchomić Sklep Windows i sprawdź, czy działa.
Rozwiązanie 5 — Wyłącz serwer proxy
Wielu użytkowników korzysta z serwera proxy do ochrony swojej prywatności online, jednak czasami serwer proxy może zakłócać działanie Sklepu Windows i uniemożliwiać korzystanie z niego. Aby to naprawić, zaleca się wyłączenie serwera proxy, wykonując następujące czynności:
- Otworzyć Aplikacja ustawień i idź do Sieć Internet Sekcja.

- Wybierz Pełnomocnik z menu po lewej stronie. W prawym okienku wyłącz wszystkie opcje.

Po wykonaniu tej czynności serwer proxy powinien zostać wyłączony, a Sklep Windows ponownie zacznie działać. Jeśli nadal martwisz się o swoją prywatność, być może czas rozważyć VPN. Na rynku dostępnych jest wiele świetnych narzędzi VPN, ale jednym z najlepszych jest Cyberghost VPN (obecnie 77% zniżki), więc jeśli chcesz chronić swoją prywatność, koniecznie wypróbuj ją.
Rozwiązanie 6 — Zainstaluj ponownie sklep Windows
Jeśli Sklep Windows nie działa na komputerze, możesz rozwiązać problem, instalując go ponownie. Jest to nieco zaawansowana procedura, ale można ją wykonać za pomocą PowerShell. Aby to zrobić, wykonaj następujące kroki:
- naciśnij Klawisz Windows + S. i wejdź PowerShell. Kliknij prawym przyciskiem myszy Windows PowerShell z listy wyników i wybierz Uruchom jako administrator.

- Wklej następujące polecenie: Get-AppXPackage -AllUsers -Name Microsoft.WindowsStore | Foreach {Add-AppxPackage -DisableDevelopmentMode -Register „$ ($ _. InstallLocation) \ AppXManifest.xml” -Verbose} i naciśnij Wchodzić uruchomić.

Po wykonaniu polecenia sklep Windows zostanie ponownie zainstalowany, a problem powinien zostać trwale rozwiązany.
Rozwiązanie 7 — Usuń pliki z folderu LocalCache
Według użytkowników czasami mogą wystąpić problemy ze Sklepem Windows ze względu na różne problemy z lokalną pamięcią podręczną. Pamięć podręczna może ulec uszkodzeniu, co spowoduje wystąpienie tego i innych błędów. Możesz jednak rozwiązać problemy z pamięcią podręczną, po prostu usuwając zawartość folderu LocalCache.
Aby to zrobić, wykonaj następujące kroki:
- naciśnij Klawisz Windows + R. i wejdź % localappdata%. naciśnij Wchodzić lub kliknij dobrze.

- Nawigować do Packages \ Microsoft.WindowsStore_8wekyb3d8bbwe \ LocalCache informator.

- Teraz usuń wszystkie pliki i katalogi z LocalCache teczka.
Po wykonaniu tej czynności spróbuj ponownie uruchomić Sklep Windows i sprawdź, czy problem nadal występuje.
Rozwiązanie 8 — Włącz kontrolę konta użytkownika
Według użytkowników czasami główną przyczyną tego problemu może być Kontrola konta użytkownika. Jest to funkcja bezpieczeństwa, która powiadamia użytkownika za każdym razem, gdy aplikacja próbuje wykonać działanie wymagające uprawnień administracyjnych.
Chociaż może to być przydatna funkcja, ze względu na częste okna dialogowe powiadomień, wielu użytkowników decyduje się ją wyłączyć. Jednak kilku użytkowników zgłosiło, że wyłączenie funkcji Kontrola konta użytkownika spowodowało pojawienie się problemów ze Sklepem Windows.
Jeśli Sklep Windows nie działa na komputerze, możesz spróbować włączyć kontrolę konta użytkownika i sprawdzić, czy to rozwiąże problem. Aby to zrobić, wykonaj następujące kroki:
- naciśnij Klawisz Windows + S. i wejdź Kontrola konta użytkownika. Wybierz Zmień kontrolę konta użytkownika ustawienia.

- Przesuń suwak do drugiej pozycji i kliknij dobrze aby zapisać zmiany.

Po włączeniu Kontroli konta użytkownika problem ze Sklepem Windows powinien zostać rozwiązany.
Rozwiązanie 9 — Utwórz nowe konto użytkownika
Czasami mogą wystąpić problemy ze Sklepem Windows ze względu na konto użytkownika. Twoje konto może zostać uszkodzone, co może prowadzić do różnych problemów. Aby rozwiązać problem, zaleca się utworzenie nowego konta użytkownika i sprawdzenie, czy to pomoże. Aby to zrobić, wykonaj następujące proste kroki:
- Otworzyć Aplikacja ustawień i idź do Konta Sekcja.

- Iść do Rodzina inni ludzie sekcja w lewym okienku. Teraz kliknij Dodaj kogoś innego do tego komputera.

- Wybierz Nie mam danych logowania tej osoby.

- Zostaniesz poproszony o podanie danych logowania do konta Microsoft. Wybierz Dodaj użytkownika bez konta Microsoft.

- Wprowadź żądaną nazwę użytkownika i kliknij Kolejny kontynuować.

Po utworzeniu nowego konta użytkownika przejdź do niego i sprawdź, czy Sklep Windows działa poprawnie. Jeśli to działa, musisz przenieść swoje pliki osobiste na nowe konto i zacząć używać go zamiast starego.
Jeśli masz jakieś uwagi lub sugestie, a może jakieś inne rozwiązanie problemu ze Sklepem Windows, powiedz nam w komentarzach, ponieważ nasi czytelnicy chcieliby dowiedzieć się więcej o tym problemie. Ponadto, jeśli masz jakiekolwiek inne problemy związane z systemem Windows 10, możesz sprawdzić rozwiązanie w sekcji Poprawka systemu Windows 10.
- naciśnij Klawisz Windows + S. i wejdź Kontrola konta użytkownika. Wybierz Zmień kontrolę konta użytkownika ustawienia.
- Otworzyć Aplikacja ustawień i idź do Sieć Internet Sekcja.