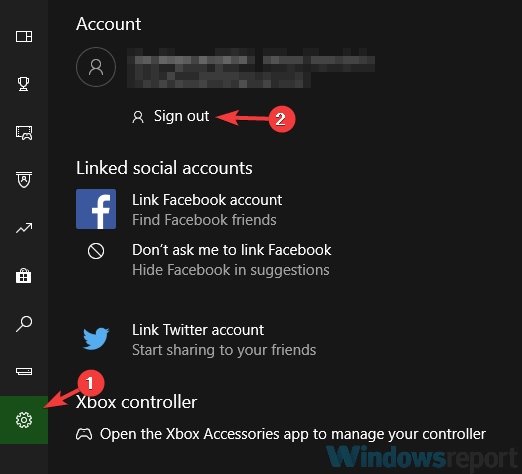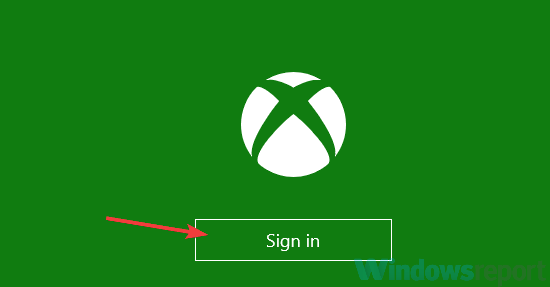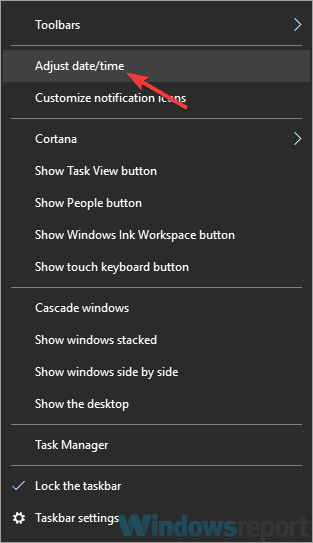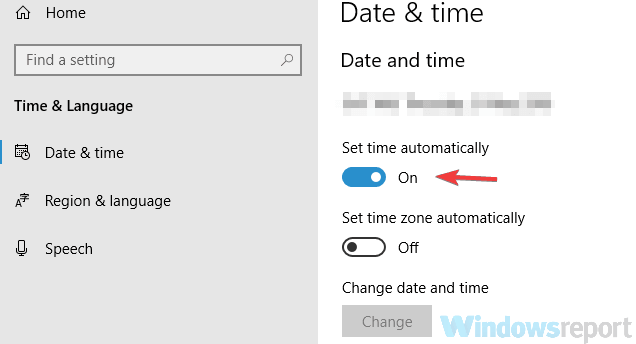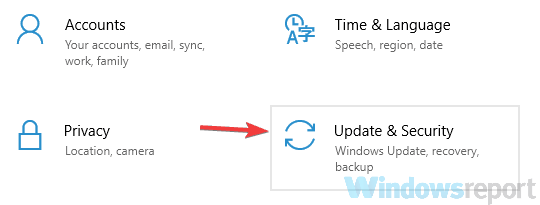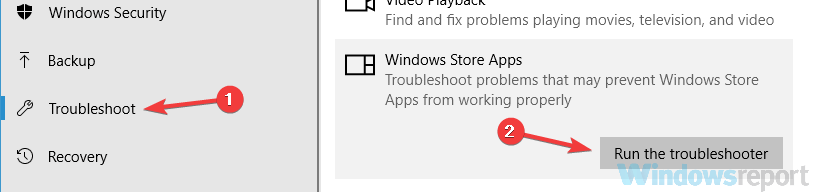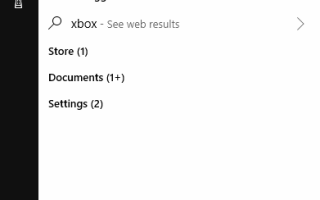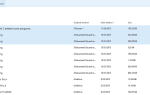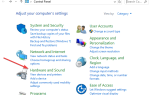Przesyłanie strumieniowe z Xbox One na Windows 10 jest jedną z najważniejszych zalet Windows 10, a my zrobiliśmy krótki przewodnik, jak podłączyć Xbox One do Windows 10. Niestety, wielu użytkowników zgłosiło, że nie mogą poprawnie przesyłać strumieniowo i że otrzymują Nie można przesyłać strumieniowo z komunikatu o błędzie konsoli.
ROZWIĄZANE: Problemy z przesyłaniem strumieniowym na Xbox One
Nie możemy przesyłać strumieniowo z wiadomości konsoli może być problematyczna i uniemożliwić strumieniowe przesyłanie treści. Możesz jednak rozwiązać ten problem, wykonując następujące czynności:
- Nie udało się włączyć Twojej konsoli — To kolejny typowy komunikat, który może się pojawić. Jeśli tak się stanie, spróbuj wylogować się z aplikacji Xbox, a następnie zalogować się ponownie.
- Nie możemy znaleźć konsoli Xbox One z podanym adresem IP — Aby rozwiązać ten problem, musisz upewnić się, że używasz prawidłowego adresu IP. Możesz to łatwo sprawdzić na stronie ustawień na konsoli Xbox One.
- Przesyłanie strumieniowe z Xbox One nie działa — Jeśli transmisja strumieniowa w ogóle nie działa, możesz rozwiązać problem, korzystając z jednego z naszych rozwiązań.
Rozwiązanie 1 — Twarde resetowanie konsoli
Aby to naprawić Nie mogliśmy przesyłać strumieniowo z komunikatu o błędzie konsoli, niektórzy użytkownicy zalecają twardy reset konsoli. Aby to zrobić, po prostu naciśnij i przytrzymaj przycisk zasilania na konsoli Xbox przez około 10 sekund i poczekaj, aż się wyłączy.
Jeśli proces się powiedzie, powinieneś usłyszeć dźwięk inny niż standardowy, wyłącz dźwięk. Poczekaj minutę lub dwie, a następnie ponownie włącz konsolę Xbox.
Możesz też wyłączyć konsolę Xbox i odłączyć kabel zasilający od konsoli. Poczekaj kilka minut i podłącz ponownie kabel zasilający. Po podłączeniu kabla zasilającego zaczekaj, aż lampka zasilania zmieni kolor na pomarańczowy i włącz konsolę.
Rozwiązanie 2 — Włącz powiadomienia i sprawdź ustawienia transmisji
Według użytkowników nie możemy przesyłać strumieniowo z konsoli komunikat o błędzie jest wyświetlany, jeśli powiadomienia są wyłączone, więc jeśli masz ten problem, upewnij się, że je włączyłeś. Ponadto sprawdź ustawienia nadawania i upewnij się, że nadawanie nie jest wyłączone.
Rozwiązanie 3 — Zainstaluj pakiet Microsoft Media Feature Pack
Niektóre wersje systemu Windows 10 nie są dostarczane z zainstalowanym pakietem Media Feature Pack, co może powodować, że nie możemy przesyłać strumieniowo z komunikatu o błędzie konsoli podczas próby przesyłania strumieniowego gier Xbox One. Aby rozwiązać ten problem, zalecamy pobranie pakietu Microsoft Media Feature Pack i zainstalowanie go. Po zainstalowaniu pakietu Media Feature Pack problemy z przesyłaniem strumieniowym powinny zostać naprawione.
Rozwiązanie 4 — Wyloguj się i zaloguj ponownie do aplikacji Xbox
Jeśli nadal otrzymujesz komunikat „Nie możemy przesyłać strumieniowo z wiadomości konsoli”, możesz rozwiązać problem po prostu wylogowując się z aplikacji Xbox. Jest to dość proste i możesz to zrobić, wykonując następujące kroki:
- naciśnij Klawisz Windows + S. i wejdź xbox. Wybierz Xbox z listy wyników.
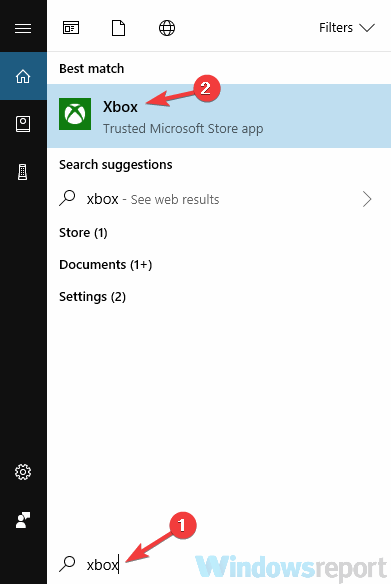
- Po otwarciu aplikacji Xbox kliknij Ustawienia ikona w lewym okienku. W prawym okienku kliknij przycisk Wyloguj się opcja.

- Początek Aplikacja Xbox ponownie i kliknij Zaloguj się.

Po ponownym zalogowaniu problem powinien zostać całkowicie rozwiązany i powinno być możliwe przesyłanie strumieniowe gier.
Rozwiązanie 5 — Usuń swoje konto Microsoft z Xbox One i dodaj je ponownie
Według użytkowników czasami może występować błąd na Twoim koncie Microsoft, co może powodować, że nie możemy przesyłać strumieniowo z wiadomości konsoli. Możesz jednak rozwiązać ten problem, po prostu usuwając konto Microsoft z Xbox one. Aby to zrobić, wykonaj następujące kroki:
- Naciśnij przycisk Xbox na kontrolerze, aby otworzyć przewodnik.
- Teraz przejdź do System> Ustawienia> Konto> Usuń konta.
- Wybierz konto, które chcesz usunąć, i wybierz Usunąć opcja.
- Teraz wybierz dostracić.
Po wykonaniu tej czynności całkowicie wyłącz konsolę Xbox One. Gdy lampki kontrolne zgasną, odłącz klocek zasilania od konsoli. Po około 30 sekundach podłącz klocek do Xbox One i włącz go. W ten sposób wyczyścisz pamięć podręczną i rozwiążesz wszelkie potencjalne problemy z pamięcią podręczną.
Po wykonaniu tej czynności musisz ponownie dodać swój profil. Aby to zrobić, wykonaj następujące kroki:
- wciśnij Xbox przycisk, aby otworzyć przewodnik.
- Teraz wybierz swoją grę w lewym górnym rogu i wybierz Dodaj nowe.
- Wpisz adres e-mail i hasło powiązane z kontem.
- Zaakceptuj warunki świadczenia usług, a Twoje konto powinno zostać dodane i gotowe do użycia.
Teraz wystarczy wyłączyć konsolę Xbox i uruchomić ją z aplikacji Xbox na komputerze. Jeśli wszystko działa, funkcja przesyłania strumieniowego powinna zacząć działać od nowa.
Rozwiązanie 6 — Upewnij się, że używasz prawidłowego adresu IP
Jeśli otrzymujesz komunikat „Nie możemy przesyłać strumieniowo z wiadomości konsoli”, problemem może być Twój adres IP. Możesz połączyć się z konsolą, wprowadzając jej adres IP, ale wielu użytkowników zgłosiło, że to nie zadziałało.
Wygląda na to, że adres, którego używali, był nieprawidłowy, co spowodowało wyświetlenie komunikatu o błędzie. Możesz jednak rozwiązać problem, wprowadzając poprawny adres konsoli. Aby uzyskać poprawny adres, wystarczy wykonać następujące czynności:
- Na konsoli Xbox One przejdź do System> Ustawienia.
- Teraz wybierz Sieć> Ustawienia sieci.
- Przejdź do Zaawansowane ustawienia.
Tutaj powinieneś zobaczyć swój adres IP oraz numer portu. Po uzyskaniu adresu IP wprowadź go w aplikacji Xbox, aby móc ponownie przesyłać strumieniowo.
Rozwiązanie 7 — Upewnij się, że aplikacja Xbox jest aktualna
Czasami nie możemy przesyłać strumieniowo z Twojej konsoli może pojawić się komunikat, jeśli występuje problem z aplikacją Xbox. Aby aplikacja Xbox była wolna od błędów, ważne jest, aby aktualizować ją. W większości przypadków ta aplikacja jest aktualna, ale może być konieczne ręczne sprawdzenie dostępności aktualizacji.
Aby to zrobić, wystarczy otworzyć Sklep Windows i zlokalizować aplikację Xbox i sprawdzić, czy potrzebuje aktualizacji. Po zainstalowaniu aktualizacji sprawdź, czy problem ze strumieniowaniem nadal występuje.
Rozwiązanie 8 — Zmień nazwę konsoli Xbox
Według użytkowników nie mogliśmy przesyłać strumieniowo wiadomości z konsoli, która może pojawić się jako tymczasowa usterka, ale możesz rozwiązać problem, zmieniając nazwę konsoli. Aby to zrobić, wykonaj następujące kroki:
- wciśnij Menu klucz na kontrolerze.
- Iść do Ustawienia> System i wybierz Imię.
- Wprowadź żądaną nazwę i uruchom ponownie konsolę Xbox.
Po ponownym uruchomieniu konsoli uruchom ponownie komputer i ponownie uruchom aplikację Xbox. Teraz powinieneś być w stanie uzyskać dostęp do konsoli i rozpocząć transmisję strumieniową.
Rozwiązanie 9 — Sprawdź datę i godzinę
Jeśli otrzymujesz komunikat „Nie możemy przesyłać strumieniowo wiadomości z konsoli na komputerze”, przyczyną może być data i godzina. Czasami ten problem może wystąpić, jeśli data i godzina są niepoprawne na komputerze. Możesz jednak rozwiązać ten problem, po prostu dostosowując datę i godzinę. Aby to zrobić, wykonaj następujące kroki:
- Kliknij prawym przyciskiem myszy ikonę zegara na pasku zadań. Wybierać Dostosuj datę / godzinę z menu kontekstowego.

- Znajdź Ustaw czas automatycznie opcję i wyłącz ją. Poczekaj kilka chwil i włącz ponownie tę funkcję.

Jeśli godzina i data nie są odpowiednio ustawione, możesz użyć przycisku Zmień i dostosować je ręcznie. Po prawidłowym skonfigurowaniu daty i godziny problem powinien zostać rozwiązany, a będziesz mógł strumieniować swoje gry bez problemów.
Rozwiązanie 10 — Uruchom narzędzie do rozwiązywania problemów z aplikacjami systemu Windows
Aplikacja Xbox to aplikacja ze Sklepu Windows, a jeśli masz z nią jakieś problemy, możesz to naprawić, uruchamiając odpowiednie narzędzie do rozwiązywania problemów.
System Windows jest wyposażony w różne narzędzia do rozwiązywania problemów, a jeśli masz jakiekolwiek problemy z aplikacją Xbox, możesz rozwiązać te problemy, uruchamiając narzędzie do rozwiązywania problemów. Aby to zrobić, wykonaj następujące kroki:
- Otworzyć Aplikacja ustawień. Możesz to zrobić szybko, używając Klawisz Windows + I skrót. Teraz przejdź do Aktualizacja Bezpieczeństwo Sekcja.

- Wybierać Rozwiązywanie problemów z lewego panelu. Teraz wybierz Aplikacje ze Sklepu Windows w prawym okienku i kliknij Uruchom narzędzie do rozwiązywania problemów przycisk.

- Postępuj zgodnie z instrukcjami, aby ukończyć narzędzie do rozwiązywania problemów.
Po zakończeniu rozwiązywania problemów sprawdź, czy problem z aplikacją Xbox nadal występuje.
Nie mogliśmy przesyłać strumieniowo z komunikatu o błędzie konsoli, który może poważnie zakłócać proces przesyłania strumieniowego, a jeśli masz ten problem, wypróbuj niektóre z naszych rozwiązań. Firma Microsoft jest świadoma tego problemu, więc masz pewność, że oficjalna poprawka jest już w drodze.
- naciśnij Klawisz Windows + S. i wejdź xbox. Wybierz Xbox z listy wyników.