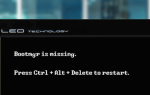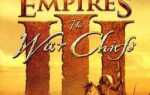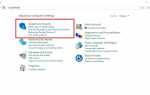Właściciele komputerów Mac mogą teraz zainstalować Creator Update — najnowszą wersję systemu Windows 10 — na swoich komputerach, udostępniając szereg świeżych funkcji systemu Windows, które znacznie skomplikują relacje między obozami.
Jednak nie wszystko jest tak proste, jak się wydaje. Pierwsze instalacje aktualizacji Creators Update nie są kompatybilne z Boot Camp Assistant na macOS, ale dobra wiadomość jest taka, że Apple i Microsoft pracują nad rozwiązaniem tego problemu tak szybko, jak to możliwe.
Na szczęście nie musisz czekać, aż obie firmy to zrobią. W międzyczasie użytkownicy komputerów Mac mogą zainstalować aktualizację rocznicową za pomocą Asystenta Boot Camp, a następnie zaktualizować ją do wersji Creators Update.
Aby ułatwić Ci zadanie, poniżej wymienimy kroki, które należy wykonać.
Instalowanie aktualizacji twórców na komputerze Mac
1. Zainstaluj rocznicową aktualizację za pomocą Asystenta Boot Camp. Możesz pobrać Anniversary Edition bezpośrednio z Microsoft.
2. Otwórz Asystenta Boot Camp z folderu Narzędzia w folderze Aplikacje.
3. Postępuj zgodnie z instrukcjami wyświetlanymi na ekranie, aby zainstalować aktualizację rocznicową.
4. Podczas uruchamiania Anniversary Update przejdź do witryny pobierania firmy Microsoft i kliknij Aktualizuj teraz. Postępuj zgodnie z instrukcjami wyświetlanymi na ekranie, aby zainstalować aktualizację dla twórców.
Możesz także poczekać, aż aktualizacja Creators Update zostanie zaoferowana za pośrednictwem Windows Update, co jest mądrą decyzją, ponieważ wielu wczesnych użytkowników zgłasza różne problemy z aktualizacją Creators Update, co, jesteśmy pewni, że Microsoft rozwiąże, zanim system operacyjny zostanie wydany ogólnie publiczny.
Napraw problemy z aktualizacją Windows 10 Creators Update na komputerze Mac
- Naciśnij i przytrzymaj przycisk zasilania na komputerze Mac, aż się wyłączy.
- Włącz komputer Mac i natychmiast przytrzymaj klawisz Opcja.
- Zwolnij klawisz Opcja, gdy zobaczysz okno Menedżera uruchamiania.
- Wybierz dysk startowy komputera Mac, a następnie kliknij strzałkę lub naciśnij klawisz Return.
- Zaloguj się do macOS i otwórz Boot Camp Assistant z folderu Utilities w folderze Aplikacje. Kliknij Przywróć, aby usunąć partycję Windows i przywrócić dysk do jednego woluminu.
- Po wyświetleniu komunikatu o usunięciu partycji Windows kliknij przycisk Zakończ.
Zainstaluj ponownie Anniversary Update, a następnie uaktualnij do Creators Update. Daj nam znać, jak to wszystko działa w sekcji komentarzy poniżej!