Po zakupie laptopa lub komputera możesz z czasem zauważyć spowolnienie komputera (czasem, gdy jest ono zupełnie nowe), i jest wiele powodów.
Problem spowolnienia komputera może pojawić się z powodu wirusów, uszkodzonych plików systemowych, pełnego dysku bez miejsca, a nawet konfliktów między aplikacjami innych firm.
Jeśli występuje spowolnienie komputera, niezależnie od systemu operacyjnego, oto kilka rozwiązań tego problemu.
Jak naprawić niską wydajność komputera
1. Uruchom narzędzie do rozwiązywania problemów z konserwacją systemu
To rozwiązuje większość typowych problemów systemowych.
Wykonaj następujące kroki, aby wykonać narzędzie do rozwiązywania problemów z konserwacją systemu:
- Kliknij Początek
- Przejdź do pola pola wyszukiwania i wpisz Rozwiązywanie problemów
- Kliknij Rozwiązywanie problemów
- Kliknij System i bezpieczeństwo

- Kliknij Konserwacja systemu

- Kliknij Kolejny
- Postępuj zgodnie z instrukcjami, aby uruchomić narzędzie do rozwiązywania problemów z konserwacją systemu.
2. Wykonaj czysty rozruch
Wykonanie czystego rozruchu komputera zmniejsza konflikty związane z oprogramowaniem, które może wywołać podstawowe przyczyny spowolnienia komputera.
Konflikty te mogą być spowodowane przez aplikacje i usługi, które uruchamiają się i działają w tle przy każdym normalnym uruchomieniu systemu Windows.
Jak wykonać czysty rozruch
Aby pomyślnie wykonać czysty rozruch w systemie Windows 10, musisz być zalogowany jako administrator, a następnie wykonaj następujące kroki:
- Przejdź do pola wyszukiwania
- Rodzaj msconfig
- Wybierz Konfiguracja systemu
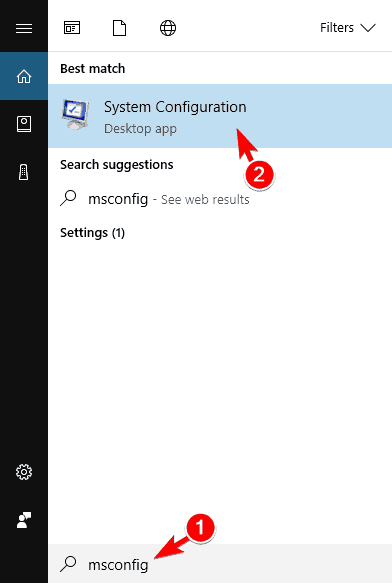
- Odnaleźć Usługi patka
- Wybierz Ukryj wszystkie usługi Microsoft pudełko

- Kliknij Wyłącz wszystkie
- Iść do Uruchomienie patka
- Kliknij Otwórz Menedżera zadań

- Zamknij Menedżera zadań, a następnie kliknij Dobrze
- Zrestartuj swój komputer
Będziesz mieć czyste środowisko rozruchowe po dokładnym wykonaniu wszystkich tych kroków, po czym możesz spróbować sprawdzić, czy nadal występuje problem ze spowolnieniem komputera, czy problem zniknął.
Przeczytaj także: Użytkownicy zgłaszają, że aktualizacja Windows 10 Creators Update spowalnia komputery
3. Uruchom skanowanie System File Checker
Oto jak to zrobić:
- Kliknij Początek
- Przejdź do pola pola wyszukiwania i wpisz CMD
- Wybierz Wiersz polecenia

- Kliknij prawym przyciskiem myszy i wybierz Uruchom jako administrator

- Rodzaj sfc / scannow
- naciśnij Wchodzić
- Zrestartuj swój komputer
Jeśli problem ze spowolnieniem komputera nadal występuje, wypróbuj następne rozwiązanie.
4. Zainstaluj sterowniki w trybie zgodności
Wykonaj następujące kroki, aby zainstalować w trybie zgodności:
- Pobierz najnowszy sterownik ze strony producenta
- Zapisz go na dysku lokalnym
- Kliknij prawym przyciskiem myszy plik konfiguracji pobranego sterownika
- Kliknij Nieruchomości
- Kliknij Karta kompatybilności
- Zaznacz pole obok Uruchom ten program w trybie zgodności
- Wybierz system operacyjny z rozwijanej listy
- Sterownik zainstaluje się, a następnie sprawdzi jego funkcjonalność.
Przeczytaj także: Poprawka: „Ta aplikacja nie może działać na komputerze” w systemie Windows 10
5. Uruchom w trybie awaryjnym
Tryb awaryjny uruchamia komputer z ograniczoną liczbą plików i sterowników, ale system Windows nadal będzie działał. Aby wiedzieć, czy jesteś w trybie awaryjnym, zobaczysz słowa w rogach ekranu.
Jeśli problem spowolnienia komputera nadal występuje, sprawdź, czy występuje, gdy komputer jest w trybie awaryjnym.
Wykonaj następujące kroki, aby uruchomić komputer w trybie awaryjnym:
- Kliknij Początek przycisk
- Wybierz Ustawienia — otworzy się okno Ustawienia
- Kliknij Aktualizacja Bezpieczeństwo
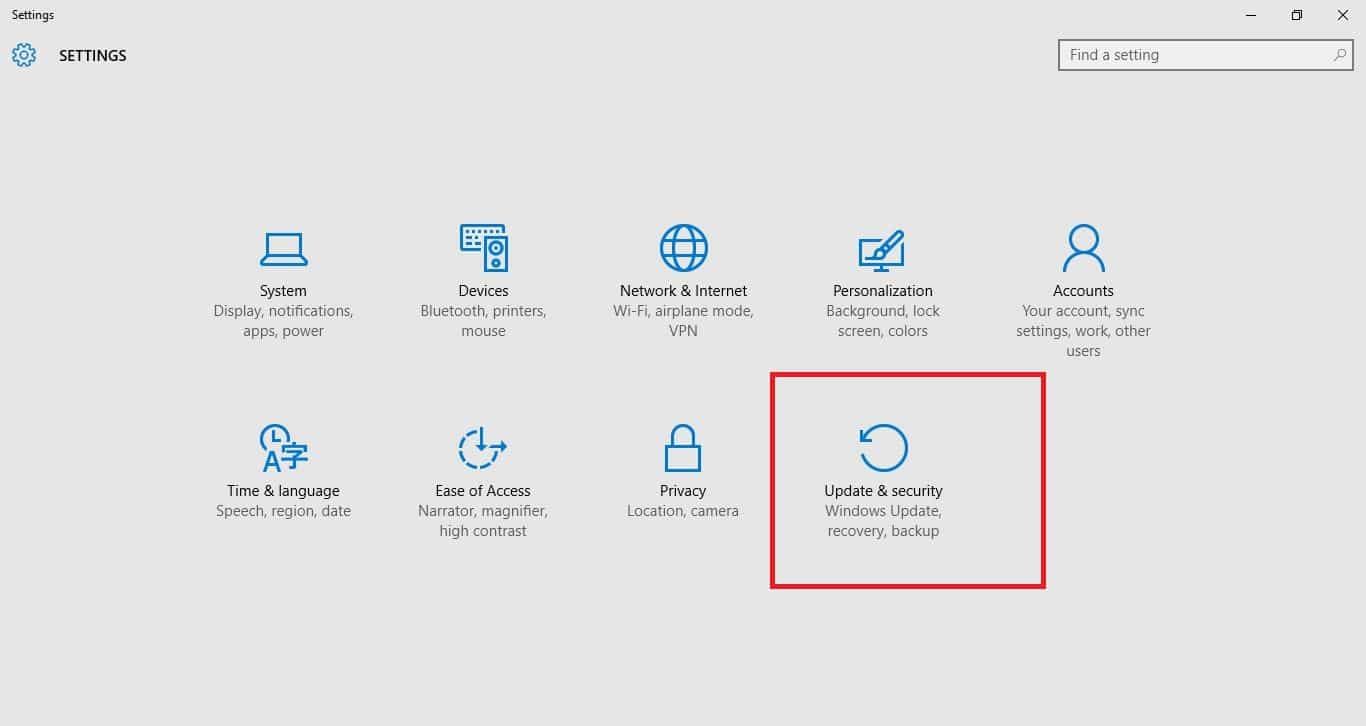
- Wybierz Poprawa z lewego panelu

- Iść do Zaawansowane opcje
- Przejdź do Advanced Startup
- Kliknij Zrestartuj teraz
- Wybierz Rozwiązywanie problemów z ekranu wyboru opcji, a następnie kliknij Opcje zaawansowane
- Przejdź do ustawień uruchamiania i kliknij Uruchom ponownie
- Po ponownym uruchomieniu komputera pojawi się lista opcji.
- Wybierz 4 lub F4, aby uruchomić komputer w trybie awaryjnym
Szybszym sposobem na przejście do trybu awaryjnego jest ponowne uruchomienie komputera, a następnie wykonaj następujące czynności:
- Od Wybierz opcję wybierz opcję Rozwiązywanie problemów> Opcje zaawansowane> Ustawienia uruchamiania> Uruchom ponownie
- Po ponownym uruchomieniu komputera pojawi się lista opcji.
- Wybierz 4 lub F4, aby uruchomić komputer w trybie awaryjnym
Jeśli problem spowolnienia komputera nie występuje w trybie awaryjnym, wówczas domyślne ustawienia i podstawowe sterowniki nie mają wpływu na problem.
Jak wyjść z trybu awaryjnego:
- Kliknij prawym przyciskiem myszy przycisk Start
- Wybierz Uruchom
- Wpisz msconfig
- Otworzy się wyskakujące okienko
- Przejdź do zakładki Boot
- Odznacz lub odznacz pole opcji Bezpiecznego rozruchu
- Zrestartuj swój komputer
6. Uruchom czyszczenie dysku
Zanim to zrobisz, upewnij się, że masz wystarczającą ilość miejsca na dysku na dysku Windows.
Oto jak uruchomić czyszczenie dysku:
- Kliknij Start
- W polu wyszukiwania wpisz czyszczenie dysku
- Pojawi się okno wyboru napędu do czyszczenia dysku.
- Kliknij Ok, aby rozpocząć proces obliczania miejsca na dysku
- Iść do Właściwości> Narzędzia> Sprawdzanie błędów
Zaznacz pole i kliknij Uruchom.
Uwaga: ten proces czyści pliki powiązane z Twoim profilem użytkownika. Możesz go również użyć do czyszczenia plików na komputerze. Wszelkie zainfekowane pliki danych można usunąć tylko przez całkowite usunięcie pliku, co oznacza, że istnieje ryzyko utraty danych.
7. Wykonaj reset systemu
Wykonanie resetu pozwala wybrać pliki, które chcesz zachować lub usunąć, a następnie ponownie zainstalować system Windows.
Oto jak zacząć:
- Kliknij Początek
- Kliknij Ustawienia
- Kliknij Aktualizacja Bezpieczeństwo
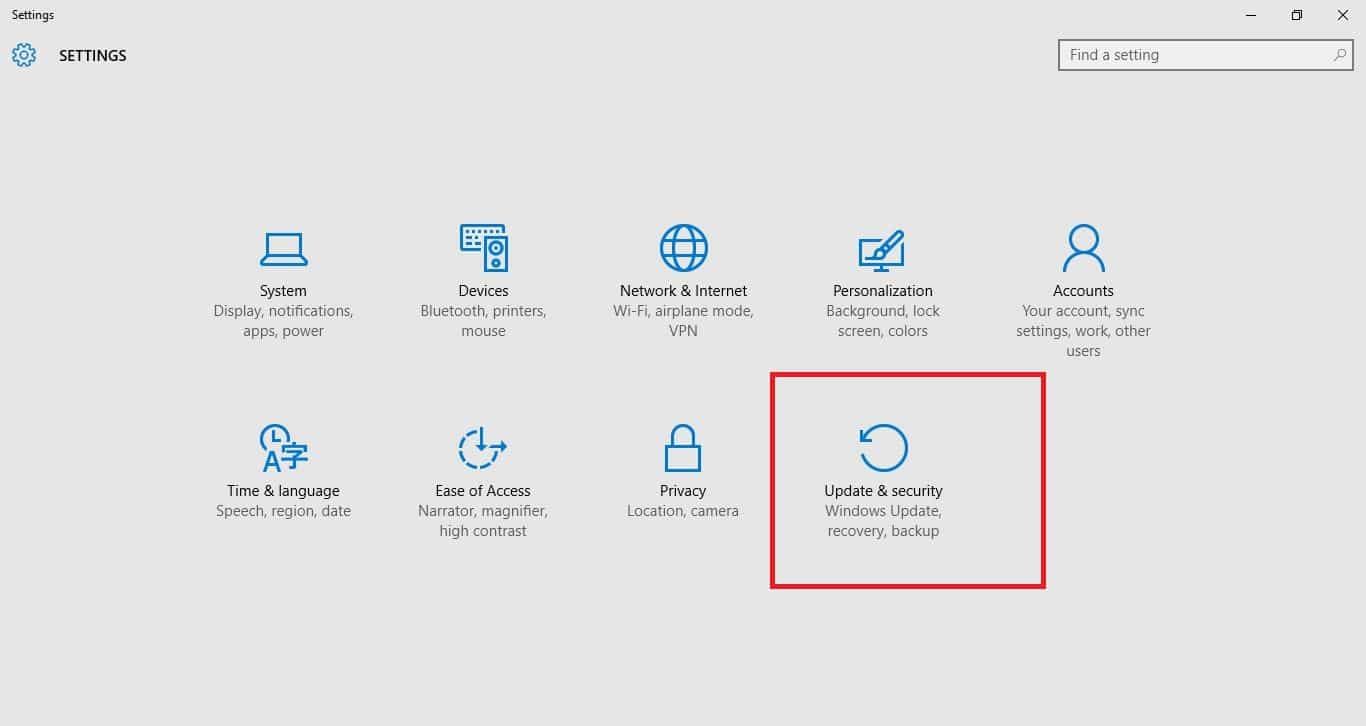
- Kliknij Poprawa w lewym okienku
- Kliknij Zresetuj ten komputer
- Kliknij Rozpocznij i wybierz opcję albo Zachowaj moje pliki, Usuń wszystko lub Przywróć ustawienia fabryczne
Uwaga: wszystkie twoje pliki osobiste zostaną usunięte, a ustawienia zresetowane. Wszystkie zainstalowane aplikacje zostaną usunięte, a tylko wstępnie zainstalowane aplikacje dostarczone z komputerem zostaną ponownie zainstalowane.
8. Wyłącz efekty wizualne
Wyłączenie niektórych efektów wizualnych może przyspieszyć działanie komputera. Możesz wybrać efekty wizualne, które chcesz wyłączyć, lub pozwolić, aby system Windows wybrał je dla Ciebie.
Oto jak to zrobić:
- Kliknij prawym przyciskiem myszy Początek
- Wybierz Panel sterowania
- Szukaj Informacje o wydajności i narzędzia
- Kliknij Informacje o wydajności i narzędzia
- Kliknij Dostosuj efekty wizualne
- Udziel uprawnień lub wpisz hasło, jeśli zostaniesz o to poproszony, lub kliknij Kontynuuj
- Kliknij Efekty wizualne patka
- Kliknij Dostosuj do najlepszej wydajności
- Kliknij Dobrze
Uwaga: możesz użyć mniej drastycznej opcji, wybierając Pozwól systemowi Windows wybrać, co jest najlepsze dla mojego komputera.
Przeczytaj także: Najlepsze oprogramowanie monitorujące wydajność komputera
9. Użyj narzędzia do rozwiązywania problemów z wydajnością
Narzędzie do rozwiązywania problemów z wydajnością automatycznie wyszukuje i naprawia problemy, sprawdzając problemy powodujące spowolnienie komputera, a tym samym wpływające na wydajność komputera. Takie problemy obejmują liczbę zalogowanych użytkowników lub wiele programów działających jednocześnie.
Oto jak to zrobić:
- Kliknij prawym przyciskiem myszy Początek
- Wybierz Panel sterowania
- Szukaj Narzędzie do rozwiązywania problemów
- Kliknij Rozwiązywanie problemów
- Iść do System i bezpieczeństwo
- Kliknij Sprawdź problemy z wydajnością
10. Zmień rozmiar pamięci wirtualnej
Jeśli pojawi się ostrzeżenie o małej ilości pamięci (wirtualnej), musisz zwiększyć minimalny rozmiar pliku stronicowania. System Windows ustawia początkowy minimalny rozmiar równy ilości pamięci RAM na komputerze, maksymalny równy trzykrotności ilości pamięci RAM. Jeśli pojawi się takie ostrzeżenie, zwiększ minimalne i maksymalne rozmiary, wykonując poniższe czynności:
- Kliknij Początek
- Rodzaj Zaawansowane ustawienia systemu w polu pola wyszukiwania
- otwarty Wyświetl zaawansowane ustawienia systemu z wyników wyszukiwania
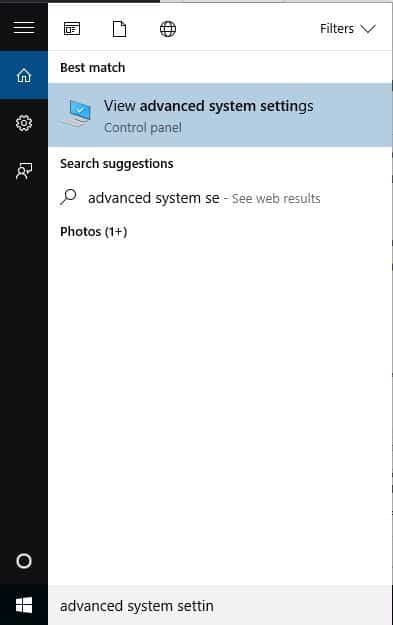
- Kliknij zaawansowane patka
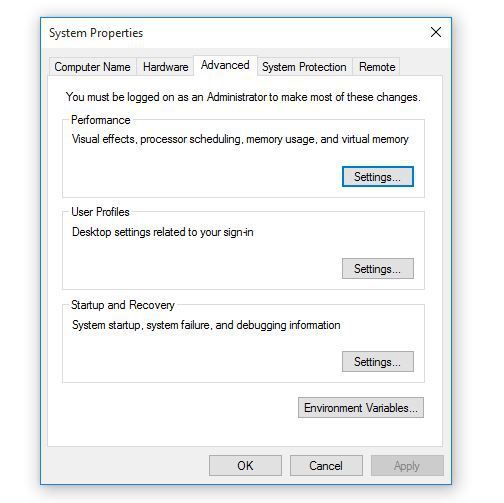
- Pod Występ, Kliknij Ustawienia aby otworzyć okno dialogowe Opcje wydajności
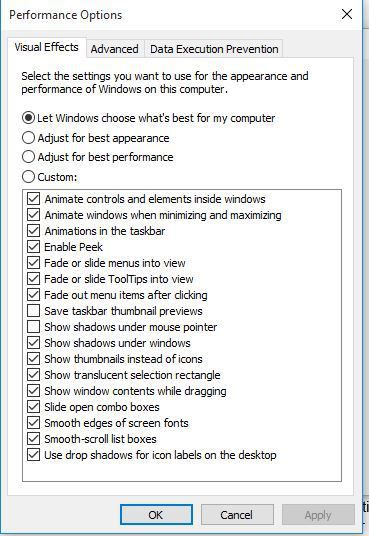
- Pod zaawansowane kartę, przejdź do Pamięć wirtualna następnie kliknij Zmiana
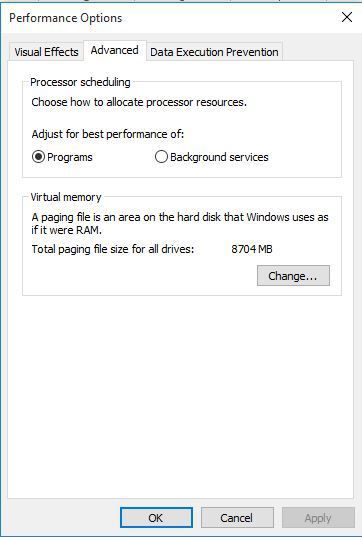
- Wyczyść pole wyboru dla Automatycznie zarządzaj rozmiarem pliku stronicowania dla wszystkich dysków
- Pod Dysk (etykieta woluminu), kliknij dysk z plikiem stronicowania, który chcesz zmienić
- Kliknij Niestandardowy rozmiar
- Wpisz nowy rozmiar w MB dla rozmiaru początkowego (MB) lub maksymalnego (MB)
- Kliknij Zestaw
- Kliknij Dobrze
Przeczytaj także: Rozwiąż: „Brak pamięci w komputerze” w systemie Windows 10, 8.1 lub 7
Wskazówki, jak zapobiec spowolnieniu komputera
- Sprawdź prędkość komputera
Jeśli wystąpi spowolnienie komputera, możesz uzyskać aktualizację sprzętu, taką jak nowy dysk twardy lub szybsza karta wideo. Za pomocą narzędzia Windows Experience Index możesz sprawdzić i ocenić szybkość komputera.
To ocenia twój komputer na pięciu komponentach, każdy z oznaczeniem liczbowym i ogólnym wynikiem bazowym (w zakresie od 1-7,9). Jeśli Twój komputer ma stawki poniżej 2 lub 3, możesz potrzebować nowego komputera (w zależności od zadań, do których go potrzebujesz).
- Dodaj więcej pamięci
Rozważ dodanie większej ilości pamięci RAM do komputera w przypadku spowolnienia komputera, aby przyspieszyć go i zapewnić optymalną wydajność. Możesz także użyć Windows ReadyBoost, który pozwala na użycie pamięci na niektórych nośnikach wymiennych, takich jak dyski flash, w celu przyspieszenia komputera.
- Zamknij programy w zasobniku systemowym
Aby to zrobić, kliknij prawym przyciskiem myszy Pasek zadań> Właściwości> Dostosuj> Wybierz ikony wyświetlane na pasku zadań. Stąd możesz przełączać aplikacje na „włączone”, aby wyświetlać je na stałe po prawej stronie paska zadań lub przenosić elementy do wyskakującego okienka na pasku zadań (np. Sieć lub Głośność).
Możesz także kliknąć Włącz lub wyłącz ikony systemowe aby całkowicie usunąć ikony.
- Uruchom ponownie regularnie
Rób to raz w tygodniu, zwłaszcza jeśli używasz go codziennie. Ponowne uruchomienie usuwa pamięć i sprawdza, czy błędne procesy i uruchomione usługi są zamykane. Zamyka także oprogramowanie działające na komputerze, nie tylko na pasku zadań.
Naprawia również tajemnicze problemy z wydajnością, które trudno jest zlokalizować. Utrzymywanie wielu programów otwartych torfowiska w dół komputera i prowadzi do niskiego poziomu pamięci.
- Wyłącz programy startowe
Kliknij pasek zadań prawym przyciskiem myszy i kliknij Menedżer zadań, aby go uruchomić. Kliknij kartę Uruchamianie i wyłącz nieużywane aplikacje startowe. System Windows poinformuje Cię, które aplikacje spowalniają proces uruchamiania komputera.
- Wyłącz lub zmniejsz animacje
Aby to zrobić kliknij prawym przyciskiem Start> System> Zaawansowane ustawienia systemu> Ustawienia> Dostosuj, aby uzyskać najlepszą wydajność (lub wybierz Niestandardowy, aby wyłączyć poszczególne animacje, których nie chcesz). Możesz odznaczyć Animuj okna podczas minimalizacji i maksymalizacji aby wyłączyć animacje.
- Rozjaśnij przeglądarkę internetową
Aby to zrobić, przejdź do menedżera rozszerzeń lub dodatków w przeglądarce i usuń to, czego nie potrzebujesz. Rozważ włączenie wtyczek typu „kliknij, aby odtworzyć”. Możesz uniemożliwić ładowanie treści takich jak Flash i inne, aby zmniejszyć zużycie czasu procesora.
- Przeskanuj komputer w poszukiwaniu oprogramowania reklamowego i / lub złośliwego oprogramowania
Jak wspomniano wcześniej, wirusy mogą powodować spowolnienie komputera. Jeśli złośliwe oprogramowanie spowalnia go i działa w tle, przeskanuj swój komputer silnym programem antywirusowym, a także skanuj za pomocą Malwarebytes, który lokalizuje potencjalnie niechciane programy zwykle ignorowane przez programy antywirusowe.
Takie programy wkradają się na komputer i instalują inne niepotrzebne oprogramowanie.
- Zwolnij miejsce na dysku
Uruchom narzędzie Oczyszczanie dysku, aby zwolnić miejsce na dysku twardym, jeśli jest całkowicie pełny, ponieważ przyczynia się to do spowolnienia komputera.
- Defragmentuj dysk twardy
Najnowsze wersje systemu Windows robi to automatycznie, defragmentując mechaniczne dyski twarde w tle.
Dyski SSD lub SSD nie wymagają defragmentacji, chociaż system Windows je zoptymalizuje, co jest w porządku.
- Odinstaluj programy, których nie potrzebujesz ani nie używasz
Przejdź do Panelu sterowania komputera i odinstaluj programy, których nie używasz lub nie potrzebujesz. Przyspiesza to pracę komputera, ponieważ programy te działają w tle, a procesy te spowalniają komputer. Oszczędza to również miejsce na dysku twardym i poprawia bezpieczeństwo komputera.
Daj nam znać, jeśli którekolwiek z udostępnionych przez nas rozwiązań działało dla Ciebie.

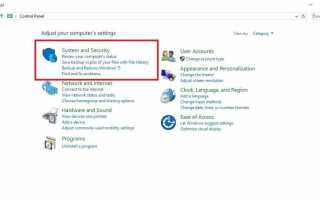
![Próba dostępu do nieprawidłowego adresu [Fix]](https://pogotowie-komputerowe.org.pl/wp-content/cache/thumb/2e/65fe33b90df612e_150x95.png)
![Czy mój komputer z systemem Windows 10 może odczytywać dyski FAT32? [ODPOWIADAMY]](https://pogotowie-komputerowe.org.pl/wp-content/cache/thumb/81/6a4608b20b74681_150x95.jpg)

