Próba dostępu do komunikatu o błędzie nieprawidłowego adresu zwykle pojawia się obok błędu ERROR_INVALID_ADDRESS. Jest to błąd systemowy, który może uniemożliwić uruchomienie niektórych aplikacji. Brak możliwości uruchamiania aplikacji to duży problem, dlatego dzisiaj pokażemy, jak naprawić ten błąd w systemie Windows 10.
Jak naprawić błąd ERROR_INVALID_ADDRESS?
Poprawka — ERROR_INVALID_ADDRESS
Rozwiązanie 1 — Edytuj rejestr
Według użytkowników ten błąd pojawia się podczas próby uruchomienia programu Internet Explorer i wielu innych aplikacji. Warto wspomnieć, że ten błąd dotyczy wszystkich wersji systemu Windows, w tym systemu Windows 10. Aby rozwiązać problem, użytkownicy sugerują wprowadzenie kilku zmian w rejestrze. Jest to stosunkowo proste i możesz to zrobić, wykonując następujące kroki:
- naciśnij Klawisz Windows + R. i wejdź regedit. naciśnij Wchodzić lub kliknij dobrze.
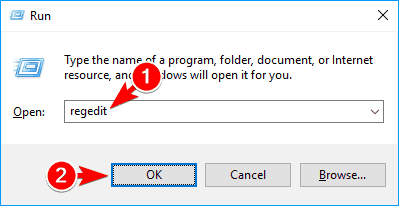
- Opcjonalne: Modyfikacja rejestru może powodować problemy ze stabilnością systemu, dlatego zalecamy utworzenie kopii zapasowej na wszelki wypadek. Aby to zrobić, po prostu kliknij Plik> Eksportuj.

Ustaw opcję Zakres eksportu na Wszystko a następnie wprowadź żądaną nazwę pliku. Wybierz bezpieczną lokalizację i kliknij Zapisać.
 Po utworzeniu kopii zapasowej możesz użyć jej do przywrócenia rejestru do poprzedniego stanu na wypadek, gdyby coś poszło nie tak.
Po utworzeniu kopii zapasowej możesz użyć jej do przywrócenia rejestru do poprzedniego stanu na wypadek, gdyby coś poszło nie tak. - Przejdź do HKEY_LOCAL_MACHINE \ SYSTEM \ CurrentControlSet \ Control \ Session Manager \ Zarządzanie pamięcią klawisz w lewym okienku.

- W prawym okienku zlokalizuj i otwórz MoveImages DWORD. Jeśli ten DWORD nie jest dostępny, kliknij prawym przyciskiem myszy puste miejsce w prawym okienku i wybierz Nowy> DWORD (wartość 32-bitowa). Wchodzić MoveImages jako nazwa nowego DWORD i otwórz go.

- Ustaw Dane wartości na 1 i kliknij dobrze aby zapisać zmiany.

- Zamknij Edytor rejestru i uruchom ponownie komputer.
Inni użytkownicy zgłosili alternatywne rozwiązania dotyczące Twojego rejestru. Niektórzy twierdzą, że możesz rozwiązać problem, zmieniając nazwę jednego klucza w Edytorze rejestru. Aby to zrobić, wykonaj następujące kroki:
- otwarty Edytor rejestru i utwórz kopię zapasową.
- W prawym okienku przejdź do Komputer \ HKEY_LOCAL_MACHINE \ SOFTWARE \ Microsoft \ Windows NT \ CurrentVersion \ Image File Execution Options \ iexplore.exe klawisz.
- Kliknij prawym przyciskiem myszy iexplore.exe klucz i wybierz Przemianować z menu. Zmień nazwę klucza na iexplore.old.

- Zamknij Edytor rejestru i sprawdź, czy to rozwiąże problem.
Należy pamiętać, że zmiana nazw kluczy może powodować problemy z niektórymi funkcjami, dlatego należy wcześniej utworzyć kopię zapasową. Jeśli zauważysz jakiekolwiek problemy po zmodyfikowaniu rejestru, po prostu uruchom plik kopii zapasowej, aby przywrócić go do poprzedniego stanu.
Rozwiązanie 2 — Przeskanuj komputer w poszukiwaniu złośliwego oprogramowania
Ten komunikat o błędzie może czasem pojawić się podczas próby uruchomienia niektórych aplikacji. Według użytkowników przyczyną tego błędu może być często infekcja złośliwym oprogramowaniem. Aby rozwiązać problem, musisz użyć programu antywirusowego i przeskanować komputer w poszukiwaniu złośliwego oprogramowania. Niektóre rodzaje złośliwego oprogramowania mogą być trudne do usunięcia, więc możesz spróbować użyć kilku różnych narzędzi do skanowania komputera. Po usunięciu złośliwego oprogramowania problem zostanie rozwiązany.
Rozwiązanie 3 — Usuń DWORD MoveImages
Jeśli nadal występuje ten błąd, możesz go rozwiązać, usuwając go MoveImages DWORD z rejestru. Jest to stosunkowo proste i możesz to zrobić, wykonując następujące kroki:
- Początek Edytor rejestru. Pokazaliśmy już, jak to zrobić Rozwiązanie 1, więc sprawdź to, aby uzyskać dodatkowe informacje.
- Na wszelki wypadek utwórz kopię zapasową rejestru. Usunięcie wartości z rejestru może powodować pewne problemy, dlatego zawsze warto przygotować kopię zapasową na wypadek, gdyby coś poszło nie tak.
- Nawigować do HKEY_LOCAL_MACHINE \ SYSTEM \ CurrentControlSet \ Control \ Session Manager \ Zarządzanie pamięcią klawisz w lewym okienku.
- W prawym okienku zlokalizuj MoveImages DWORD, kliknij go prawym przyciskiem myszy i wybierz Usunąć z menu.

- Po usunięciu tej wartości uruchom ponownie komputer i sprawdź, czy problem nie pojawi się ponownie.
Rozwiązanie 4 — Usuń folder kompilacji
Użytkownicy zgłosili ten błąd podczas korzystania z oprogramowania Axoloti. Według nich naprawili problem, usuwając plik Budować folder z Documentsaxoloti informator. Po usunięciu katalogu kompilacji aplikacja powinna zacząć działać bez żadnych problemów.
Rozwiązanie 5 — Ustaw EMET na zalecane ustawienia
Jeśli masz problemy z uruchomieniem niektórych aplikacji z powodu tego błędu, możesz to naprawić, zmieniając ustawienia EMET. Według użytkowników wystarczy zmienić ustawienia EMET na Zalecane, a problem powinien zostać rozwiązany.
Poprawka — „Próba dostępu do nieprawidłowego adresu” Adobe
Rozwiązanie 1 — Skonfiguruj EMET
Użytkownicy zgłosili ten problem podczas korzystania z programu Adobe Reader i zgodnie z nimi nie mogą uruchomić aplikacji. Problemem jest konfiguracja EMET, więc jeśli używasz EMET, pamiętaj o wyłączeniu / włączeniu wszystkich opcji programu Adobe Reader w EMET. Alternatywnie możesz ustawić EMET na ustawienia maksymalnego bezpieczeństwa, aby rozwiązać ten problem.
Rozwiązanie 2 — Usuń wartości Acrobat Reader z rejestru
Według użytkowników problem ten można rozwiązać, usuwając wartości Acrobat Reader z rejestru. Usunięcie wartości z rejestru może powodować pewne problemy, dlatego zdecydowanie zalecamy utworzenie kopii zapasowej rejestru przed użyciem tego rozwiązania. Aby rozwiązać ten problem, wykonaj następujące czynności:
- otwarty Edytor rejestru.
- W lewym okienku przejdź do HKEY_LOCAL_MACHINE \ SOFTWARE \ Microsoft \ Windows NT \ CurrentVersion \ Image File Execution Options \ AcroRd32.exe klawisz.
- Kliknij prawym przyciskiem myszy AcroRd32.exe wpisz w lewym panelu i wybierz Usunąć z menu.
- Teraz przejdź do HKEY_LOCAL_MACHINE \ SOFTWARE \ Microsoft \ Windows NT \ CurrentVersion \ Image File Execution Options \ AcroRd32Info.exe klawisz.
- Kliknij prawym przyciskiem myszy AcroRd32Info.exe klucz i wybierz Usunąć z menu.
- Zamknij Edytor rejestru i uruchom ponownie komputer.
Po wykonaniu tej czynności sprawdź, czy nadal pojawia się komunikat o błędzie. Należy pamiętać, że to rozwiązanie ma zastosowanie tylko wtedy, gdy masz przynajmniej jeden z wyżej wymienionych kluczy w rejestrze. Jeśli nie możesz znaleźć żadnego z tych kluczy, całkowicie pomiń to rozwiązanie.
Rozwiązanie 3 — Spróbuj uruchomić aplikację jako administrator
Niektóre aplikacje Adobe nie mogą działać z powodu tego błędu, a jeśli masz ten problem, szybkie obejście polega na uruchomieniu problematycznej aplikacji jako administrator. Aby to zrobić, wykonaj następujące czynności:
- Znajdź problematyczną aplikację i kliknij ją prawym przyciskiem myszy.
- Wybierać Uruchom jako administrator z menu.

Jeśli to obejście zadziała, musisz je powtarzać za każdym razem, gdy chcesz uruchomić tę aplikację. Możesz też ustawić aplikację tak, aby zawsze działała z uprawnieniami administracyjnymi. Aby to zrobić, wykonaj następujące kroki:
- Kliknij problematyczną aplikację prawym przyciskiem myszy i wybierz Nieruchomości z menu.

- Po otwarciu okna Właściwości przejdź do Zgodność patka. Czek Uruchom ten program jako administrator opcję i kliknij Zastosować i dobrze aby zapisać zmiany.

- Po wykonaniu tej czynności aplikacja zawsze będzie uruchamiana z uprawnieniami administracyjnymi.
Rozwiązanie 4 — Spróbuj uruchomić aplikację w trybie zgodności
Czasami niektóre aplikacje nie są w pełni zoptymalizowane pod kątem systemu Windows 10, co może powodować pojawienie się tego błędu. Aby rozwiązać ten problem, możesz uruchomić swoje aplikacje w trybie zgodności. Jest to dość proste i możesz to zrobić, wykonując następujące kroki:
- Znajdź problematyczną aplikację, kliknij ją prawym przyciskiem myszy i wybierz Nieruchomości z menu.
- Przejdź do Zgodność kartę, sprawdź Uruchom program w trybie zgodności z i wybierz żądaną wersję systemu Windows. Teraz kliknij Zastosować i dobrze aby zapisać zmiany.

To proste rozwiązanie, ale być może będziesz musiał poeksperymentować z różnymi opcjami kompatybilności, aż znajdziesz tę, która będzie dla ciebie odpowiednia.
Rozwiązanie 5 — Zaktualizuj problematyczną aplikację do najnowszej wersji
W niektórych przypadkach błędy te mogą pojawić się z powodu pewnych błędów i problemów ze zgodnością. Aby aplikacja była w pełni kompatybilna z systemem operacyjnym i wolna od błędów, zalecamy zaktualizowanie jej do najnowszej wersji. W wielu przypadkach programiści zdają sobie sprawę z tego rodzaju błędów, a problem zazwyczaj rozwiązuje się w nowszej wersji oprogramowania. Jeśli masz ten problem z dowolną aplikacją na komputerze, zalecamy zaktualizowanie go do najnowszej wersji i sprawdzenie, czy problem nadal występuje.
Rozwiązanie 6 — Włącz kontrolę konta użytkownika i uruchom aplikację jako administrator
Kontrola konta użytkownika to przydatna funkcja bezpieczeństwa, która uniemożliwia aplikacjom wykonywanie zadań wymagających uprawnień administratora. Dzięki tej funkcji zawsze pojawi się okno dialogowe zabezpieczeń podczas próby wykonania zadania wymagającego uprawnień administratora.
Jest to przydatna funkcja, ale jej okna dialogowe zabezpieczeń pojawiają się zbyt często i jest to główny powód, dla którego wielu użytkowników decyduje się wyłączyć tę funkcję. Jednak niewielu użytkowników zgłosiło, że naprawili problem na swoim komputerze, włączając Kontrolę konta użytkownika. Aby to zrobić, wykonaj następujące kroki:
- naciśnij Klawisz Windows + S. i wejdź konto użytkownika i wybierz Zmień ustawienia kontrolne konta użytkownika z menu.

- Pojawi się teraz okno Ustawienia kontroli konta użytkownika. Przesuń suwak do domyślnej pozycji i kliknij dobrze aby zapisać zmiany.

Po ponownym włączeniu tej funkcji spróbuj uruchomić problematyczną aplikację jako administrator i sprawdź, czy komunikat o błędzie pojawia się ponownie.
Rozwiązanie 7 — Usuń oprogramowanie antywirusowe
Jeśli często pojawia się komunikat Próba uzyskania dostępu do komunikatu o błędzie nieprawidłowego adresu, możesz spróbować wyłączyć program antywirusowy. Użytkownicy zgłaszali problemy ze starszymi wersjami Bitdefender, więc jeśli używasz tego narzędzia, musisz je wyłączyć i sprawdzić, czy problem nadal występuje. Kilku użytkowników zgłosiło, że przyczyną jest funkcja zapory sieciowej Bitdefender, a po jej wyłączeniu błąd został całkowicie rozwiązany. Mówiąc o zaporze, użytkownicy to zgłosili System wykrywania włamań (IDS) był problem, więc również go wyłącz.
Jeśli wyłączenie programu antywirusowego nie pomoże, być może trzeba go odinstalować, aby rozwiązać ten problem. Narzędzia antywirusowe mogą czasami zakłócać działanie systemu operacyjnego, co może prowadzić do różnych błędów. Warto wspomnieć, że oprogramowanie antywirusowe może pozostawić resztki plików nawet po odinstalowaniu, dlatego zaleca się użycie dedykowanego narzędzia do usuwania. Prawie wszystkie firmy antywirusowe mają te narzędzia do swojego oprogramowania, więc pobierz je dla swojego oprogramowania antywirusowego.
Po usunięciu programu antywirusowego i wszystkich powiązanych plików problem powinien zostać rozwiązany. Teraz wystarczy zaktualizować program antywirusowy do najnowszej wersji lub przejść na inne rozwiązanie antywirusowe. Chociaż ten błąd jest związany ze starszymi wersjami Bitdefender, inne narzędzia antywirusowe mogą również powodować ten błąd. Kilku użytkowników zgłosiło to Comodo Firewall spowodował ten problem na komputerze, więc jeśli używasz tej aplikacji, możesz ją wyłączyć lub usunąć. Jak widać, różne narzędzia bezpieczeństwa mogą powodować pojawienie się tego problemu, więc nawet jeśli nie korzystasz z Bitdefender, wypróbuj to rozwiązanie z oprogramowaniem antywirusowym.
Rozwiązanie 8 — Zainstaluj najnowsze aktualizacje systemu Windows
Windows 10 to solidny system operacyjny, ale podobnie jak każdy inny system operacyjny, ma kilka błędów i usterek. Błędy te mogą czasem powodować różne błędy systemowe, a aby je naprawić, zdecydowanie zalecamy aktualizowanie systemu Windows. Domyślnie system Windows 10 automatycznie pobiera aktualizacje w tle, ale czasami możesz przegapić ważną aktualizację. Aby upewnić się, że Twój system Windows jest aktualny, zawsze możesz ręcznie sprawdzić dostępność aktualizacji. Aby to zrobić, wykonaj następujące kroki:
- naciśnij Klawisz Windows + I aby otworzyć aplikację Ustawienia.
- Nawigować do Aktualizacja bezpieczeństwo Sekcja.

- Teraz kliknij Sprawdź aktualizacje przycisk.

Windows będzie teraz sprawdzał dostępność aktualizacji. Jeśli jakieś aktualizacje są dostępne, system Windows pobierze je w tle i zainstaluje po ponownym uruchomieniu komputera. Po zaktualizowaniu systemu problem powinien zostać rozwiązany.
Rozwiązanie 9 — Odinstaluj Chrome
Według użytkowników jedną z przyczyn tego błędu może być Google Chrome. Kilku użytkowników zgłosiło, że usunięcie Google Chrome naprawiło dla nich problem, więc możesz spróbować. Przed usunięciem Chrome zdecydowanie zalecamy sprawdzenie, czy Chrome jest aktualny i zainstalowanie niezbędnych aktualizacji. Aby to zrobić, wykonaj następujące kroki:
- otwarty Google Chrome.
- Po otwarciu Chrome kliknij przycisk Menu w prawym górnym rogu. Wybierać Pomoc> Informacje o Google Chrome.

- Pojawi się nowa karta, a Chrome automatycznie sprawdzi dostępność aktualizacji i je pobierze.

Po zaktualizowaniu Chrome do najnowszej wersji sprawdź, czy problem nadal występuje. Jeśli błąd nadal występuje, być może chcesz usunąć Google Chrome. Aby to zrobić, wykonaj następujące kroki:
- Otworzyć Aplikacja ustawień.
- Przejdź do Aplikacje Sekcja.

- Pojawi się lista zainstalowanych aplikacji. Wybierz Google Chrome z listy i kliknij Odinstaluj.

- Postępuj zgodnie z instrukcjami wyświetlanymi na ekranie, aby usunąć Chrome.
Jeśli nie chcesz korzystać z aplikacji Ustawienia, możesz usunąć Chrome, wykonując następujące czynności:
- naciśnij Klawisz Windows + S. i wejdź panel sterowania. Wybierz Panel sterowania z listy wyników.

- Po otwarciu Panelu sterowania przejdź do Programy i funkcje.

- Po otwarciu okna Programy i funkcje zlokalizuj Google Chrome i kliknij dwukrotnie.

- Postępuj zgodnie z instrukcjami wyświetlanymi na ekranie, aby usunąć Chrome.
Po odinstalowaniu Google Chrome sprawdź, czy problem nadal występuje. Jeśli nie, możesz spróbować ponownie zainstalować Chrome lub przełączyć się na inną przeglądarkę.
Rozwiązanie 10 — Ustaw program antywirusowy w trybie gry
Użytkownicy zgłosili ten problem z Bitdefender, i wydaje się, że istnieje szybkie i proste rozwiązanie tego problemu. Według użytkowników możesz po prostu ustawić Bitdefender na uruchomienie Tryb gry a to pozwoli Ci uruchamiać aplikacje Adobe bez żadnych problemów.
Tryb gry działa z innym zestawem reguł, więc jeśli masz możliwość uruchomienia programu antywirusowego w trybie gry, koniecznie wypróbuj to i sprawdź, czy problem nadal występuje.
Rozwiązanie 11 — Dodaj problematyczną aplikację do listy wykluczeń
Jak już wspomniano, Twój program antywirusowy może zakłócać działanie systemu operacyjnego i uniemożliwiać uruchomienie niektórych aplikacji. Użytkownicy zgłaszali ten problem z aplikacjami Bitdefender i Adobe, ale problem może również pojawić się w przypadku dowolnej innej aplikacji i programu antywirusowego. Aby uniknąć tego problemu, możesz spróbować dodać problematyczną aplikację do listy wykluczeń. Prawie każde oprogramowanie antywirusowe ma listę wykluczeń, więc dodaj do listy problematyczną aplikację i sprawdź, czy to rozwiązuje problem.
Rozwiązanie 12 — Usuń problematyczne aplikacje
Wspomnieliśmy już, że w niektórych przypadkach Google Chrome może powodować pojawienie się komunikatu Próba uzyskania dostępu do nieprawidłowego adresu. Chrome nie jest jednak jedyną przyczyną tego problemu. Użytkownicy zgłaszali problemy z aplikacjami takimi jak Deluxe Shield, więc jeśli masz tę aplikację zainstalowaną, usuń ją i sprawdź, czy to rozwiąże problem.
Należy pamiętać, że ten problem mogą powodować także inne aplikacje, dlatego należy usunąć wszelkie ostatnio zainstalowane lub zaktualizowane aplikacje. Użytkownicy zgłosili to Prawdziwy gracz może również powodować pojawienie się tego problemu, więc usuń go. Inną aplikacją, która może powodować ten błąd, jest Anagram, więc możesz go również usunąć.
Ponadto pamiętaj o usunięciu podejrzanych aplikacji. Czasami niektóre aplikacje mogą automatycznie instalować niepotrzebne i potencjalnie złośliwe oprogramowanie, więc usuń podejrzane lub nieznane oprogramowanie i sprawdź, czy to rozwiąże problem.
Rozwiązanie 13 — Zainstaluj ponownie problematyczną aplikację
Jeśli ten komunikat o błędzie nadal się pojawia, być może uda się go naprawić, instalując ponownie problematyczną aplikację. W niektórych przypadkach instalacja może zostać uszkodzona, co może prowadzić do tego i wielu innych błędów. Użytkownicy zgłosili, że rozwiązali ten problem z aplikacjami Adobe, po prostu instalując je ponownie, więc spróbuj. Według kilku użytkowników, ponowna instalacja aplikacji na innym dysku naprawiła dla nich problem, więc możesz spróbować również.
Rozwiązanie 14 — Ponownie zainstaluj .NET Framework
Wiele aplikacji jest budowanych przy użyciu .NET Framework, a czasem tego rodzaju błędy mogą wystąpić, jeśli instalacja .NET Framework jest uszkodzona. Jeśli tak się stanie, nie będziesz w stanie uruchamiać aplikacji wymagających tego środowiska. Aby rozwiązać ten problem, musisz odinstalować .NET Framework z komputera i zainstalować go ponownie.
.NET Framework jest dostępny bezpłatnie w witrynie Microsoft, jednak istnieje kilka wersji. Aby rozwiązać problem, musisz pobrać dokładną wersję, której używa Adobe Reader. Po ponownej instalacji .NET Framework błąd powinien zostać naprawiony.
Poprawka — pakiet „Próba dostępu do nieprawidłowego adresu”
Rozwiązanie 1 — Zaktualizuj EMET
EMET jest częstą przyczyną tego problemu, a jeśli nie możesz uruchomić aplikacji Microsoft Office z powodu tego błędu, możesz spróbować zaktualizować EMET do najnowszej wersji. Kilku użytkowników zgłosiło, że aktualizacja EMET naprawiła dla nich problem, więc koniecznie spróbuj.
Rozwiązanie 2 — Usuń lub zmień DWORD MitigationOption
Jeśli używasz EMET, możliwe, że jedna z jego wartości rejestru zakłóca działanie aplikacji Office i powoduje pojawienie się tego problemu. Aby rozwiązać ten problem, musisz wprowadzić kilka zmian w rejestrze. Możesz to zrobić, wykonując następujące proste kroki:
- otwarty Edytor rejestru.
- Opcjonalnie: Utwórz kopię zapasową rejestru.
- W lewym okienku przejdź do KomputerHKEY_LOCAL_MACHINE \ SOFTWARE \ Microsoft \ Windows NT \ CurrentVersion \ Opcje wykonywania pliku obrazu klucz i rozwiń go.

- Znajdź aplikacje Office na liście. Poszukaj wpisów, takich jak excel.exe, winword.exe itp. Po znalezieniu żądanej aplikacji w lewym okienku wybierz ją.
- W prawym okienku kliknij dwukrotnie ikonę MitigationOption aby otworzyć jego właściwości.

- Ustaw Dane wartości na 0 i kliknij dobrze aby zapisać zmiany. Alternatywnie możesz po prostu usunąć MitigationOption DWORD z rejestru.

- Powtórz poprzednie kroki dla wszystkich aplikacji pakietu Office.
Po zakończeniu zamknij Edytor rejestru i uruchom ponownie komputer. Po ponownym uruchomieniu komputera problem powinien zostać rozwiązany, dzięki czemu będziesz mógł bez problemu uruchamiać aplikacje pakietu Office.
Poprawka — „Próba dostępu do nieprawidłowego adresu” Jedność
Rozwiązanie — Zaktualizuj Unity do najnowszej wersji
Wielu użytkowników zgłosiło ten komunikat o błędzie w Unity. Wygląda na to, że ten błąd pojawia się w starszych wersjach Unity, więc jeśli masz ten problem, zaktualizuj Unity do najnowszej wersji i sprawdź, czy błąd został rozwiązany. Wielu użytkowników zgłosiło, że aktualizacja Unity naprawiła dla nich problem, więc koniecznie spróbuj.
Próba uzyskania dostępu do nieprawidłowego adresu może uniemożliwić uruchomienie aplikacji Adobe i pakietu Office. Ten błąd jest zwykle spowodowany przez EMET lub oprogramowanie antywirusowe, ale powinieneś być w stanie go rozwiązać za pomocą jednego z naszych rozwiązań.
- naciśnij Klawisz Windows + S. i wejdź konto użytkownika i wybierz Zmień ustawienia kontrolne konta użytkownika z menu.

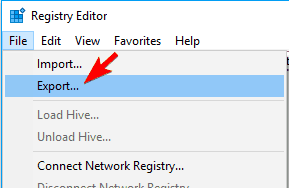
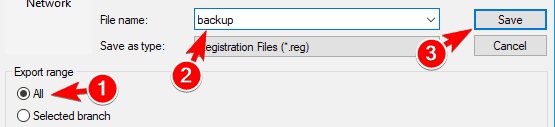 Po utworzeniu kopii zapasowej możesz użyć jej do przywrócenia rejestru do poprzedniego stanu na wypadek, gdyby coś poszło nie tak.
Po utworzeniu kopii zapasowej możesz użyć jej do przywrócenia rejestru do poprzedniego stanu na wypadek, gdyby coś poszło nie tak.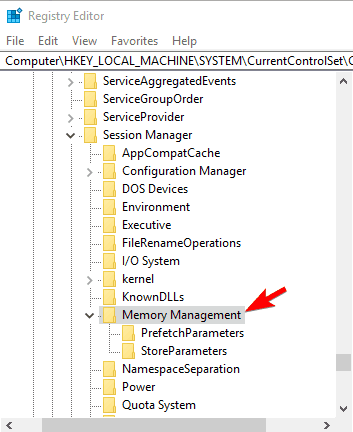
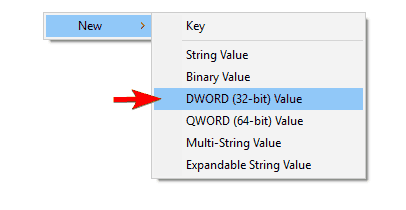
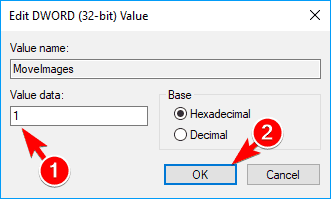
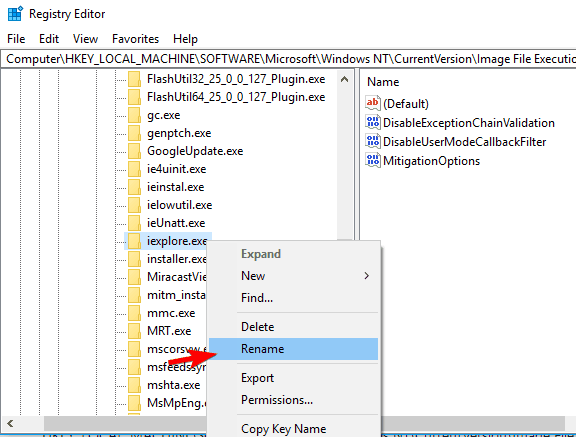

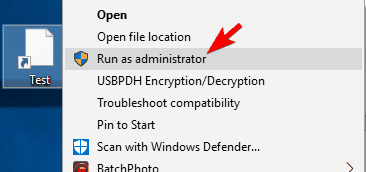
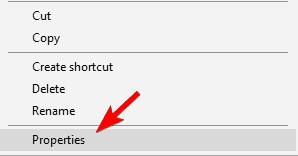
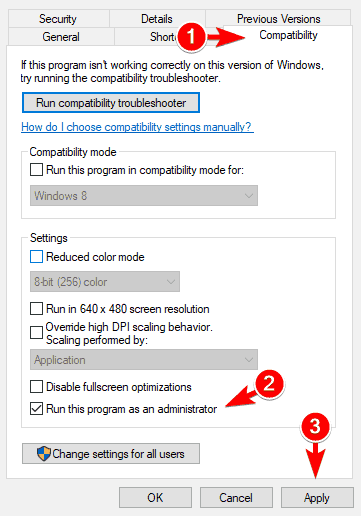
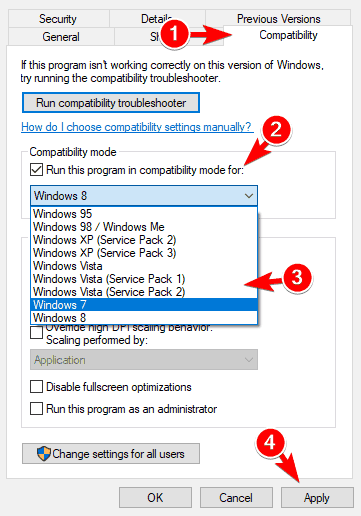
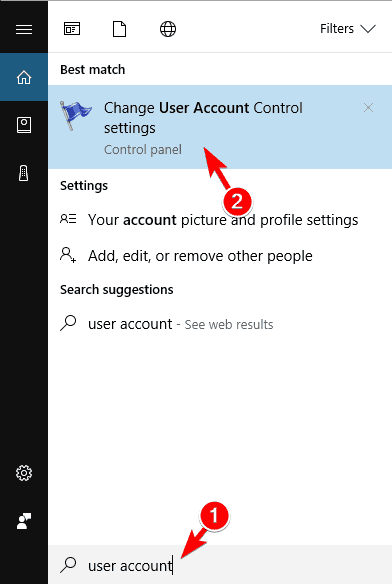
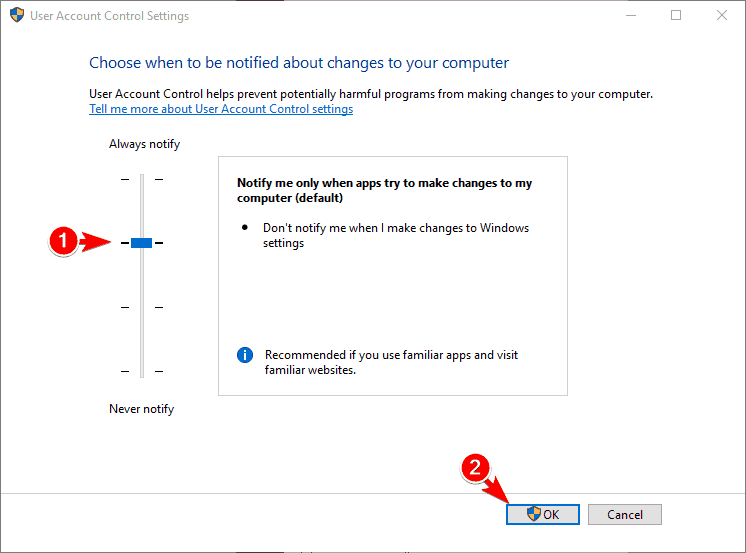
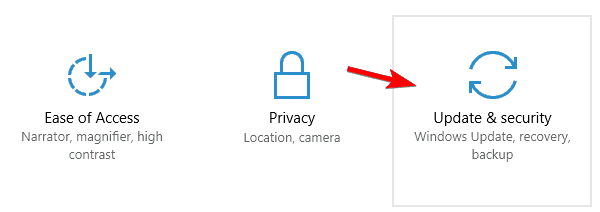
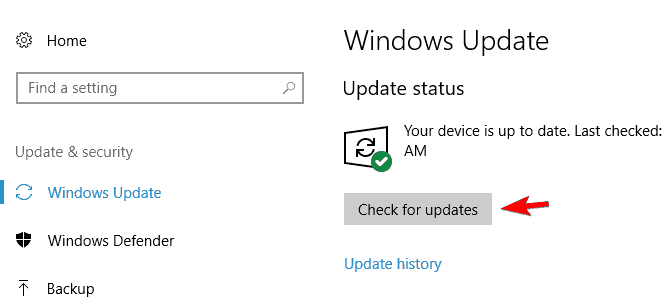
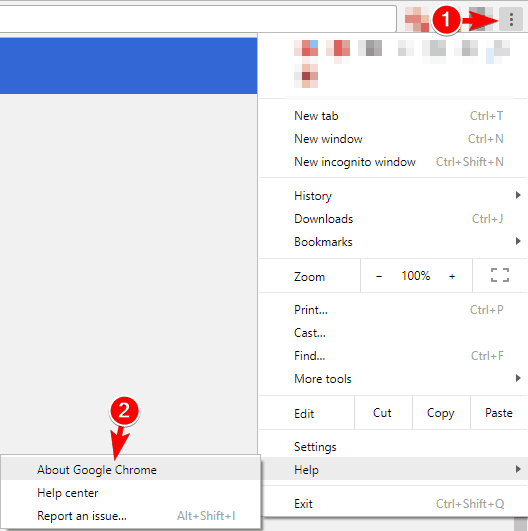
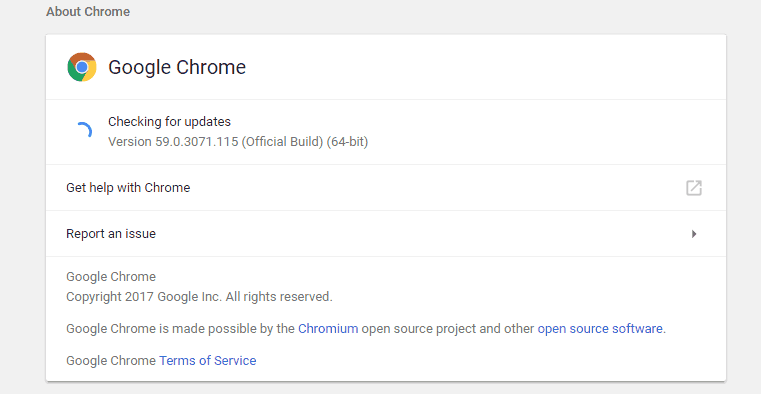
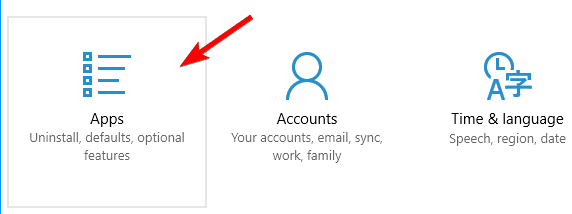
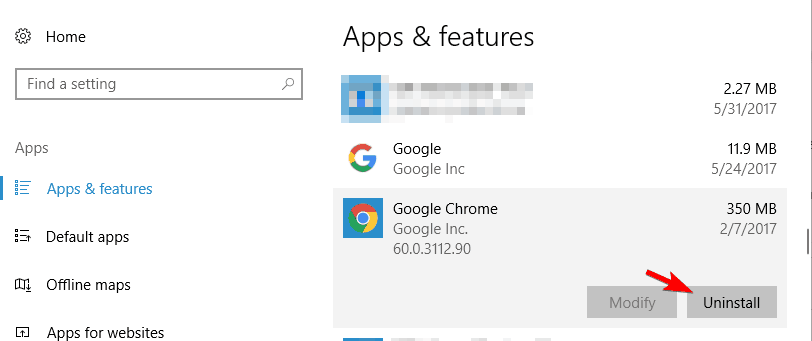
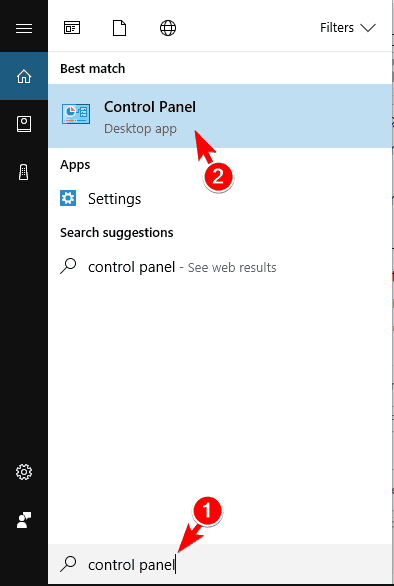
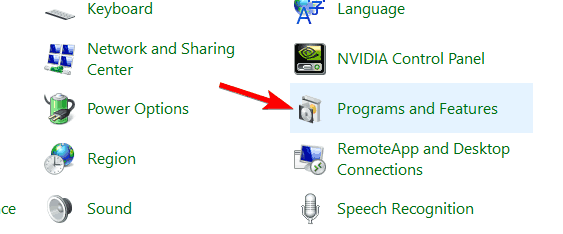

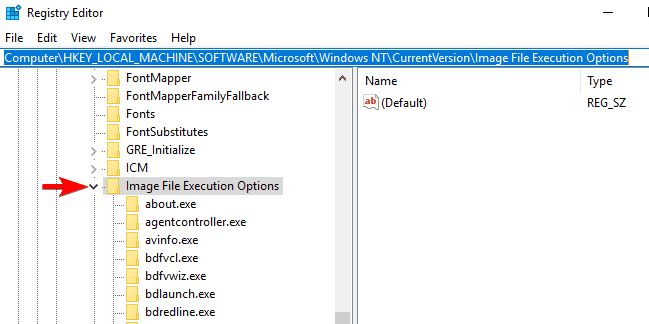
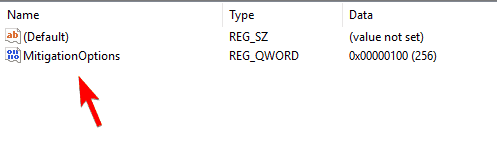
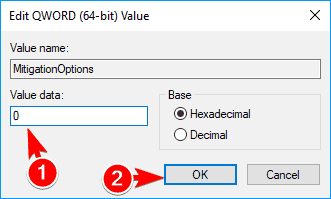
![Próba dostępu do nieprawidłowego adresu [Fix]](https://pogotowie-komputerowe.org.pl/wp-content/cache/thumb/2e/65fe33b90df612e_320x200.png)
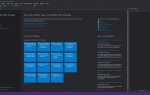
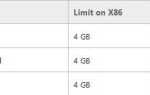
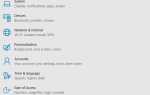
![Zbyt niska pamięć wirtualna systemu Windows 10 [Fix]](https://pogotowie-komputerowe.org.pl/wp-content/cache/thumb/87/198a56fed786a87_150x95.jpg)