Załóżmy, że masz komputer z systemem Windows 10, który wydaje się zabraknąć pamięci podczas korzystania z niektórych ciężkich programów, takich jak gra, Visual Studio lub AutoCAD. Gdy system Windows zabraknie pamięci do działania, podłącza się do pamięci wirtualnej, która służy do przechowywania niektórych najmniej używanych stron pamięci w pliku o nazwie pagefile.sys.
Pamięć wirtualna jest przydatna na wiele sposobów i pomaga z łatwością uruchamiać programy wymagające dużych zasobów. Ale czasami mogą wystąpić problemy związane z pamięcią wirtualną, gdy system Windows 10 może nie uzyskać dostępu do pagefile.sys plik. W tym poście zobaczymy, jak można łatwo wprowadzić zmiany w ustawieniach i się ich pozbyć Zbyt niska pamięć wirtualna systemu Windows 10 błąd.
Co powoduje błąd zbyt małej pamięci wirtualnej systemu Windows 10?
Początkowo system Windows ustawia rozmiar pagefile.sys plik w zależności od ilości pamięci RAM w komputerze. Załóżmy, że masz fizycznie około 8 GB pamięci RAM na komputerze. Teraz rozmiar pamięci wirtualnej ustawiony przez system Windows będzie równy 2 GB lub systemowi 32-bitowemu i około 4 GB w systemie 64-bitowym. Gdy napotykasz zbyt niski błąd pamięci wirtualnej systemu Windows 10, oznacza to, że program, którego próbujesz użyć, wymaga wielu zasobów, których nawet pamięć wirtualna nie jest w stanie obsłużyć.
Jak naprawić błąd zbyt małej pamięci wirtualnej systemu Windows 10?
- Rozszerz pamięć wirtualną
- Uzyskaj więcej pamięci RAM
- Wyłącz aplikacje i programy blokujące pamięć
- Przeskanuj komputer w poszukiwaniu złośliwego oprogramowania i innych zagrożeń cybernetycznych
- Napraw swój rejestr
- Sprawdź dysk pod kątem błędów
- Wyczyść tymczasowe pliki i foldery
1. Rozszerz pamięć wirtualną
Powodem, dla którego usunąłem przyczynę tego błędu powyżej, jest zapewnienie oczywistego rozwiązania. To rozwiązanie można łatwo wyeliminować, zwiększając rozmiar pamięci wirtualnej w systemie. W kolejnych krokach zwiększymy rozmiar pagefile.sys zmieniając trochę ustawień, co powinno pomóc w pozbyciu się tego problemu.
- naciśnij Klawisz Windows + R. i to rozpocznie BIEGAĆ dialog.
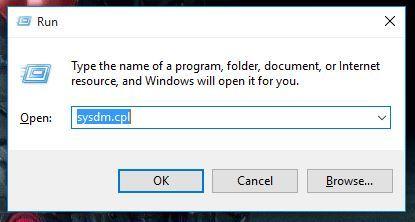
- Teraz wpisz sysdm.cpl i to otworzy Właściwości systemu okno.
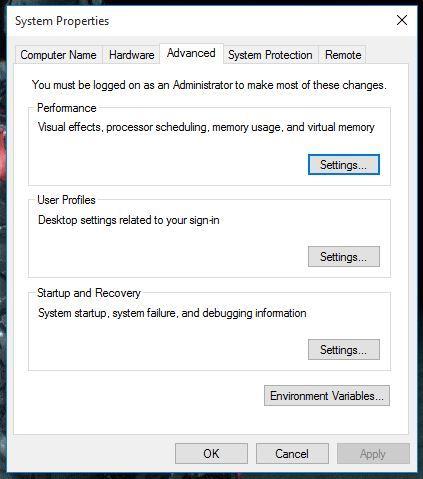
- Teraz w tym nowym oknie otwórz zaawansowane kartę, a następnie kliknij Ustawienia przycisk w Występ Sekcja.
- Spowoduje to otwarcie Ustawienia wydajności okno, a teraz musisz przejść do zaawansowane patka.
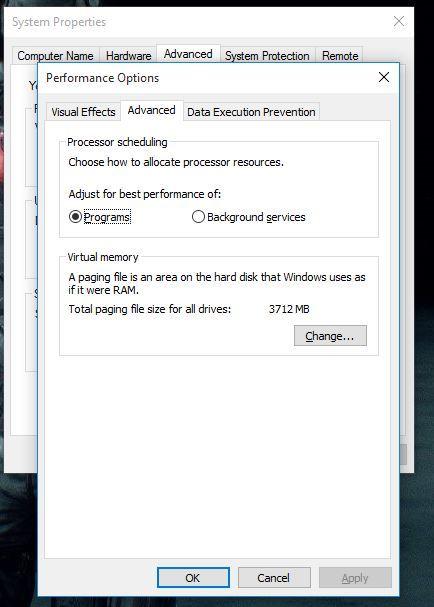
- Teraz kliknij Zmiana przycisk w Pamięć wirtualna sekcja, a to otworzy nowe okno.
- Teraz kliknij pole wyboru u góry z napisem Automatycznie zarządzaj rozmiarem pliku stronicowania dla wszystkich dysków.
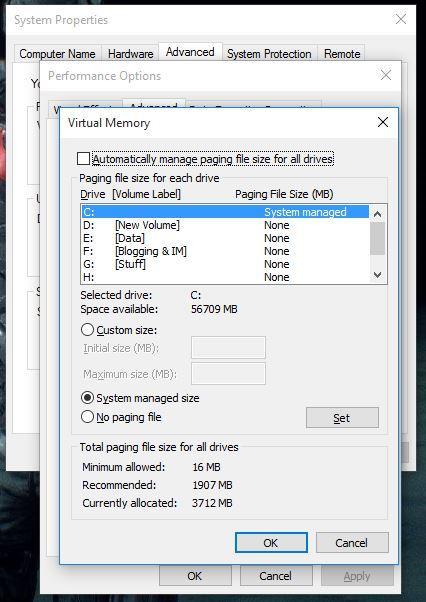
- Teraz kliknij Niestandardowy rozmiar Przycisk radiowy. Tutaj możesz ustawić nowy nowy inicjał pagefile.sys rozmiar wraz z maksymalnym rozmiarem.
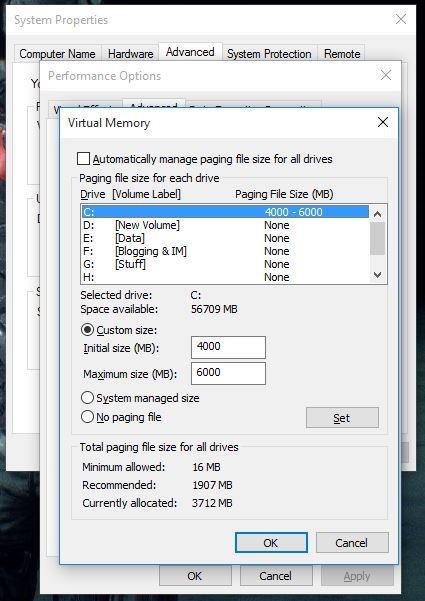
- Kliknij DOBRZE, następnie kliknij Zastosować w następnym oknie, a teraz musisz ponownie uruchomić komputer, aby nowe zmiany zostały wprowadzone.
Powinno to naprawić błąd związany z brakiem pamięci w systemie Windows 10. Ta sama metoda działa w systemie Windows 7, Windows 8 lub Windows 8.1, więc spróbuj i spróbuj, jeśli masz do czynienia z takim problemem.
2. Uzyskaj więcej pamięci RAM
Cóż, tylko tyle wirtualnej pamięci może zrobić. Pamiętaj też o tym pagefile.sys wykorzystuje miejsce na dysku twardym, aby utworzyć pamięć wirtualną, która jest znacznie wolniejsza niż rzeczywista pamięć RAM.
- Przeczytaj także: 4 najlepsze optymalizatory pamięci RAM dla systemu Windows 10, aby przyspieszyć działanie komputera
3. Wyłącz aplikacje i programy blokujące pamięć
Problemy z małą pamięcią mogą być również wywoływane przez niektóre aplikacje i programy, które po prostu pochłaniają pamięć komputera. Najszybsze rozwiązanie tego problemu, aby wyłączyć te programy. Ale najpierw musisz je zidentyfikować.
- Przejdź do Start> wpisz „menedżer zadań”> kliknij dwukrotnie pierwszy wynik
- Kliknij kartę Procesy> wybierz Pamięć, aby przefiltrować programy, które zużywają zbyt dużo pamięci

- Kliknij odpowiedni program prawym przyciskiem myszy> wybierz Zakończ zadanie
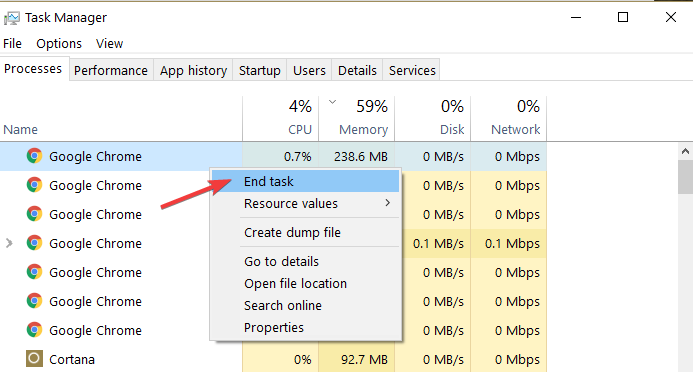
4. Przeskanuj komputer w poszukiwaniu złośliwego oprogramowania i innych zagrożeń cybernetycznych
Złośliwe oprogramowanie, oprogramowanie do wyszukiwania i inne tego typu programy mogą również powodować obciążenie pamięci komputera. Problem polega na tym, że w tle działają podstępne programy i można je zauważyć tylko wtedy, gdy jest za późno lub ich efekty stają się zbyt oczywiste.
Użyj wybranego programu antywirusowego, aby uruchomić pełne skanowanie systemu. Możesz także zainstalować dedykowane narzędzie anty-malware dla dodatkowej warstwy ochrony.
Zalecamy również zainstalowanie narzędzia zapobiegającego kryptowalutom, które wykrywa i blokuje górników kryptowalut. Narzędzia te wykorzystują moc obliczeniową komputera do wydobywania kryptowalut bez Twojej zgody.
Najlepsze narzędzie ochrony 2018 jest uważane za Bitdefender. Po byciu Światowym Nr. 1 program antywirusowy, jest także świetnym narzędziem blokującym złośliwe oprogramowanie, a także chroni ruch i przeglądanie.
- Pobierz Bitdefender Antivirus w specjalnej 50% obniżonej cenie
5. Napraw rejestr
Złośliwe oprogramowanie może również zmieniać niektóre klucze rejestru, co może powodować, że komputer zachowuje się w nietypowy sposób. W takim przypadku musisz naprawić rejestr za pomocą specjalnego narzędzia, takiego jak CCleaner lub rybbubg Microsoft System File Checker, aby sprawdzić, czy nie ma uszkodzeń plików systemowych.
Nie zapomnij najpierw wykonać kopii zapasowej rejestru na wypadek, gdyby coś poszło nie tak, aby można było przywrócić działającą wersję systemu operacyjnego. Oto jak uruchomić skanowanie SFC:
1. Przejdź do Start> wpisz cmd > kliknij prawym przyciskiem myszy Wiersz polecenia> wybierz Uruchom jako administrator


2. Teraz wpisz sfc / scannow Komenda


3. Poczekaj na zakończenie procesu skanowania, a następnie uruchom ponownie komputer. Wszystkie uszkodzone pliki zostaną zastąpione przy ponownym uruchomieniu.
6. Sprawdź dysk pod kątem błędów
System Windows 10 umożliwia sprawdzenie dysku pod kątem błędów za pomocą wiersza polecenia.
Uruchom wiersz polecenia jako administrator i wpisz chkdsk C: / fpolecenie, a następnie Enter. Zamień C na literę partycji dysku twardego.


Aby naprawić fizyczne i logiczne błędy po uruchomieniu tego polecenia, musisz również uruchomić polecenie parametru r także.
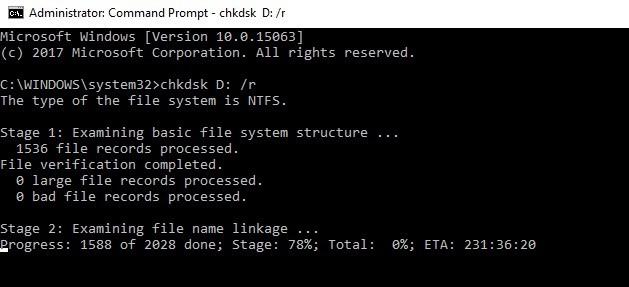
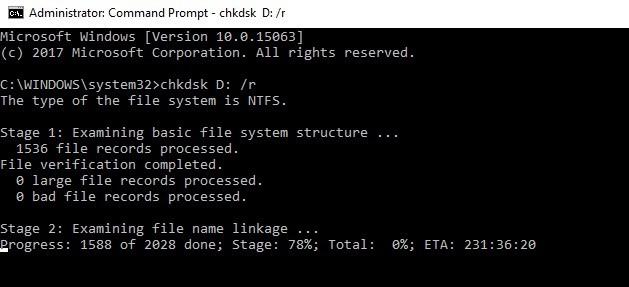
7. Wyczyść tymczasowe pliki i foldery
Podczas korzystania z komputera lub przeglądania Internetu komputer gromadzi różne niepotrzebne pliki, tak zwane niepotrzebne pliki. Mogą mieć wpływ na szybkość przetwarzania, pamięć i czas reakcji komputera. Najprostszym i najszybszym sposobem na usunięcie tymczasowych plików i folderów jest użycie Oczyszczania dysku.
1. Przejdź do Start> wpisz Oczyszczanie dysku> uruchom narzędzie
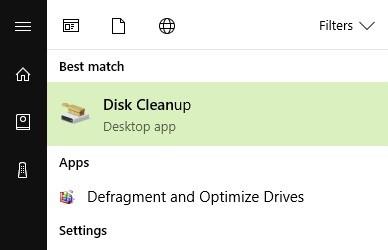
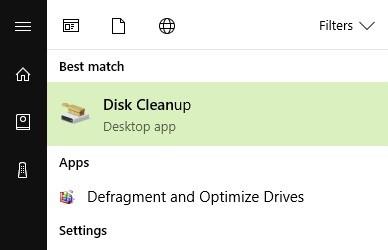
2. Wybierz dysk, który chcesz wyczyścić> narzędzie powie ci, ile miejsca możesz zwolnić
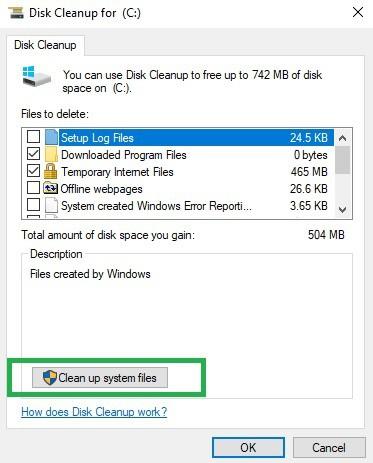
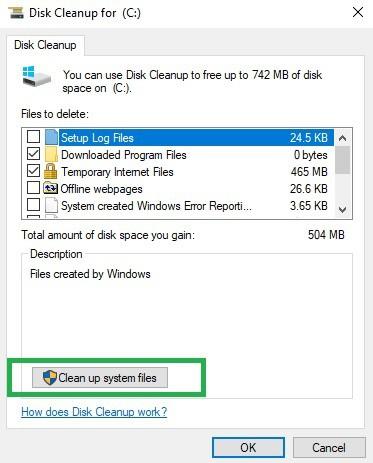
Tak więc, nawet po wykonaniu powyższych kroków napotykasz ten sam błąd, nadszedł czas, aby kupić więcej pamięci RAM, a to na pewno rozwiąże problem!

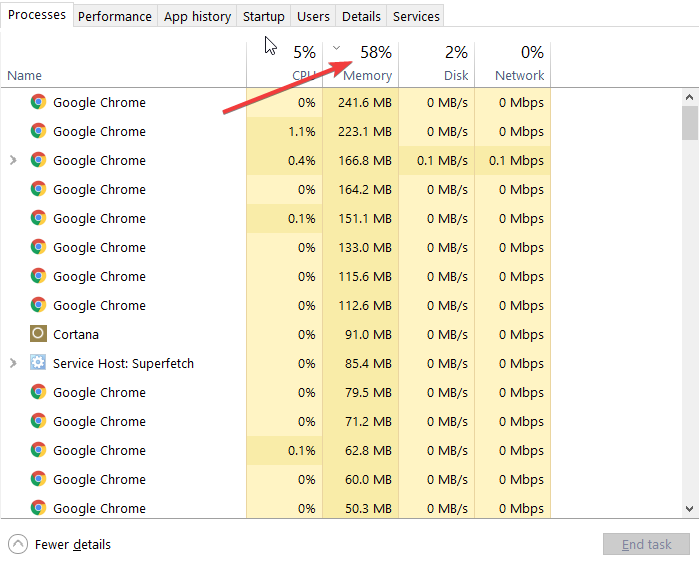
![Zbyt niska pamięć wirtualna systemu Windows 10 [Fix]](https://pogotowie-komputerowe.org.pl/wp-content/cache/thumb/87/198a56fed786a87_320x200.jpg)



