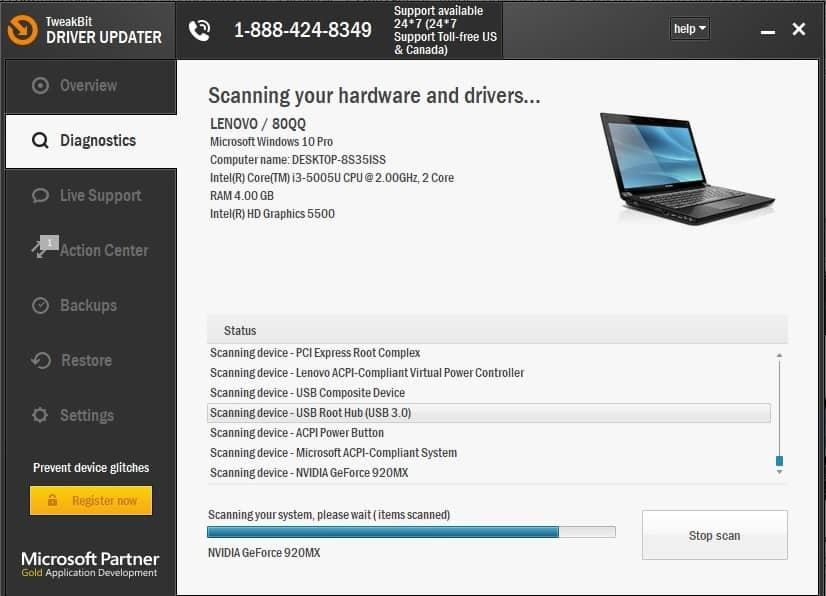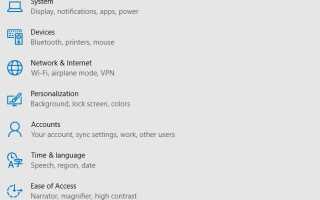Jeśli posiadasz drukarkę do domowego biura lub korzystasz z niej w miejscu pracy, musisz napotkać pewne problemy z zadaniami drukowania, które wynikają albo z połączenia, albo z samej drukarki.
Jednym z tych problemów jest brak rozpoznania drukarki Wi-Fi, ale masz pewność, że wszystkie oryginalne ustawienia nie zostały zakłócone ani zmienione, przynajmniej nie przez ciebie.
Co więc robisz, gdy pojawia się komunikat o błędzie nie rozpoznanym przez drukarkę Wi-Fi?
Nie martw się, wypróbowaliśmy sprawdzone rozwiązania, aby rozwiązać ten problem, i ten artykuł opisuje te poprawki.
Jak naprawić drukarkę Wi-Fi nie rozpoznano
- Sprawdź sprzęt
- Użyj narzędzia do rozwiązywania problemów z drukarką
- Zaktualizuj sterowniki
- Tymczasowo wyłącz oprogramowanie antywirusowe
- Zrestartuj swój komputer
- Sprawdź Domyślne ustawienia drukarki
- Wykonaj aktualizację Windows
- Wyczyść pliki buforowania i zrestartuj usługę buforowania
- Skontaktuj się z producentem
Rozwiązanie 1: Sprawdź sprzęt
Wykonaj następujące kontrole drukarki i powiązanego sprzętu i / lub akcesoriów:
- Upewnij się, że drukarka jest włączona i podłączona.
Sprawdź przełącznik zasilania, jeśli jest włączony, i upewnij się, że kabel zasilania drukarki jest podłączony do gniazdka elektrycznego. Jeśli korzystasz ze wspólnej drukarki lub sieci, upewnij się, że wszystkie komputery i routery są włączone. Podłącz zabezpieczenie przeciwprzepięciowe i włącz je. Podłącz prawidłowo kabel USB drukarki do komputera. W przypadku drukarek bezprzewodowych włącz opcję komunikacji bezprzewodowej w drukarce, a następnie uruchom test łączności bezprzewodowej drukarki z opcji menu. Jeśli są one wyraźne i nadal występuje błąd nierozpoznany drukarki Wi-Fi, oznacza to, że komputer może nie łączyć się z siecią bezprzewodową.
- Odinstaluj i ponownie zainstaluj drukarkę
Wykonaj następujące kroki, aby usunąć drukarkę:
- Wybierz Początek
- Kliknij Ustawienia
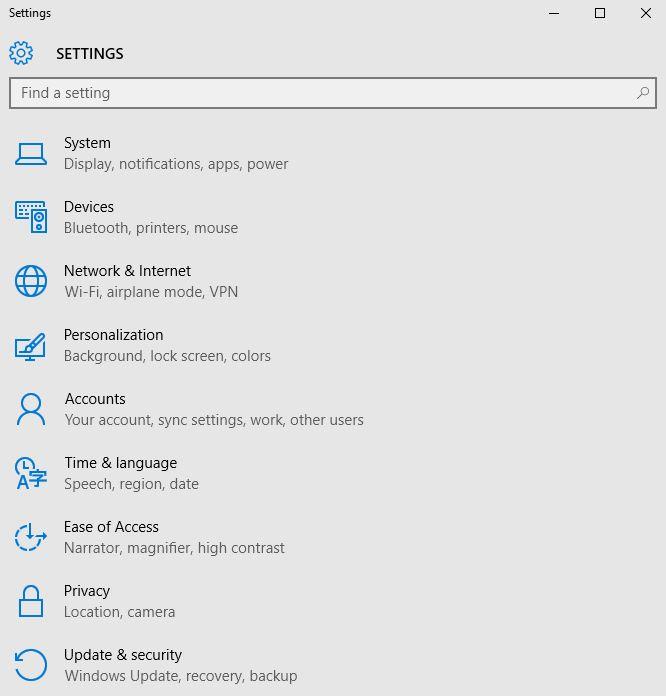
- Wybierać Urządzenia
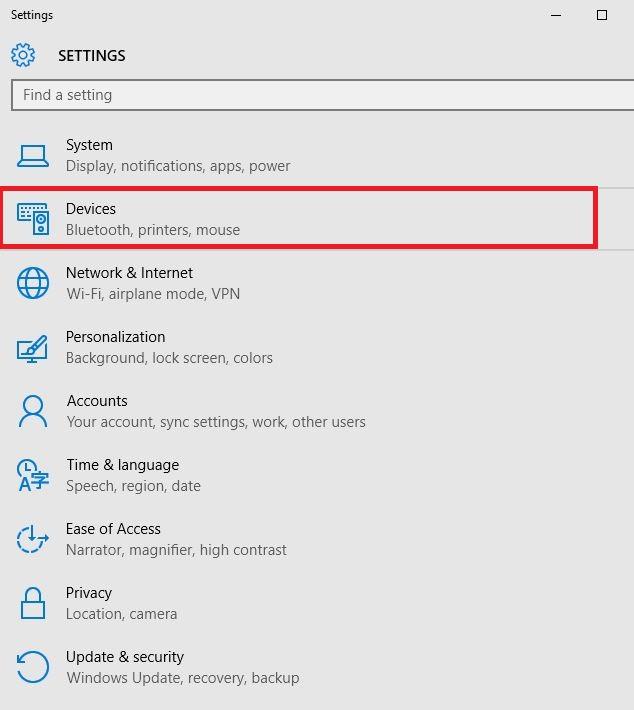
- Kliknij Drukarki Skanery w lewym okienku
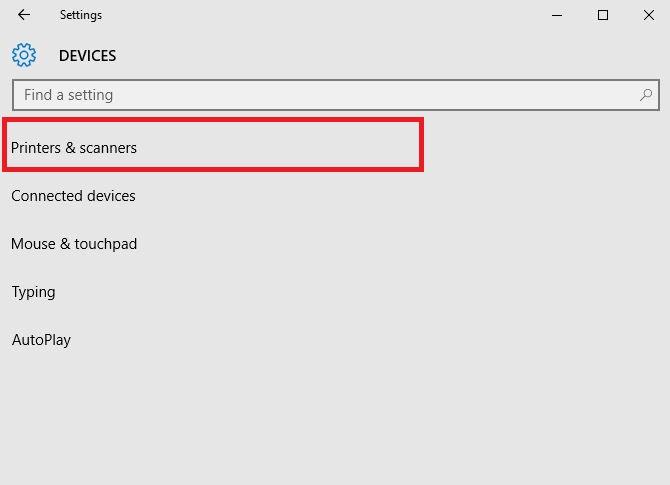
- Znajdź swoją drukarkę i kliknij ją
- Wybierz Odłącz urządzenie
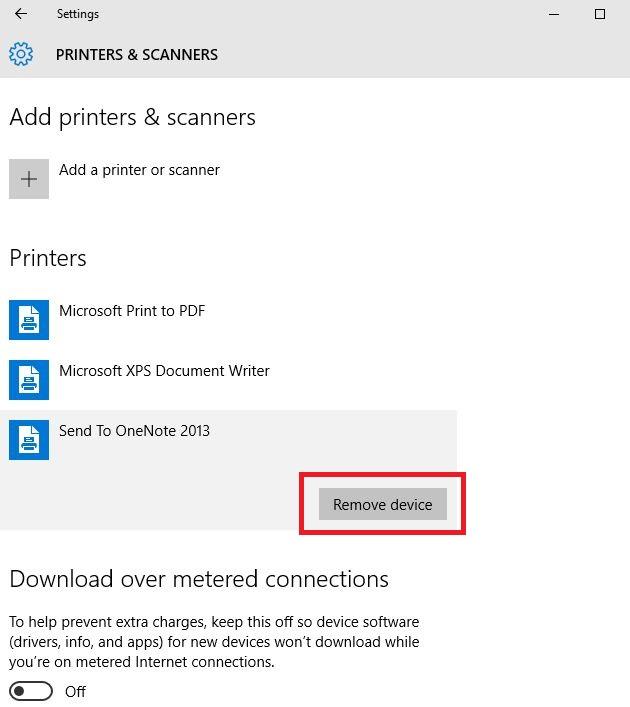
Zainstaluj ponownie drukarkę (bezprzewodową lub lokalną), wykonując następujące czynności:
- Wybierz Początek
- Kliknij Ustawienia
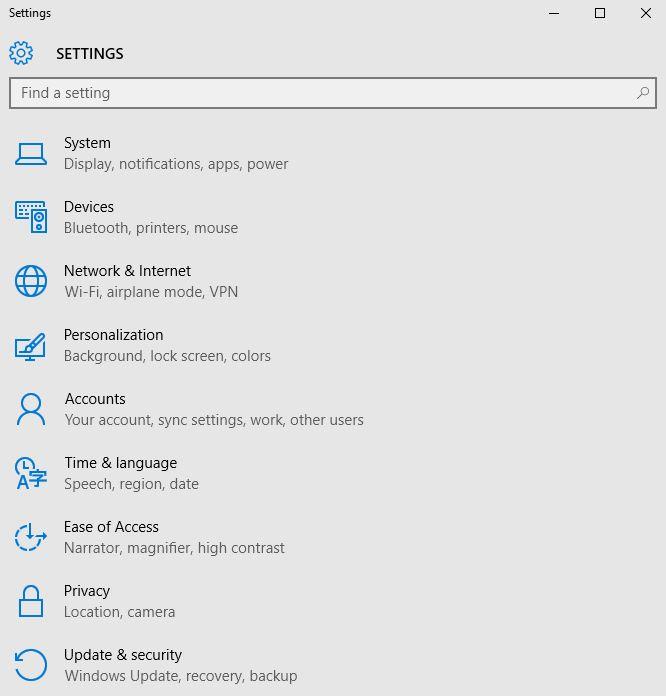
- Wybierać Urządzenia
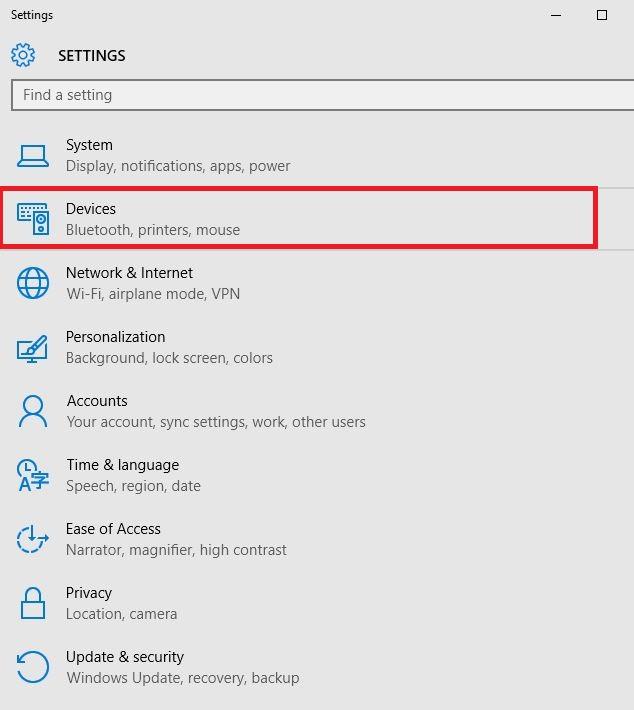
- Kliknij Drukarki Skanery w lewym okienku
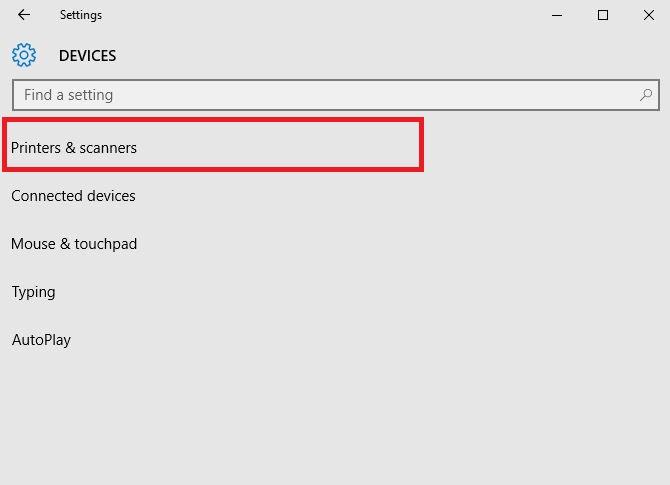
- Wybierz Dodaj drukarkę lub skaner
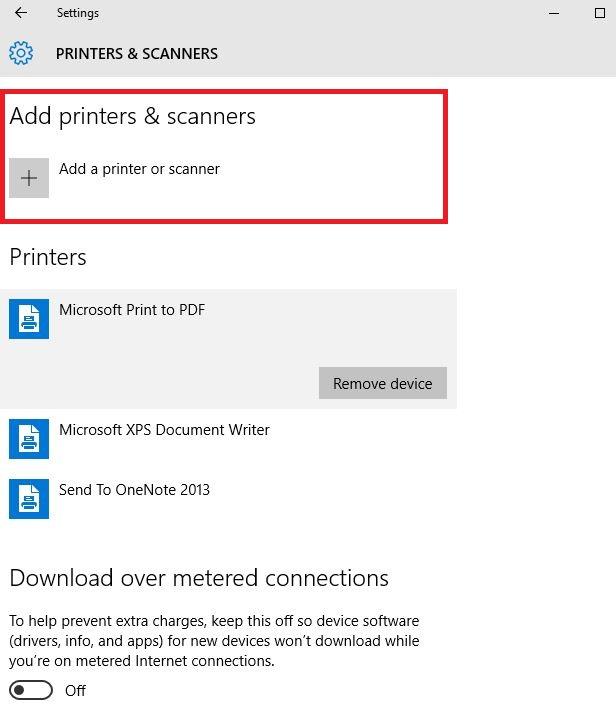
- Wybierz drukarkę, którą chcesz dodać, a następnie wybierz Dodaj urządzenie
Uwaga: możesz wydrukować stronę testową, aby upewnić się, że drukarka działa poprawnie. Jeśli jest zainstalowany, ale nie działa, sprawdź witrynę producenta urządzenia, aby uzyskać informacje na temat rozwiązywania problemów lub aktualizacji sterowników.
Aby połączyć się z drukarką lokalną, podłącz kabel USB drukarki do dostępnego portu USB w komputerze, a następnie włącz drukarkę.
Rozwiązanie 2: Użyj narzędzia do rozwiązywania problemów z drukarką
Narzędzie do rozwiązywania problemów z drukarką to zautomatyzowane narzędzie, które może znaleźć i automatycznie rozwiązać niektóre problemy z instalacją i podłączeniem do drukarki.
Aby użyć tego narzędzia do rozwiązywania problemów, pobierz i uruchom narzędzie do rozwiązywania problemów z drukowaniem i postępuj zgodnie z instrukcjami wyświetlanymi na ekranie.
- Przeczytaj także: 5 najlepszych bezprzewodowych drukarek kompatybilnych z Windows 10
Rozwiązanie 3: Zaktualizuj sterowniki
Oprogramowanie sterownika jest potrzebne do prawidłowego działania większości drukarek. W przypadku aktualizacji lub uaktualnienia do systemu Windows 10 może być konieczne zaktualizowanie bieżącego sterownika drukarki, aby był zgodny lub zgodny z nową wersją systemu Windows.
Jeśli ostatnio wystąpiły przerwy w dostawie prądu, wirusy na komputerze lub inne problemy, sterowniki mogły być również uszkodzone.
Pobierz i zainstaluj najnowszy sterownik, korzystając z jednego z trzech poniższych sposobów:
Korzystanie z usługi Windows Update.
Aby to zrobić, wykonaj następujące czynności:
- Kliknij prawym przyciskiem myszy Początek
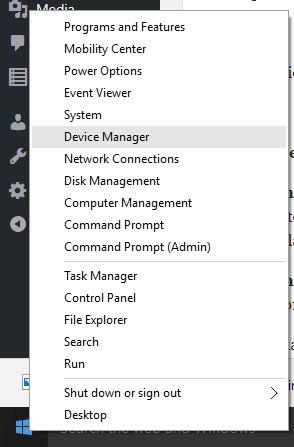
- Wybierz Menadżer urządzeń
- Rozwiń Drukarki opcja uzyskania listy urządzeń
- Kliknij urządzenie prawym przyciskiem myszy i wybierz Uaktualnij sterownik.
- Wybierz Wyszukaj automatycznie zaktualizowane oprogramowanie sterownika.
Pobieranie i instalowanie sterownika samodzielnie. Zrób to, jeśli system Windows nie znajdzie automatycznie aktualizacji sterownika dla drukarki lub nie masz dysku instalacyjnego. Możesz sprawdzić witrynę producenta, a następnie znaleźć najnowszy sterownik dla swojej drukarki.
Instalowanie oprogramowania sterownika od producenta drukarki. Jeśli masz dysk instalacyjny, może on zawierać oprogramowanie do instalacji sterownika drukarki.
Po zaktualizowaniu sterownika drukarki wykonaj następujące czynności:
- Odłącz kabel USB drukarki od komputera
- Kliknij Początek
- Kliknij Ustawienia> wybierać Urządzenia
- Kliknij Drukarki Skanery w lewym okienku
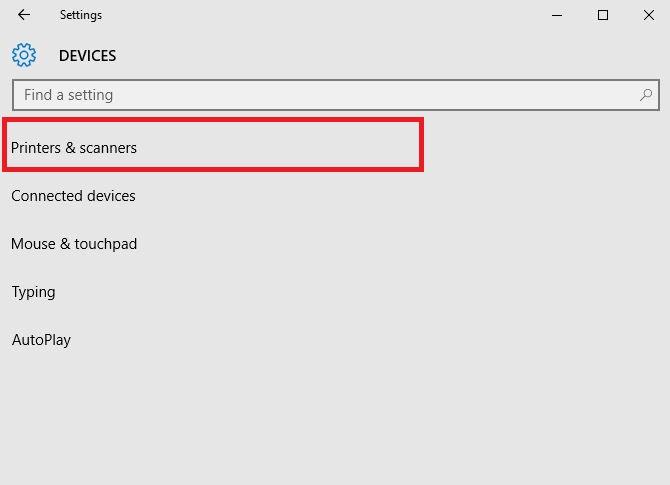
- Wybierz drukarkę, którą chcesz dodać, a następnie wybierz Odłącz urządzenie
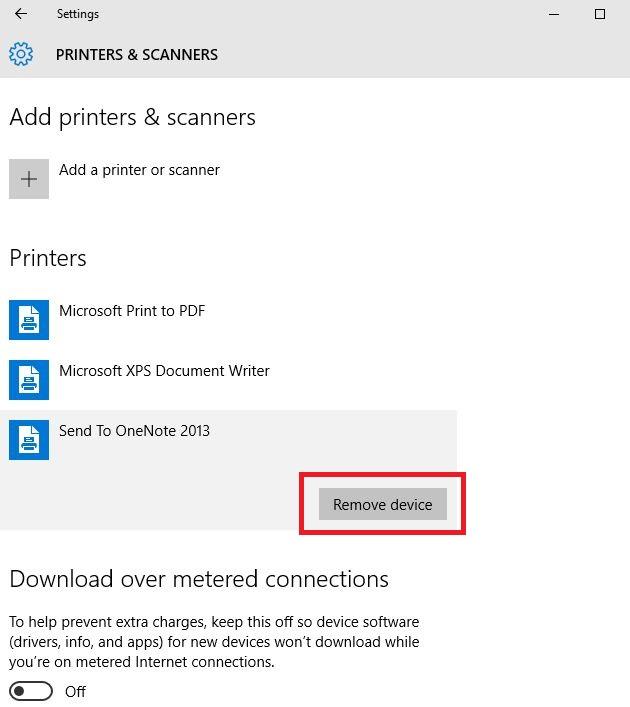
- Przejdź do pola pola wyszukiwania na pasku zadań, wpisz Zarządzanie drukowaniem i wybierz odpowiedni wynik wyszukiwania
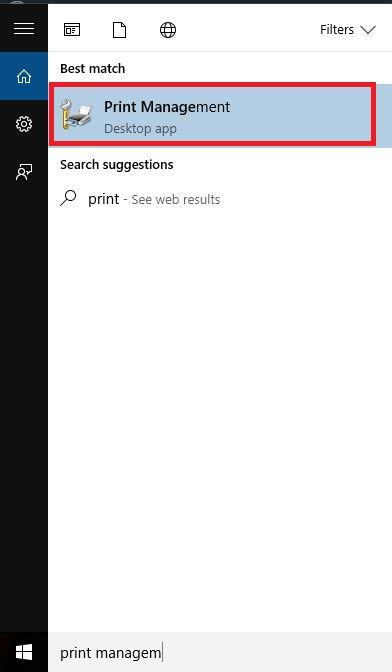
- Kliknij Wszystkie drukarki
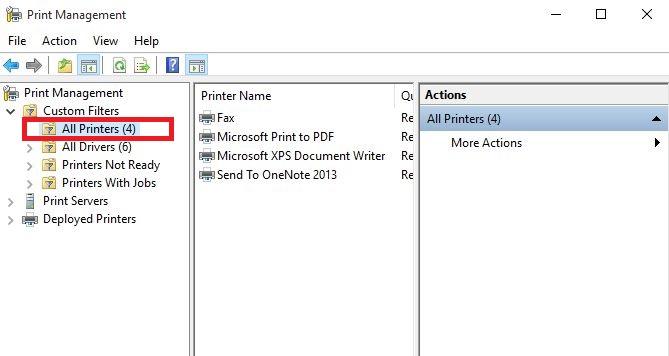
- Znajdź swoją drukarkę, kliknij ją prawym przyciskiem myszy i wybierz Usunąć
- Zrestartuj swój komputer
- Podłącz kabel USB drukarki z powrotem do komputera i spróbuj ponownie zainstalować oprogramowanie i sterownik.
W przypadku, gdy te metody ci nie pomogą lub nie masz wystarczającej ilości czasu lub umiejętności obsługi komputera, zalecamy ich użycie automatycznie przy użyciu Tweakbit Driver Updater narzędzie. To narzędzie jest zatwierdzone przez Microsoft i Norton Antivirus. Po kilku testach nasz zespół stwierdził, że jest to najlepsze zautomatyzowane rozwiązanie. Poniżej znajdziesz krótki przewodnik jak to zrobić.
- Ściągnij i zainstaluj TweakBit Driver Updater
 Po zainstalowaniu program automatycznie rozpocznie skanowanie komputera w poszukiwaniu nieaktualnych sterowników. Driver Updater sprawdzi zainstalowane wersje sterowników w bazie danych najnowszych wersji w chmurze i zaleci odpowiednie aktualizacje. Wszystko, co musisz zrobić, to czekać na zakończenie skanowania.
Po zainstalowaniu program automatycznie rozpocznie skanowanie komputera w poszukiwaniu nieaktualnych sterowników. Driver Updater sprawdzi zainstalowane wersje sterowników w bazie danych najnowszych wersji w chmurze i zaleci odpowiednie aktualizacje. Wszystko, co musisz zrobić, to czekać na zakończenie skanowania.
- Po zakończeniu skanowania otrzymasz raport o wszystkich problemowych sterownikach znalezionych na twoim komputerze. Przejrzyj listę i sprawdź, czy chcesz zaktualizować każdy sterownik osobno, czy wszystkie naraz. Aby zaktualizować jeden sterownik na raz, kliknij link „Aktualizuj sterownik” obok nazwy sterownika. Lub po prostu kliknij przycisk „Aktualizuj wszystko” u dołu, aby automatycznie zainstalować wszystkie zalecane aktualizacje.

Uwaga: Niektóre sterowniki muszą być instalowane w kilku krokach, więc będziesz musiał nacisnąć przycisk „Aktualizuj” kilka razy, aż wszystkie jego składniki zostaną zainstalowane.
Jeśli te kroki nie zadziałały, nie martw się, czeka Cię więcej rozwiązań.
Rozwiązanie 4: Tymczasowo wyłącz oprogramowanie antywirusowe
Możesz odinstalować na komputerze oprogramowanie innych firm, takie jak program do czyszczenia komputera lub program antywirusowy.
Uwaga: W przypadku programu antywirusowego wyłącz go tymczasowo, ponieważ jest on potrzebny, aby chronić komputer przed zagrożeniami bezpieczeństwa. Natychmiast po zakończeniu naprawy błędu połączenia włącz ponownie program antywirusowy i sprawdź, czy nadal pojawia się komunikat o błędzie drukarki Wi-Fi.
Rozwiązanie 5: Uruchom ponownie komputer
Jest to pierwsza linia działania, gdy pojawia się taki problem (lub jakiekolwiek inne problemy z komputerem i innym sprzętem, którego możesz używać razem z nim). Jeśli jednak ponownie uruchomisz komputer i nic się nie dzieje na drukarce, możesz przejść do następnego rozwiązania.
- Przeczytaj także: Jak rozwiązać problemy z drukowaniem w systemie Windows 10
Rozwiązanie 6: Sprawdź domyślne ustawienia drukarki
Jeśli twoja drukarka Wi-Fi nie zostanie rozpoznana, sprawdź domyślne ustawienia drukarki i zmień drukarkę z bieżącej na tę, z której chcesz korzystać.
Oto jak poprawić ustawienia domyślne:
- Kliknij Początek
- Kliknij Ustawienia
- Wybierać Urządzenia
- Kliknij Drukarki Skanery w lewym okienku
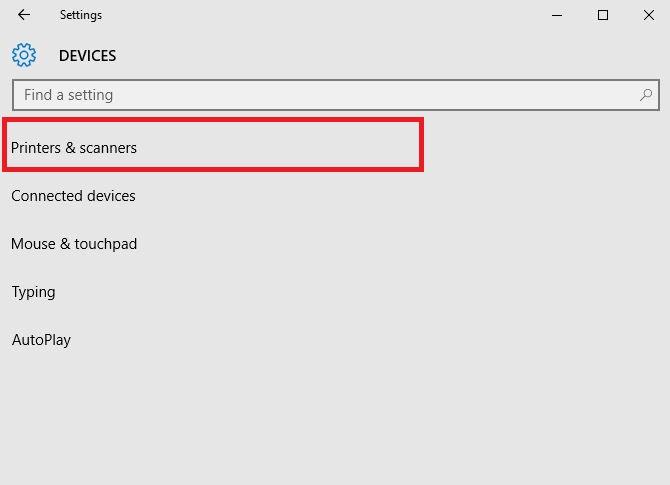
- Przewiń do Pozwól systemowi Windows zarządzać moją domyślną drukarką
- Włącz opcję POZA
Rozwiązanie 7: Przeprowadź aktualizację systemu Windows
Aby komputer działał sprawnie, należy ciągle aktualizować system Windows za pomocą najnowszych aktualizacji systemu i sterowników. Pomaga to również rozwiązać wszelkie problemy lub trudności, które możesz napotkać.
Oto jak sprawdzić i zainstalować Windows Update (ręcznie)
- Iść do Początek
- W polu wyszukiwania wpisz Aktualizacje systemu Windows
- Kliknij Ustawienia aktualizacji systemu Windows z wyników wyszukiwania
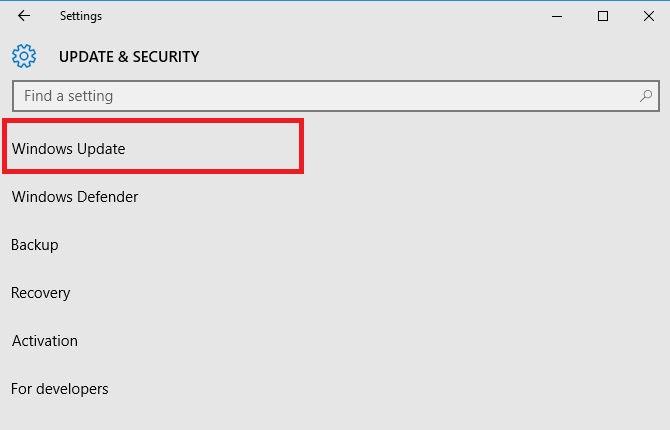
- Kliknij Sprawdź aktualizacje
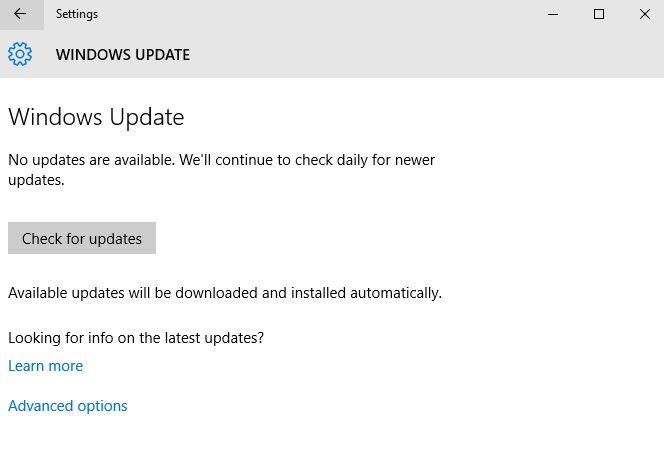
- Zainstaluj najnowsze aktualizacje systemu Windows
Przeczytaj także: Windows Update nie działa w systemie Windows 10 [Poprawka]
Rozwiązanie 8: Wyczyść pliki buforowania i uruchom ponownie usługę buforowania
Jeśli poprzednie rozwiązania nie powiodą się, może być konieczne wyczyszczenie plików buforowania, a następnie ponowne uruchomienie usługi buforowania.
Oto jak to zrobić:
- Kliknij Początek
- Przejdź do pola pola wyszukiwania i wpisz Usługi
- Kliknij Usługi z wyników wyszukiwania
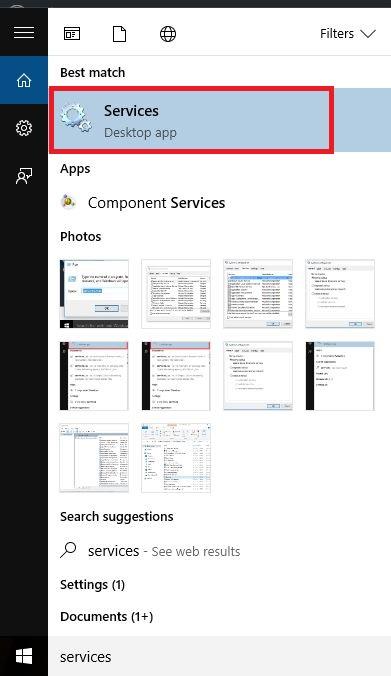
- Pod Usługi, podwójne kliknięcie Bufor wydruku
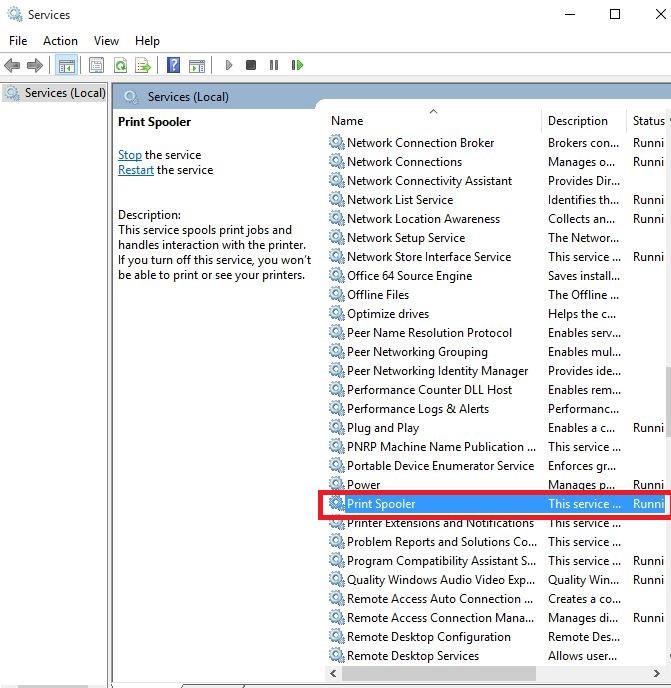
- Wybierz Zatrzymać następnie Dobrze
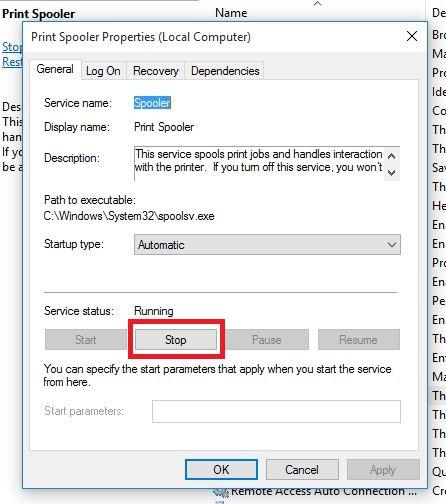
- Przejdź ponownie do pola wyszukiwania i wpisz % WINDIR% \ system32 \ spool \ printers
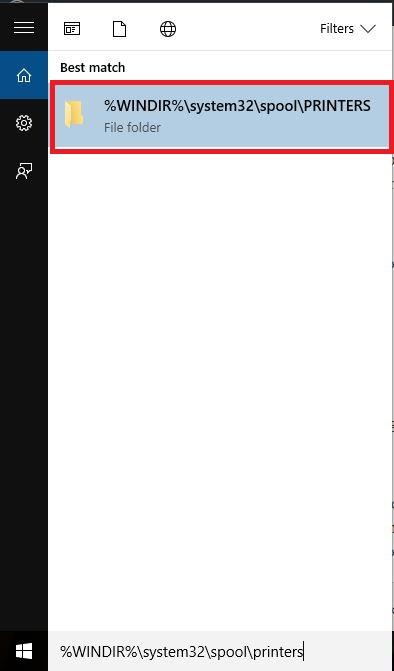
- Wybierz folder plików. Aby uzyskać do niego dostęp, potrzebujesz uprawnień administratora.
- Usuń wszystkie foldery w folderze
- Pod Usługi, podwójne kliknięcie Bufor wydruku jeszcze raz
- Kliknij Początek
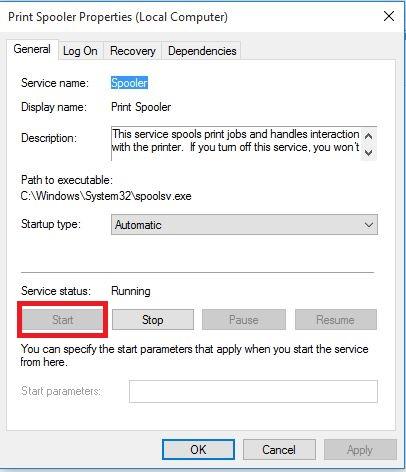
- Iść do Typ uruchomienia lista
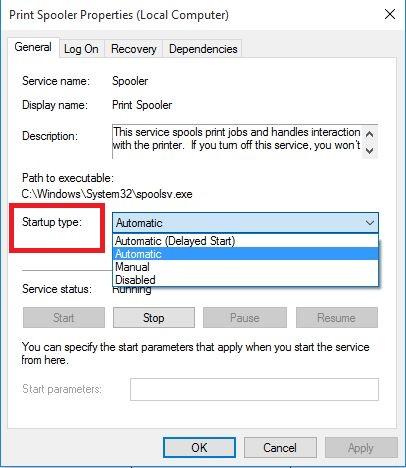
- Wybierz Automatyczny pudełko
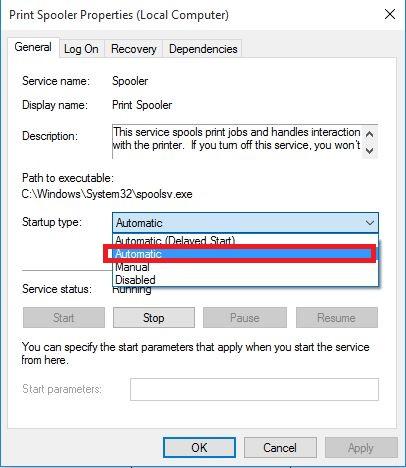
- Kliknij Zastosować następnie kliknij Dobrze
Rozwiązanie 9: Skontaktuj się z producentem
Jeśli inne rozwiązania nie działały, skontaktuj się z producentem drukarki, aby uzyskać więcej informacji na temat rozwiązywania problemów i pomocy technicznej w zależności od konkretnego problemu.
Czy któreś z tych rozwiązań działało dla Ciebie? Podziel się z nami swoimi doświadczeniami, zostawiając komentarz w sekcji poniżej.

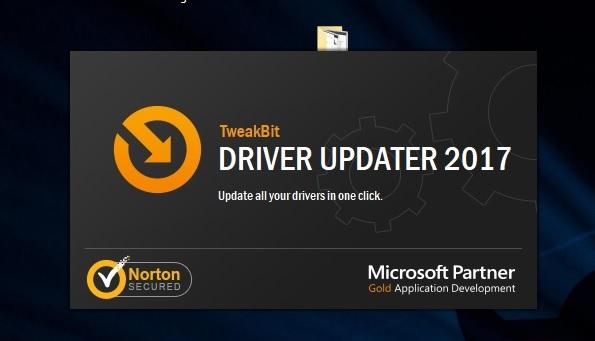 Po zainstalowaniu program automatycznie rozpocznie skanowanie komputera w poszukiwaniu nieaktualnych sterowników. Driver Updater sprawdzi zainstalowane wersje sterowników w bazie danych najnowszych wersji w chmurze i zaleci odpowiednie aktualizacje. Wszystko, co musisz zrobić, to czekać na zakończenie skanowania.
Po zainstalowaniu program automatycznie rozpocznie skanowanie komputera w poszukiwaniu nieaktualnych sterowników. Driver Updater sprawdzi zainstalowane wersje sterowników w bazie danych najnowszych wersji w chmurze i zaleci odpowiednie aktualizacje. Wszystko, co musisz zrobić, to czekać na zakończenie skanowania.