Zielony ekran śmierci to nowy rodzaj ekranu błędów, który można napotkać w systemie Windows 10. Ten błąd jest podobny do błędu Niebieskiego ekranu śmierci, a dziś pokażemy, jak pozbyć się błędów zielonego ekranu na komputerze .
W grudniu kompilacja 14997 dla systemu Microsoft Windows 10 przyniosła ciekawy nowy dodatek do tabeli: zielony ekran śmierci. Niesławny Windows Screen of Death był wynikiem wielu okaleczonych komputerów na przestrzeni lat, a wraz z Green Screen gigant z Redmond postanowił nieco coś zmienić.
Ostatecznie GSOD to wciąż złe wieści, które wskazują na fatalny błąd systemu. Oto jak jeden z użytkowników opisuje awarie zielonego ekranu systemu Windows 10:
Mój komputer siedzi przy logo systemu Windows przez około 5 minut, a następnie BSOD z błędem w sterowniku storport.sys z kodem stop DRIVER IRQL NIE MNIEJ LUB RÓWNY. Dołączyłem zrzut ekranu. Dziennik podglądu zdarzeń zawiera niewiele informacji oprócz niektórych ostrzeżeń Kernal PnP o urządzeniach USB.
Jeśli masz problemy z GSOD, ten post pomoże Ci rozwiązać ten problem.
Co powoduje zielony ekran śmierci i jak go naprawić?
- Odłącz wszystkie urządzenia peryferyjne
- Zaktualizuj sterowniki
- Usuń narzędzia antywirusowe innych firm
- Napraw swój system Windows
Rozwiązanie 1 — Odłącz wszystkie urządzenia peryferyjne

Czasami urządzenia peryferyjne podłączone do komputera mogą powodować błędy GSOD. Odłącz wszystkie urządzenia peryferyjne i uruchom ponownie komputer. Chociaż może to brzmieć jak rozwiązanie trzeciej klasy, powinieneś wypróbować to: niektórzy użytkownicy potwierdzili, że to proste działanie rozwiązało problem.
Rozwiązanie 2 — Zaktualizuj sterowniki
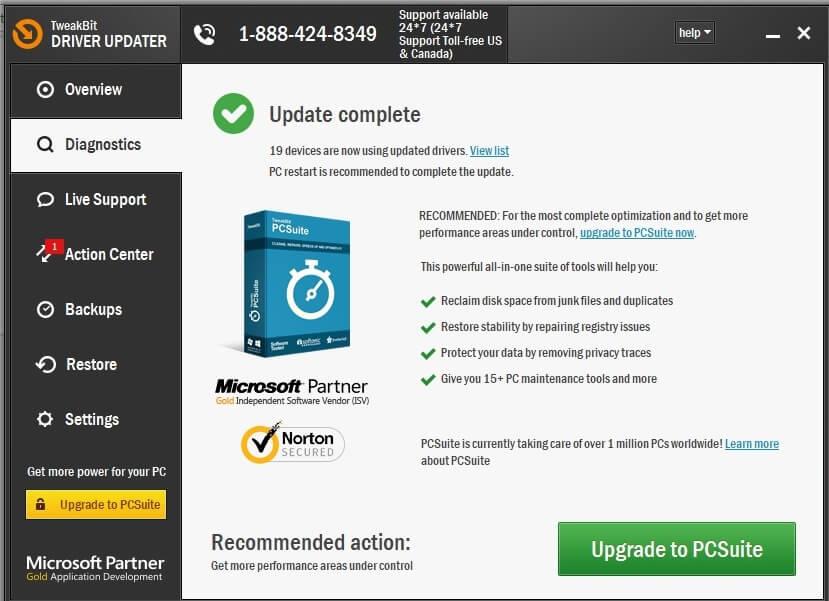
Jeśli nie możesz w ogóle uzyskać dostępu do systemu Windows z powodu błędu GSOD, przejdź do trybu awaryjnego:
- Uruchom ponownie komputer kilka razy podczas rozruchu, aby rozpocząć automatyczną naprawę.
- Wybierać Rozwiązywanie problemów> Opcje zaawansowane> Uruchamianie systemu i kliknij Uruchom ponownie przycisk.
- Po ponownym uruchomieniu komputera wybierz Tryb bezpieczny w sieci opcja.
Możesz także uruchomić system w trybie awaryjnym, przytrzymując klawisz Shift i klikając polecenie Uruchom ponownie w menu opcji zasilania.
Rodzaj Menadżer urządzeń w menu Szukaj uruchom narzędzie i zainstaluj najnowsze aktualizacje dla wszystkich sterowników, które mają żółty wykrzyknik. Uruchom ponownie komputer i sprawdź, czy błąd GSOD nadal występuje.
Jeśli ręczne aktualizowanie sterowników wydaje się trochę uciążliwe, możesz rozwiązać ten problem za pomocą narzędzia innej firmy, takiego jak TweakBit Driver Updater. To narzędzie automatycznie zaktualizuje wszystkie sterowniki za pomocą kilku kliknięć, więc koniecznie wypróbuj je.
— Pobierz teraz Tweakbit Driver Updater
Oświadczenie: niektóre funkcje tego narzędzia mogą nie być darmowe
Rozwiązanie 3 — Usuń narzędzia antywirusowe innych firm
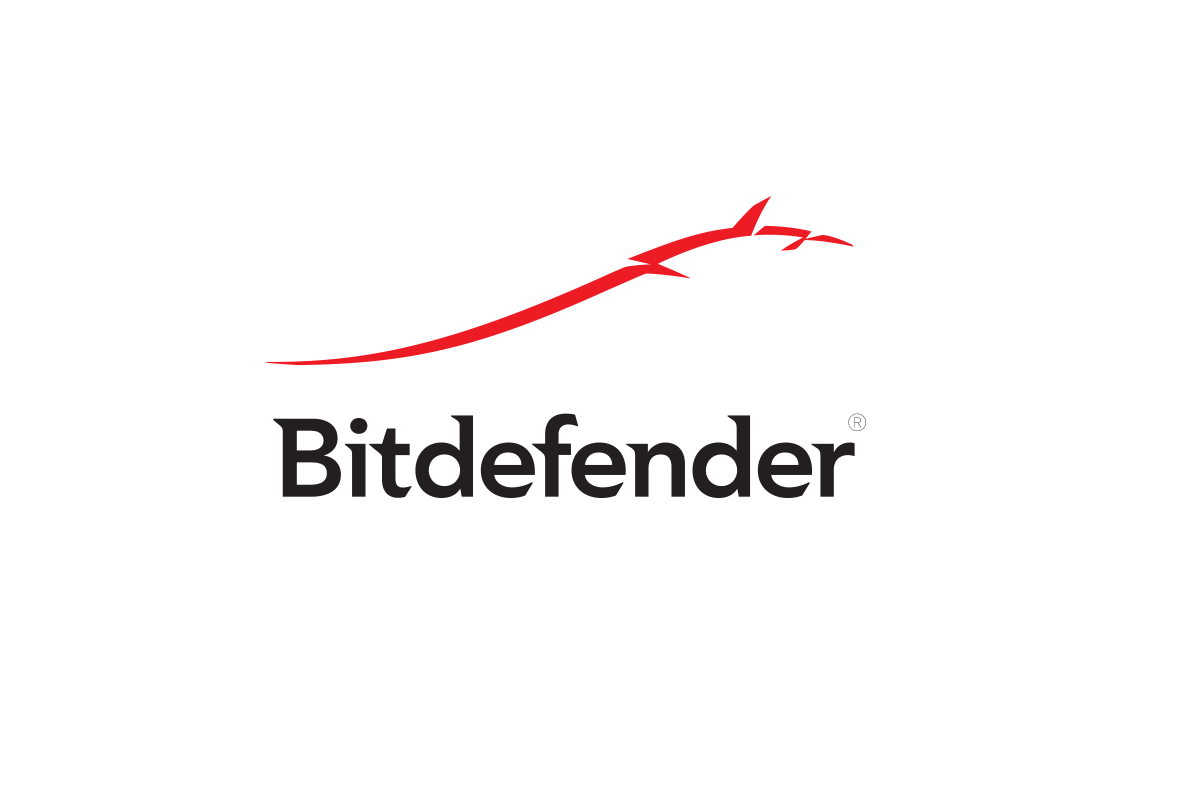
Jeśli używasz narzędzia antywirusowego innej firmy, po prostu usuń je i zamiast tego użyj wbudowanego programu antywirusowego systemu Windows. Oprócz odinstalowania oprogramowania antywirusowego użyj specjalnych narzędzi do usuwania, aby upewnić się, że wszystkie pliki i foldery powiązane z programem zostały usunięte.
Czasami Twój program antywirusowy może powodować pojawienie się błędów Zielonego ekranu śmierci, a jeśli tak jest, zalecamy przejście na inne narzędzie antywirusowe. Istnieje wiele świetnych aplikacji antywirusowych, a jeśli szukasz dobrego i niezawodnego programu antywirusowego, zalecamy wypróbowanie Bitdefender.
- Pobierz teraz Bitdefender (wyłączna cena promocyjna)
Rozwiązanie 4 — Napraw system Windows
- Pobierz plik ISO Creators Update z firmy Microsoft i umieść go na dysku rozruchowym lub rozruchowej pamięci USB. Aby uzyskać więcej informacji o tym procesie, a także przewodnik krok po kroku, sprawdź stronę aktualizacji systemu Windows.
- Włóż dysk rozruchowy lub dysk DVD do komputera i uruchom go ponownie. Komputer zapyta, czy chcesz uruchomić komputer z urządzenia rozruchowego. Jeśli z jakiegoś powodu tak się nie stanie, otwórz BIOS. Znajdź ustawienia kolejności rozruchu, umieść napęd DVD lub pamięć USB na górze kolejności rozruchu i uruchom ponownie komputer.
- Po uruchomieniu systemu Windows kliknij opcję rozwiązywania problemów w jednym z rogów.
- Kliknij Napraw komputer, przejdź do Opcje zaawansowane, wybierz opcję Naprawa uruchamiania i postępuj zgodnie z instrukcjami wyświetlanymi na ekranie.
Mamy nadzieję, że wymienione powyżej rozwiązania pomogą Ci naprawić błędy GSOD, które napotkasz w aktualizacji Creators Update. Jeśli natrafiłeś na inne obejścia, wypisz kroki rozwiązywania problemów w sekcji komentarzy poniżej.





