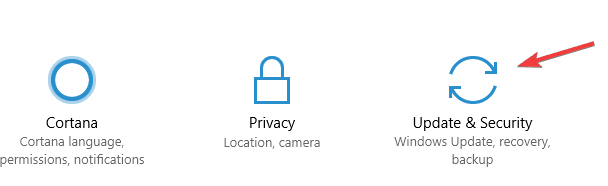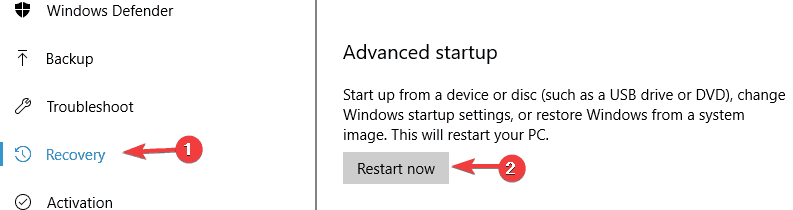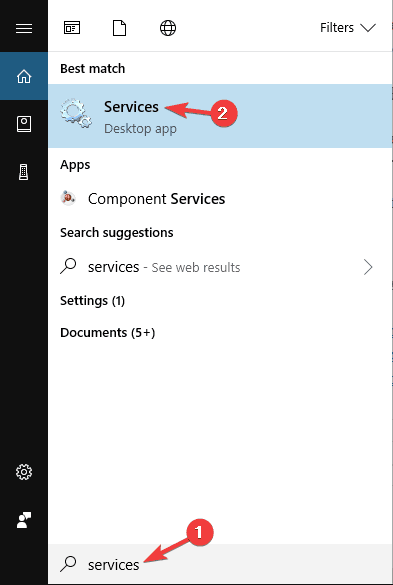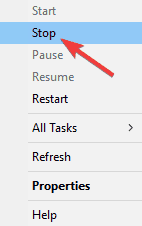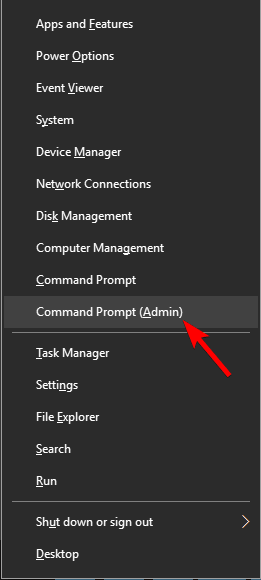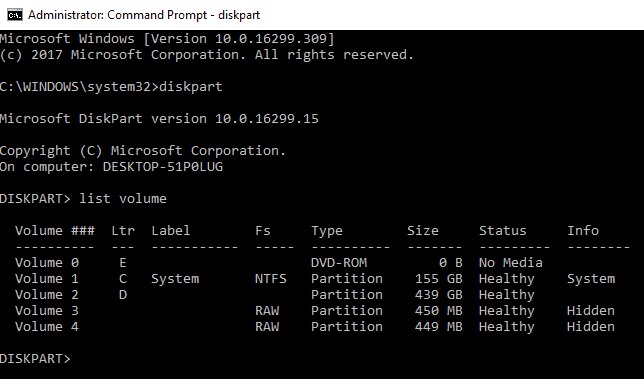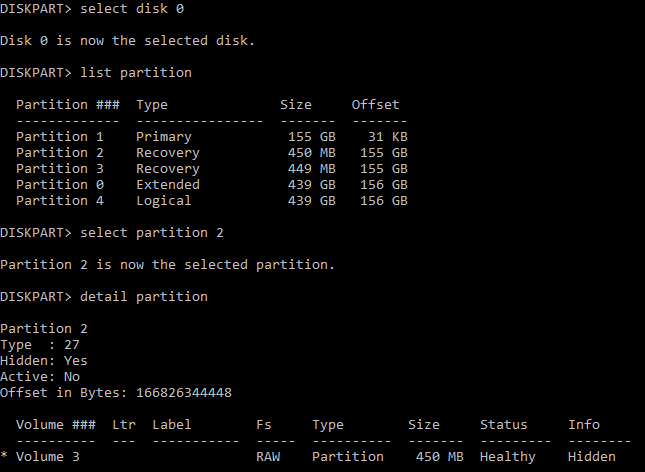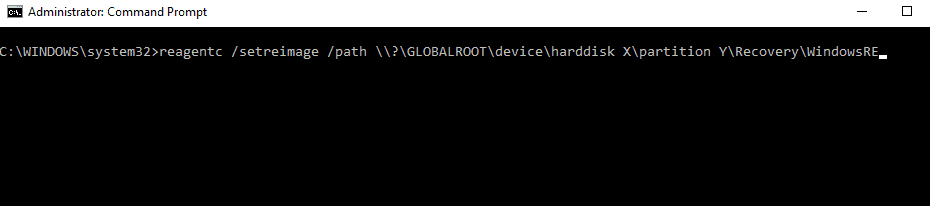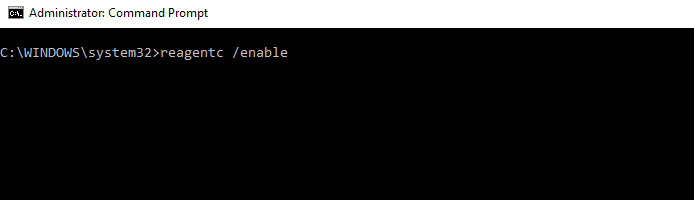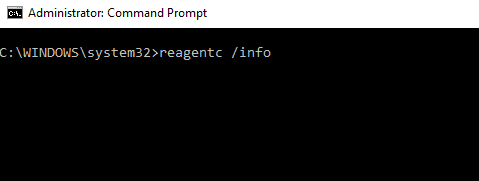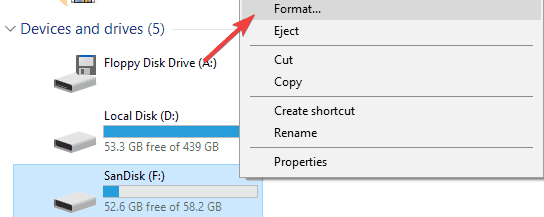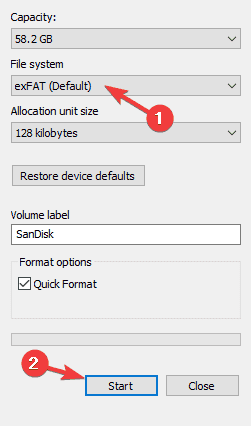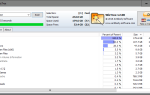Rozwiązywanie problemów z komputerem jest zawsze łatwiejsze, jeśli masz odpowiednie narzędzia. Jednym z typowych narzędzi, z których użytkownicy lubią korzystać, jest dysk odzyskiwania, ale wygląda na to, że użytkownicy nie mogą utworzyć dysku odzyskiwania w systemie Windows 10.
Nie można utworzyć dysku odzyskiwania w systemie Windows 10, jak go naprawić?
Dysk odzyskiwania może być przydatny, jeśli chcesz przywrócić system Windows, jednak mogą pojawić się pewne problemy z tą funkcją. Mówiąc o problemach, są to typowe problemy zgłaszane przez użytkowników:
- Nie można utworzyć dysku odzyskiwania Brak niektórych plików — Jeśli wystąpi ten problem, możesz go rozwiązać, wykonując zarówno skanowanie SFC, jak i DISM na komputerze.
- Wystąpił problem podczas tworzenia dysku odzyskiwania systemu Windows 8 — Ten problem może wystąpić również w starszych wersjach systemu Windows, ale nawet jeśli nie używasz systemu Windows 10, powinieneś być w stanie zastosować niektóre z naszych rozwiązań.
- Utwórz dysk odzyskiwania zablokowany — Czasami proces tworzenia może utknąć. Jeśli tak się stanie, wyłącz program antywirusowy i sprawdź, czy to rozwiąże problem.
- Dysk odzyskiwania nie działa — Według użytkowników czasami dysk odzyskiwania może w ogóle nie działać. W takim przypadku konieczne może być rozwiązanie tego problemu za pomocą wiersza polecenia i narzędzia diskpart.
- Wystąpił problem z dyskiem odzyskiwania — Czasami ten komunikat o błędzie może się pojawić, jeśli katalog Windows.old jest nadal obecny na komputerze. Aby rozwiązać problem, usuń plik Windows.old i spróbuj ponownie utworzyć dysk odzyskiwania.
Rozwiązanie 1 — Usuń problematyczne oprogramowanie
Według użytkowników niektóre oprogramowanie do tworzenia kopii zapasowych może powodować problemy z dyskiem odzyskiwania. Użytkownicy zgłosili, że po odinstalowaniu kopii zapasowej Symantec Ghost 15 lub Comodo problem został całkowicie rozwiązany. Wygląda na to, że Symantec Ghost 15 korzysta z własnej wersji VSS, która zakłóca tworzenie dysku odzyskiwania, ale po usunięciu oprogramowania nie było problemów z dyskiem odzyskiwania.
Chociaż te dwie aplikacje są częstą przyczyną tego problemu, warto wspomnieć, że prawie każde oprogramowanie do tworzenia kopii zapasowych może zakłócać tworzenie dysku odzyskiwania, dlatego jeśli masz jakiekolwiek problemy, spróbuj usunąć całe oprogramowanie do tworzenia kopii zapasowych innych firm z komputera.
Jeśli chcesz całkowicie usunąć określoną aplikację z komputera, zalecamy użycie oprogramowania do odinstalowywania. Jeśli nie jesteś zaznajomiony, oprogramowanie do odinstalowywania to specjalne oprogramowanie, które może całkowicie usunąć dowolny program z komputera. Jeśli szukasz oprogramowania do odinstalowywania, zalecamy wypróbowanie Deinstalator IOBit lub Revo Uninstaller. Narzędzia te są proste w użyciu i mogą łatwo usunąć dowolną aplikację z komputera.
Rozwiązanie 2 — Wyłącz program antywirusowy
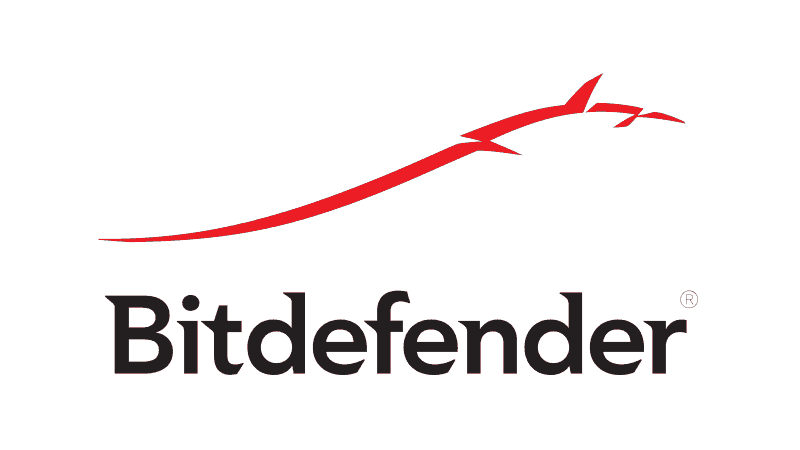
Twoje narzędzie antywirusowe jest ważne dla twojego bezpieczeństwa, ale czasami narzędzia antywirusowe mogą zakłócać działanie systemu Windows i powodować różne problemy. Jeśli nie możesz utworzyć dysku odzyskiwania w systemie Windows 10, problem może być spowodowany oprogramowaniem antywirusowym.
Jeśli masz ten problem na komputerze, możesz spróbować wyłączyć niektóre funkcje antywirusowe, takie jak ochrona w czasie rzeczywistym itp. Jeśli to nie pomoże, być może trzeba całkowicie wyłączyć program antywirusowy. W ostateczności może być konieczne całkowite usunięcie programu antywirusowego.
Jeśli usunięcie antywirusa rozwiązuje problem, zaleca się przejście na nowe rozwiązanie antywirusowe. Istnieje wiele świetnych narzędzi antywirusowych, ale najlepsze są Bitdefender, BullGuard, i Panda Antivirus, więc wypróbuj dowolne z nich.
Rozwiązanie 3 — Użyj rozwiązań innych firm
Jeśli nie możesz utworzyć dysku odzyskiwania w systemie Windows 10, możesz rozważyć skorzystanie z rozwiązania innej firmy. Istnieje wiele świetnych aplikacji innych firm, które umożliwiają tworzenie kopii zapasowych i przywracanie systemu Windows na wypadek, gdyby coś poszło nie tak.
Jeśli szukasz narzędzi, które mogą łatwo sklonować instalację systemu Windows, możesz rozważyć użycie Kopia zapasowa Paragon Poprawa, Kreator partycji MiniTool Pro lub Acronis True Image. Wszystkie te aplikacje oferują podobne funkcje, więc możesz użyć dowolnej z nich, jeśli nie możesz uruchomić dysku odzyskiwania.
Rozwiązanie 4 — Wyłącz bezpieczny rozruch
Bezpieczny rozruch to przydatna funkcja zaprojektowana w celu ochrony komputera przed złośliwymi użytkownikami, ale czasami ta funkcja może zakłócać tworzenie dysku odzyskiwania, a jedynym rozwiązaniem jest wyłączenie Bezpiecznego rozruchu. Aby to zrobić, wykonaj następujące czynności:
- Podczas uruchamiania komputera naciskaj F2 lub Del wejść w BIOS.
- Po wejściu do systemu BIOS poszukaj Bezpieczny rozruch opcja i wyłączyć to.
- Po wyłączeniu tej opcji zapisz zmiany i uruchom ponownie system.
Pamiętaj, że możesz również uzyskać dostęp do systemu BIOS, wykonując następujące czynności:
- Otwórz aplikację Ustawienia i przejdź do Aktualizacja Bezpieczeństwo Sekcja.

- Iść do Poprawa kartę i kliknij Zrestartuj teraz przycisk.

- Po ponownym uruchomieniu komputera wybierz Rozwiązywanie problemów> Opcje zaawansowane> Ustawienia oprogramowania układowego UEFI i kliknij Uruchom ponownie przycisk.
Możesz też przytrzymać Przesunięcie klucz i kliknij Uruchom ponownie i postępuj zgodnie z instrukcjami powyżej.
Aby uzyskać więcej informacji na temat uzyskiwania dostępu do systemu BIOS i wyłączania Bezpiecznego rozruchu, zalecamy sprawdzenie instrukcji płyty głównej.
Rozwiązanie 5 — Wyłącz niektóre usługi z działania
Najwyraźniej niektóre usługi związane z Microsoft Word i Excel mogą powodować problemy z dyskiem odzyskiwania w systemie Windows 10, dlatego musisz je znaleźć i wyłączyć. Aby to zrobić, wykonaj następujące kroki:
- naciśnij Klawisz Windows + S. i wejdź usługi. Wybierz Usługi z menu.

- Po otwarciu okna Usługi musisz zlokalizować i wyłączyć Application Virtualization Client, Client Virtualization Handler i Application Virtualization Service Agent. Aby zatrzymać usługę, kliknij ją prawym przyciskiem myszy i wybierz Zatrzymać z menu.

Rozwiązanie 6 — Spróbuj użyć większego napędu flash USB
Użytkownicy zgłosili, że nie mogą utworzyć dysku odzyskiwania w systemie Windows 10 z powodu rozmiaru dysku flash USB. Według użytkowników po użyciu dysku flash o pojemności 32 GB lub większej problem został rozwiązany. Użytkownicy zgłaszali mieszane wyniki po użyciu większego dysku flash USB, ale to nie znaczy, że nie możesz wypróbować tego rozwiązania.
Rozwiązanie 7 — Użyj wiersza polecenia
Wielu użytkowników zgłosiło, że nie może utworzyć dysku odzyskiwania na komputerze z systemem Windows 10. Może to być dużym problemem dla niektórych użytkowników, jednak powinieneś być w stanie rozwiązać problem za pomocą Wiersz polecenia i diskpart. Aby to zrobić, wykonaj następujące kroki:
- naciśnij Klawisz Windows + X aby otworzyć menu Win + X. Teraz wybierz Wiersz polecenia (administrator). Jeśli wiersz polecenia nie jest dostępny, możesz również użyć PowerShell (administrator).

- Wchodzić diskpart i naciśnij klawisz Enter, aby go uruchomić. Teraz wejdź wolumin listy i naciśnij Wchodzić.

- Powinieneś zobaczyć dysk, do którego przypisano etykietę odzyskiwania. Wchodzić wybierz głośność X aby wybrać ten wolumin. Pamiętaj, aby zastąpić X liczbą, która reprezentuje ten wolumin.
- Po wybraniu głośności wprowadź głośność szczegółów polecenie, aby zobaczyć dysk, na którym znajduje się wolumin. W naszym przykładzie jest to Dysk 0, ale może być inny na twoim komputerze.
- Wybierz dysk z kroku 4. Aby to zrobić, wprowadź wybierz dysk X polecenie i zamień X na prawidłową liczbę. W naszym przykładzie jest to 0. Teraz wpisz lista partycji Komenda. Zapamiętaj numer dysku, ponieważ będziesz go potrzebować do przyszłych kroków.
- Powinieneś zobaczyć listę wszystkich dostępnych partycji. Wchodzić wybierz partycję X i pamiętaj, aby wybrać partycję odzyskiwania. W naszym przykładzie jest to partycja 2. Aby sprawdzić, czy jest to partycja odzyskiwania, wpisz partycja szczegółowa Komenda. Pamiętaj, aby zapamiętać numer partycji, ponieważ będzie potrzebny do przyszłych kroków.

- Po potwierdzeniu, że jest to partycja odzyskiwania, wprowadź wyjście aby wyjść z diskpart. Przed wejściem pamiętaj o partycji i numerze dysku, na którym znajduje się partycja odzyskiwania.
- Teraz wejdź reagentc / setreimage / path \\? \ GLOBALROOT \ device \ harddisk X \ partition Y \ Recovery \ WindowsRE Komenda. Pamiętaj, aby zastąpić X numerem dysku, a Y numerem partycji. Aby to rozwiązanie działało, musisz użyć poprawnych liczb.

- Teraz biegnij reagentc / enable Komenda.

- Na koniec sprawdź, czy wszystko jest w porządku, używając reagentc / info Komenda.

Jest to zaawansowane rozwiązanie i zalecamy zachować szczególną ostrożność podczas korzystania z niego. Jeśli uznasz to za mylące, przeczytaj je jeszcze raz uważnie. Jeśli nie rozumiesz, jak korzystać z tego rozwiązania, być może powinieneś spróbować innego.
Rozwiązanie 8 — Usuń Windows.old
Jeśli niedawno zainstalowałeś lub zaktualizowałeś system Windows 10, możliwe, że masz katalog Windows.old na swoim komputerze. Jeśli nie jesteś zaznajomiony, ten katalog zawiera wszystkie pliki z poprzedniej instalacji systemu Windows, co pozwala w razie potrzeby wrócić do starszej wersji systemu Windows.
Jest to świetna funkcja, ale czasami katalog Windows.old może uniemożliwić utworzenie dysku odzyskiwania. Jeśli nie możesz utworzyć dysku odzyskiwania na komputerze, usuń katalog Windows.old z komputera.
Możesz to zrobić za pomocą kilku różnych metod, ale najprostszym i najszybszym jest użycie CCleaner. Jeśli nie znasz, CCleaner to proste oprogramowanie, które pozwala wyczyścić dysk twardy i usunąć niepotrzebne pliki.
Rozwiązanie 9 — Konwertuj dysk na FAT32
Według użytkowników czasami ten problem może wystąpić, jeśli dysk flash nie jest sformatowany jako urządzenie FAT32. Jak wiadomo, istnieje kilka systemów plików i chociaż NTFS oferuje lepsze funkcje niż FAT32, czasami dysk odzyskiwania może wymagać dysku flash FAT32 do działania.
Według użytkowników, jeśli nie możesz utworzyć dysku odzyskiwania na komputerze z systemem Windows 10, możesz sformatować dysk flash USB jako urządzenie FAT32. Jest to dość proste i możesz to zrobić, wykonując następujące kroki:
- Otwórz ten komputer, zlokalizuj dysk flash USB, kliknij go prawym przyciskiem myszy i wybierz Format.

- Wybierz FAT32 lub exFAT jako system plików. Teraz kliknij Początek sformatować dysk.

Po zakończeniu procesu formatowania spróbuj ponownie utworzyć dysk odzyskiwania.
Posiadanie dysku odzyskiwania jest przydatny, jeśli chcesz naprawić problemy w systemie Windows 10, ale jeśli nie możesz utworzyć dysku odzyskiwania w systemie Windows 10, sprawdź niektóre z naszych rozwiązań, aby zobaczyć, jak rozwiązać ten problem.
- naciśnij Klawisz Windows + S. i wejdź usługi. Wybierz Usługi z menu.