Chociaż system Windows 10 jest darmową aktualizacją dla użytkowników Windows 7 i Windows 8, czasami proces aktualizacji nie jest tak płynny, jak mogłoby się wydawać. Niektórzy użytkownicy zgłosili błąd instalacyjny systemu Windows 10 0xC1900101 — 0x20017, a dziś zobaczymy, jak rozwiązać ten problem.
Użytkownicy zgłosili, że instalacja systemu Windows 10 osiąga 100%, ale komputer zaczyna się ponownie uruchamiać, wyświetlając błąd 0XC190010 — 0x20017, mówiąc, że instalacja nie powiodła się. Jest to dość frustrujący problem, ale na szczęście dostępnych jest kilka rozwiązań.
Jak rozwiązać błędy instalacyjne systemu Windows 10 0xC1900101 i 0x20017
Błędy instalacji systemu Windows 10 są stosunkowo częste, a mówiąc o nich, użytkownicy zgłaszali te błędy podczas próby zainstalowania systemu Windows 10:
- 0xc1900101 — 0x20017 doReators Update — Wielu użytkowników zgłosiło ten błąd podczas próby zainstalowania aktualizacji twórców. Omówiliśmy już ten błąd bardzo szczegółowo w naszym błędzie sterownika 0xC1900101 w artykule o aktualizacji dla twórców systemu Windows 10, więc koniecznie go sprawdź.
- 0xc1900101 — 0x20017 W.indows 10 ZArocznica — Ten błąd może również pojawić się podczas próby zainstalowania rocznicowej aktualizacji systemu Windows 10. Ten błąd został już opisany w naszym artykule o błędzie dotyczącym aktualizacji rocznicy 0xC1900101 — 0x20017, dlatego zalecamy sprawdzenie go, aby uzyskać więcej rozwiązań.
- Błąd instalacji systemu Windows 10 0xc1900101 — 0x30018 — Jest to odmiana tego błędu, ale powinieneś być w stanie naprawić go za pomocą jednego z naszych rozwiązań.
- T.instalacja nie powiodła się w fazie Safe_os W.indows 10 — To kolejny błąd związany z instalacją systemu Windows. Szczegółowo opisaliśmy ten błąd w naszym artykule Niepowodzenie instalacji w fazie Safe_OS z artykułem o błędzie, więc możesz go sprawdzić.
- 0xc1900101 — 0x20017 1709 — Ten komunikat o błędzie może pojawić się podczas instalowania kompilacji 1709 systemu Windows 10. Jeśli wystąpi ten błąd, powinieneś być w stanie go naprawić za pomocą jednego z naszych rozwiązań.
Rozwiązanie 1 — Odinstaluj sterowniki Broadcom Bluetooth i sterowniki bezprzewodowe
Według raportów sterowniki Broadcom nie są zgodne z systemem Windows 10, więc jeśli używasz tych sterowników, może być konieczne ich odinstalowanie przed uaktualnieniem do systemu Windows 10. Aby to zrobić, wykonaj następujące czynności:
- otwarty Menadżer urządzeń.
- Znajdź sterownik Bluetooth na liście.
- Kliknij sterownik prawym przyciskiem myszy i wybierz Odinstaluj urządzenie.

- Powtórz proces dla sterownika sieci bezprzewodowej.
Rozwiązanie 2 — Wyłącz łączność bezprzewodową z systemu BIOS
Jeśli odinstalowanie sterownika Bluetooth nie zakończyło się pomyślnie, możesz spróbować wyłączyć połączenie bezprzewodowe z systemu BIOS. Oto dokładnie, co musisz zrobić:
- Jeśli komputer jest uruchomiony, uruchom go ponownie.
- Podczas sekwencji rozruchu naciskaj F2 lub Del wejść w BIOS.
- Będąc w systemie BIOS, aby przejść zaawansowane Patka.
- Na karcie Zaawansowane przejdź do Bezprzewodowy opcję i naciśnij Wchodzić aby to otworzyć.
- Powinieneś zobaczyć dwie opcje Wewnętrzny moduł Bluetooth i wewnętrzna sieć WLAN.
- Wyłącz je, naciskając Enter i wybierając Niepełnosprawny z listy.
- naciśnij wyjście aby wrócić do ekranu głównego i zapisać zmiany przed wyjściem.
W zależności od wersji systemu BIOS, którego używasz, ten proces może się różnić na Twoim komputerze.
Rozwiązanie 3 — Usuń dodatkową pamięć RAM lub kartę sieciową
Czasami błąd 0XC190010 — 0x20017 jest spowodowany dodatkową pamięcią RAM, więc może być konieczne usunięcie jednego modułu pamięci RAM i ponowna próba instalacji systemu Windows 10. Kilku użytkowników zgłosiło, że naprawili ten problem, usuwając kartę sieci bezprzewodowej z komputera. Według użytkowników niektóre karty bezprzewodowe Broadcom nie są zgodne z systemem Windows 10, a aby je zainstalować, musisz usunąć kartę z komputera.
Jest to dość proste i wystarczy wyłączyć komputer i odłączyć wszystkie kable, otworzyć obudowę komputera i ostrożnie wyjąć adapter bezprzewodowy. Pamiętaj, że spowoduje to unieważnienie gwarancji, więc jeśli komputer jest nadal objęty gwarancją, możesz zanieść ją do oficjalnego centrum napraw.
Po usunięciu karty sieci bezprzewodowej instalacja systemu Windows 10 powinna być możliwa bez żadnych problemów. Kilku użytkowników zgłosiło, że musieli wymienić kartę sieci bezprzewodowej Broadcom na nową po zainstalowaniu systemu Windows 10, więc być może będziesz musiał to zrobić.
Rozwiązanie 4 — Zaktualizuj system BIOS
Czasami mogą wystąpić błędy instalacji systemu Windows 10 z powodu systemu BIOS. Aby rozwiązać ten problem, należy zaktualizować system BIOS do najnowszej wersji. Aby to zrobić, odwiedź witrynę producenta płyty głównej i pobierz najnowszy system BIOS dla swojej płyty głównej.
Należy pamiętać, że aktualizacja systemu BIOS może być potencjalnie niebezpieczną procedurą, dlatego należy zachować szczególną ostrożność podczas jej wykonywania. Aby zobaczyć, jak poprawnie zaktualizować system BIOS, sprawdź szczegółowe instrukcje w instrukcji obsługi płyty głównej. Napisaliśmy również krótki przewodnik na temat flashowania systemu BIOS, więc koniecznie sprawdź go, aby uzyskać więcej informacji.
Rozwiązanie 5 — Zmień ustawienia BIOS
Czasami możesz napotkać błędy instalacji systemu Windows 10 z powodu ustawień BIOS. BIOS umożliwia konfigurację sprzętu, a jeśli konfiguracja jest nieprawidłowa, możesz napotkać ten lub inny podobny błąd.
Jeśli nie możesz zainstalować systemu Windows 10 z powodu tego błędu, zalecamy sprawdzenie konfiguracji systemu BIOS. Według użytkowników udało się rozwiązać problem po zmianie AHCI tryb do IDE tryb. Po wykonaniu tej czynności problem powinien zostać całkowicie rozwiązany, a będziesz mógł zainstalować system Windows 10 bez problemów.
Rozwiązanie 6 — Podłącz dysk twardy do portu SATA
Jeśli występują błędy instalacji systemu Windows 10, możesz rozwiązać problem, podłączając dysk twardy lub dysk SSD do portu SATA. Niektóre komputery mają porty SATA II i SATA, a według użytkowników czasami korzystanie z portu SATA II może spowodować pojawienie się tego problemu.
Porty SATA II są szybsze, ale dysk twardy lub dysk SSD mogą nie działać poprawnie z portem SATA II. Aby rozwiązać ten problem, musisz odłączyć dysk twardy lub dysk SSD i podłączyć go do portu SATA. Po wykonaniu tej czynności powinieneś być w stanie zainstalować system Windows 10 bez żadnych problemów.
Rozwiązanie 7 — Użyj narzędzia do tworzenia multimediów
Kilku użytkowników zgłosiło ten problem na swoim komputerze i wygląda na to, że problem został spowodowany przez dwie partycje Windows na dysku twardym. Jeśli masz dwie instalacje systemu Windows na dysku twardym, przejdź do narzędzia Media Creation Tool i spróbuj zainstalować system Windows 10.
Po wykonaniu tej czynności komputer uruchomi się ponownie i pojawi się monit o wybranie jednej z dwóch instalacji systemu Windows. Wybierz drugą instalację i postępuj zgodnie z instrukcjami wyświetlanymi na ekranie, aby zakończyć instalację. Jest to niezwykłe rozwiązanie i działa tylko wtedy, gdy masz dwie partycje systemu Windows na dysku twardym.
Możesz jednak spróbować użyć narzędzia Media Creation Tool, jeśli masz tylko jedną partycję Windows i sprawdź, czy to rozwiąże problem.
Rozwiązanie 8 — Zmień rejestr
Jeśli występują błędy instalacyjne systemu Windows 10 0xC1900101 lub 0x20017, problem może być związany z rejestrem. Aby rozwiązać problem, musisz zmodyfikować rejestr, wykonując następujące czynności:
- naciśnij Klawisz Windows + R. i wejdź regedit. naciśnij Wchodzić lub kliknij dobrze kontynuować.
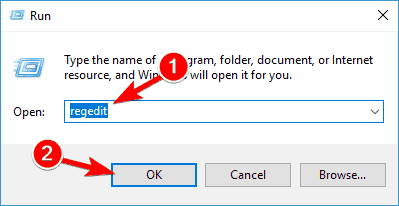
- Opcjonalnie: Modyfikacja rejestru może być potencjalnie niebezpieczna, dlatego zaleca się wyeksportowanie rejestru przed wprowadzeniem jakichkolwiek zmian. Aby to zrobić, przejdź do Plik> Eksportuj.

Wybierz Wszystko jako Zakres eksportu i wprowadź żądaną nazwę pliku. Wybierz bezpieczną lokalizację i kliknij Zapisać.

Po wyeksportowaniu rejestru będziesz mieć kopię zapasową rejestru na komputerze. Dzięki tej kopii zapasowej możesz łatwo przywrócić rejestr do wcześniejszego stanu na wypadek, gdyby coś zmieniło się po zmodyfikowaniu rejestru. Wystarczy dwukrotnie kliknąć wyeksportowany plik, aby przywrócić rejestr do pierwotnego stanu. - W lewym okienku przejdź do HKEY_LOCAL_MACHINE \ SOFTWARE \ Microsoft \ WindowsSelfHost \ Zastosowanie.

- Teraz zmień następujące wartości:
- Pierścień = WIF
- RingBackup = WIS lub włączone
- EnablePreviewBuilds = 2
- BranchName = TH1
- UserPreferredBranchName = TH1
Po dokonaniu tych zmian zamknij Edytor rejestru i uruchom ponownie komputer. Pamiętaj, że to rozwiązanie może działać tylko w przypadku kompilacji Insider, więc jeśli nie masz tych kluczy w rejestrze, możesz pominąć to rozwiązanie.
Rozwiązanie 9 — Zmień liczbę aktywnych rdzeni na 1
Zdaniem użytkowników czasem można rozwiązać ten problem, zmieniając liczbę aktywnych rdzeni. To niezwykłe rozwiązanie, ale wielu użytkowników zgłosiło, że zadziałało. Aby to zrobić, wystarczy wejść do BIOS-u i zmienić liczbę aktywnych rdzeni na 1.
Aby zobaczyć, jak to zrobić poprawnie, zalecamy sprawdzenie instrukcji obsługi płyty głównej w celu uzyskania szczegółowych instrukcji. Pamiętaj, że teraz wszystkie procesory i płyty główne obsługują tę funkcję, więc sprawdź, czy system BIOS obsługuje tę funkcję.
Po ustawieniu liczby aktywnych rdzeni na 1, spróbuj ponownie zainstalować system Windows 10. Pamiętaj, że jest to tylko obejście problemu, a nawet jeśli uda ci się zainstalować system Windows 10, musisz utrzymać liczbę aktywnych rdzeni na poziomie 1. Jest to szczególne obejście, ale kilku użytkowników potwierdziło, że działa, więc czuj się za darmo, aby spróbować.
Jeśli masz jakiekolwiek inne problemy związane z systemem Windows 10, możesz sprawdzić rozwiązanie w sekcji Poprawka systemu Windows 10.
- naciśnij Klawisz Windows + R. i wejdź regedit. naciśnij Wchodzić lub kliknij dobrze kontynuować.

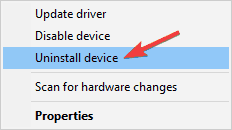
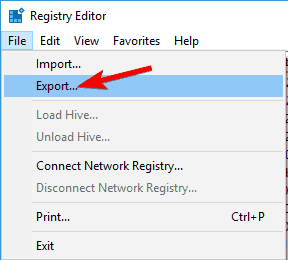
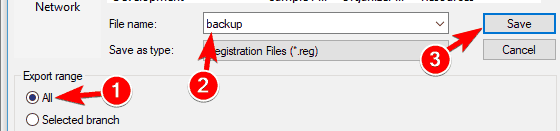
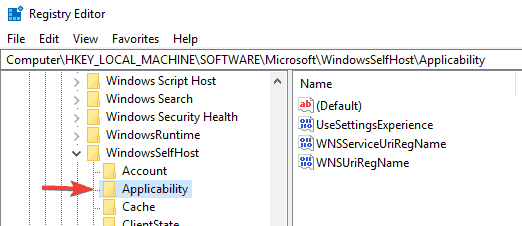
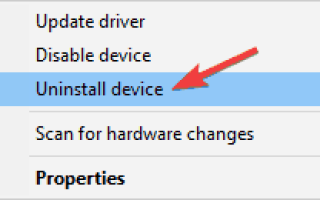


![Pobierz najnowszą wersję Java na Windows 10 [32-bit, 64-bit]](https://pogotowie-komputerowe.org.pl/wp-content/cache/thumb/f6/d6d28dce0025af6_150x95.jpg)