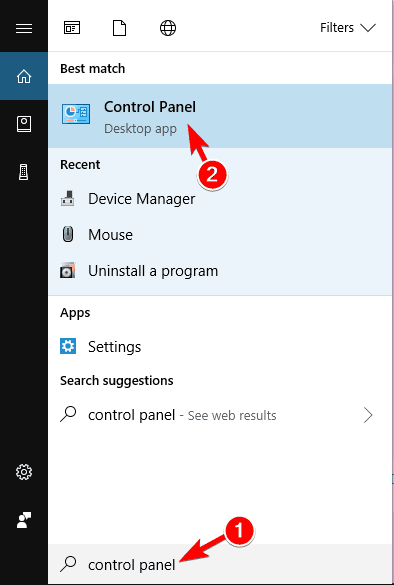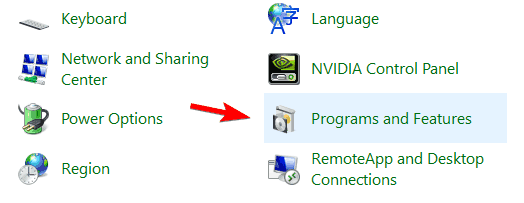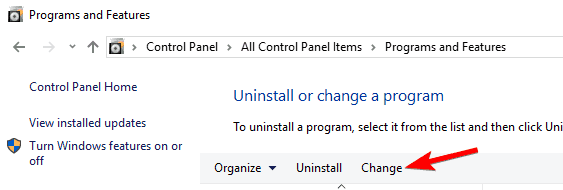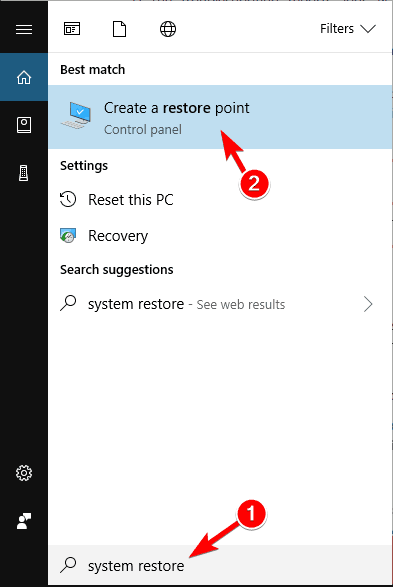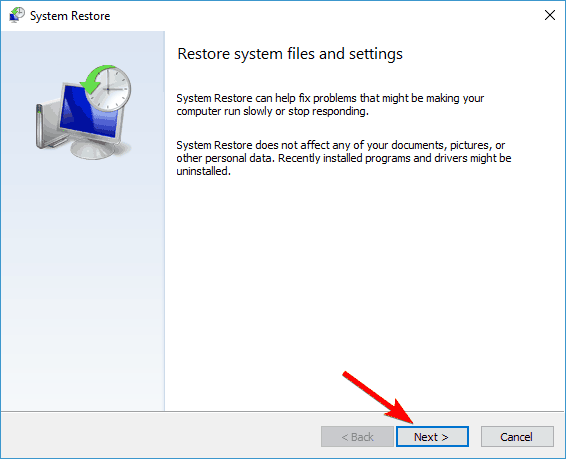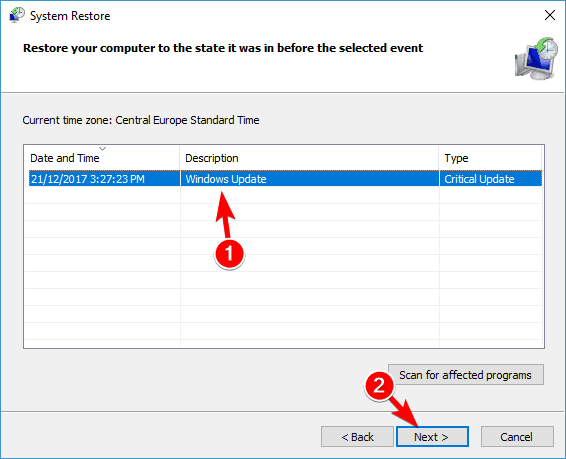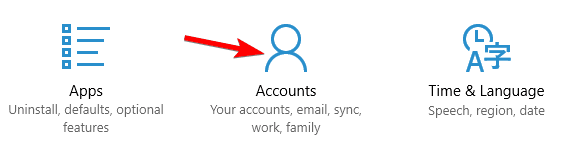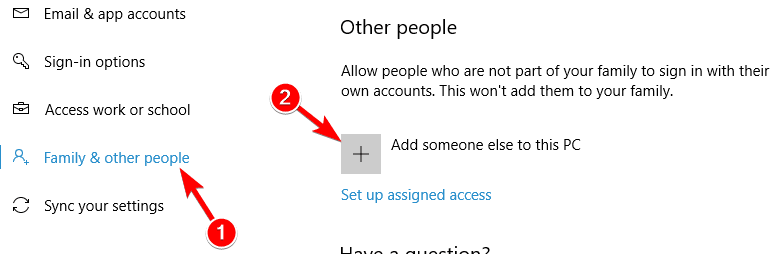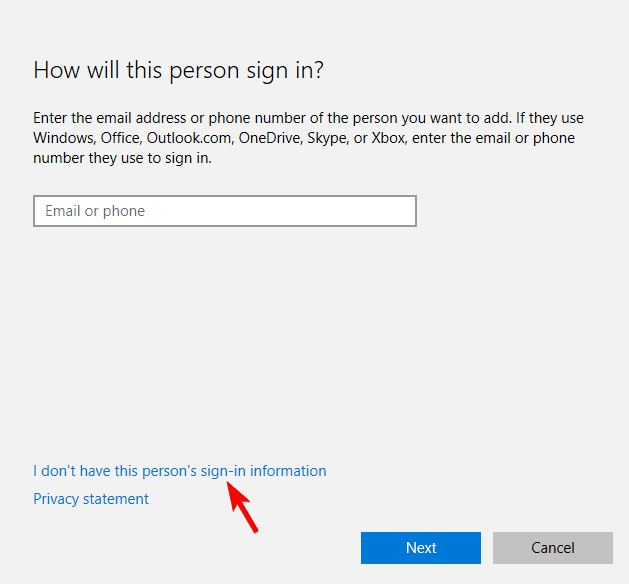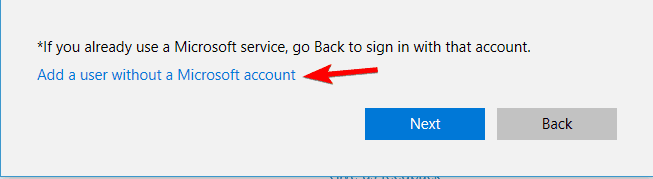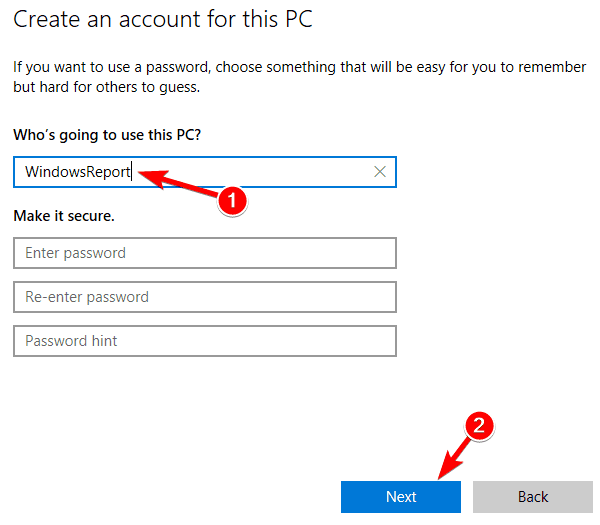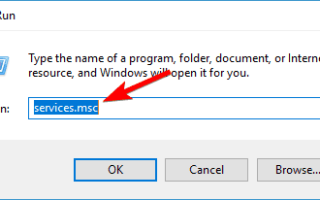Niektórzy użytkownicy systemu Windows zgłosili, że ostatnio zauważyli problem, który pojawia się przy każdej próbie uruchomienia narzędzia do rozwiązywania problemów. Pojawia się następujący komunikat: Wystąpił błąd podczas rozwiązywania problemów. Problem uniemożliwia uruchomienie narzędzia do rozwiązywania problemów.
Ten problem występuje powszechnie w prawie każdej wersji systemu Windows. Zwykle występuje, gdy próbujesz uruchomić wbudowaną funkcję rozwiązywania problemów lub oficjalne narzędzie Microsoft Fix It. Gdy uruchomisz narzędzie do rozwiązywania problemów, pojawi się wyżej wymieniony komunikat o błędzie, jeśli klikniesz „Wyświetl szczegóły błędu”, otrzymasz losowe kody błędów, które mogą różnić się w zależności od komputera. Istnieje kilka rozwiązań tego problemu i znajdziesz je w tym artykule.
Narzędzie do rozwiązywania problemów z systemem Windows przestało działać, oto jak to naprawić
Narzędzie do rozwiązywania problemów z systemem Windows to przydatna funkcja systemu Windows, która może pomóc w automatycznym rozwiązaniu różnych problemów. Niestety czasami może się zdarzyć, że narzędzie do rozwiązywania problemów z systemem Windows przestanie działać komunikat podczas jego używania. Mówiąc o narzędziu do rozwiązywania problemów z systemem Windows, użytkownicy zgłosili z nim następujące problemy:
- Narzędzie do rozwiązywania problemów z systemem Windows nie działa w systemie Windows 10 — Wielu użytkowników zgłosiło, że narzędzie do rozwiązywania problemów z systemem Windows nie działa w systemie Windows 10. To może być duży problem, ale powinieneś być w stanie go naprawić za pomocą jednego z naszych rozwiązań.
- Problem uniemożliwia uruchomienie narzędzia do rozwiązywania problemów 0x80070002, 0x8e5e0247 — Jest to odmiana tego problemu, a czasem pojawia się kod błędu. Jeśli masz ten problem, wypróbuj rozwiązania z tego artykułu.
- Wystąpił błąd podczas rozwiązywania problemu 0x80300113 — Ten błąd jest podobny do poprzedniego, ale powinieneś być w stanie naprawić go za pomocą tych samych rozwiązań.
- Narzędzie do rozwiązywania problemów z systemem Windows nie uruchamia się, nie uruchamia, nie działa — Według użytkowników narzędzie do rozwiązywania problemów z systemem Windows nie uruchamia się, nie działa ani nie działa na komputerze. Może to być duży problem i najprawdopodobniej spowodowane przez twoje usługi.
- Windows Error error 0x803c010b — Czasami można uzyskać kod błędu 0x803c010b podczas próby uruchomienia narzędzia do rozwiązywania problemów z systemem Windows. Powinieneś być jednak w stanie to naprawić za pomocą jednego z naszych rozwiązań.
- Narzędzie do rozwiązywania problemów z systemem Windows utknęło — Wielu użytkowników zgłosiło, że ich narzędzie do rozwiązywania problemów utknęło w systemie Windows 10. Jeśli tak się stanie, przyczyną jest najprawdopodobniej uszkodzony profil użytkownika.
Rozwiązanie 1- Uruchom usługi kryptograficzne za pomocą Menedżera usług
Jest to najczęstsze rozwiązanie i powinno natychmiast rozwiązać problem, ponieważ jeśli proces „Usługi kryptograficzne” nie działa w tle, narzędzie do rozwiązywania problemów nie będzie działać. Oto jak włączyć „Usługi kryptograficzne”:
- naciśnij Przycisk Windows i R w tym samym czasie, aby uruchomić okno dialogowe RUN. Wpisz services.msc i naciśnij Wchodzić. Otworzy się Menedżer usług.
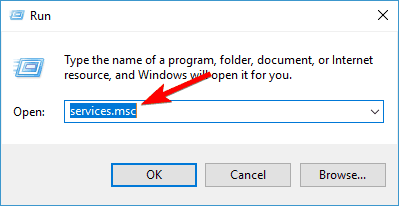
- Przewiń listę w dół i kliknij dwukrotnie Usługi kryptograficzne. Typ uruchamiania zostanie ustawiony na MANUAL w systemie.

- Zestaw Typ uruchomienia do Automatyczny. Kliknij również Początek aby natychmiast uruchomić tę usługę, jeśli nie jest uruchomiona. Kliknij Zastosować i dobrze aby zapisać zmiany.

Zastosuj zmiany i uruchom ponownie komputer. Twój problem powinien zostać rozwiązany teraz, a narzędzie do rozwiązywania problemów powinno działać płynnie, ale jeśli nie działa, wypróbuj inne rozwiązania z tego artykułu.
Rozwiązanie 2 — Tymczasowo wyłącz kontrolę konta użytkownika
Jeśli nadal pojawia się komunikat o błędzie narzędzia do rozwiązywania problemów z systemem Windows, spróbuj wyłączyć Kontrolę konta użytkownika:
- naciśnij Przycisk Windows i S. w tym samym czasie i typie UAC. Teraz kliknij Zmień ustawienia kontrolne konta użytkownika.

- Przesuń suwak do końca do Nigdy nie powiadomi i kliknij dobrze aby zapisać zmiany.
Po wyłączeniu tej funkcji sprawdź, czy problem nadal występuje.
Rozwiązanie 3 — Wyłącz oprogramowanie antywirusowe i zaporę ogniową
Czasami oprogramowanie zabezpieczające uniemożliwia narzędziu do rozwiązywania problemów wyszukiwanie rozwiązań w Internecie (głównie artykuły Microsoft KB) lub wysyłanie wymaganych informacji na serwery Microsoft. Spróbuj tymczasowo wyłączyć oprogramowanie zabezpieczające i sprawdź, czy narzędzie do rozwiązywania problemów działa teraz. W niektórych przypadkach może być konieczne całkowite odinstalowanie programu antywirusowego i przejście na inne rozwiązanie antywirusowe.
Obecnie są to najlepsze narzędzia antywirusowe na rynku Bitdefender i BullGuard, a jeśli problem stanowi program antywirusowy, koniecznie wypróbuj jedno z tych narzędzi.
Rozwiązanie 4 — Zmień zasady grupy
Jeśli pojawia się komunikat o błędzie narzędzia do rozwiązywania problemów z systemem Windows, problem może być związany z ustawieniami zasad grupy. Aby rozwiązać ten problem, musisz zmienić ustawienia zasad, wykonując następujące czynności:
- naciśnij Klawisz Windows + R. i wejdź gpedit.msc. naciśnij Wchodzić lub kliknij dobrze.

- Rozpocznie się edytor zasad grupy. Pamiętaj, że ta funkcja nie jest dostępna w domowych wersjach systemu Windows. Istnieje jednak sposób włączenia Edytora zasad grupy w domowej wersji systemu Windows 10.
- W lewym okienku przejdź do Konfiguracja komputera \ Szablony administracyjne \ System \ Rozwiązywanie problemów i diagnostyka \ Diagnostyka skryptowa. W prawym okienku powinny być dostępne trzy wpisy. Sprawdź Stan każdego wpisu. Jeśli jest ustawiony na Wyłączony, kliknij dwukrotnie wyłączony wpis i ustaw go na Włączone lub Nie skonfigurowane. Zrób to dla wszystkich trzech wpisów na liście.

Weź pod uwagę, że Nie skonfigurowane jest normalnym stanem dla tych ustawień. Jeśli wszystkie trzy ustawienia są ustawione na Nieskonfigurowane, nie trzeba ich zmieniać.
Rozwiązanie 5 — Uruchom skanowanie SFC
Według użytkowników możesz rozwiązać ten problem, uruchamiając skanowanie SFC. Czasami instalacja systemu Windows może zostać uszkodzona, co spowoduje, że narzędzie do rozwiązywania problemów z systemem Windows przestanie działać. Jednak powinieneś być w stanie rozwiązać ten problem, wykonując następujące czynności:
- naciśnij Klawisz Windows + X aby otworzyć menu Win + X. Teraz wybierz Wiersz polecenia (administrator) z listy. Jeśli wiersz polecenia nie jest dostępny, możesz również użyć PowerShell (administrator).

- Po otwarciu wiersza polecenia wprowadź sfc / scannow i naciśnij Wchodzić uruchomić.

- Teraz powinno się rozpocząć skanowanie SFC. Pamiętaj, że ten skan może potrwać do 15 minut, więc nie przerywaj go.
Jeśli problem nadal występuje lub nie można uruchomić skanowania SFC, spróbuj zamiast tego użyć skanowania DISM. Aby to zrobić, wykonaj następujące kroki:
- otwarty Wiersz polecenia jako administrator.
- Wchodzić DISM / Online / Cleanup-Image / RestoreHealth i naciśnij Wchodzić uruchomić.

- Rozpocznie się skanowanie DISM. Skanowanie może potrwać dłużej niż 15 minut, więc nie przerywaj go.
Po zakończeniu skanowania DISM sprawdź, czy problem został rozwiązany. Jeśli problem nadal występuje lub jeśli nie można było wcześniej uruchomić skanowania SFC, należy go uruchomić teraz. Po zakończeniu skanowania SFC problem powinien zostać rozwiązany.
Rozwiązanie 6 — Wprowadź zmiany w rejestrze
Według użytkowników czasami rejestr może spowodować, że narzędzie do rozwiązywania problemów z systemem Windows przestanie działać, pojawi się błąd. Jest to najprawdopodobniej spowodowane, ponieważ pewna wartość została zmodyfikowana przez inną aplikację, ale można to naprawić, wykonując następujące czynności:
- naciśnij Klawisz Windows + R. i wejdź regedit. naciśnij Wchodzić lub kliknij dobrze. Edytor rejestru zostanie teraz otwarty.



- Opcjonalnie: Modyfikowanie rejestru może być potencjalnie niebezpieczne, dlatego zawsze dobrym pomysłem jest jego wyeksportowanie przed wprowadzeniem jakichkolwiek zmian. Aby wyeksportować rejestr, wystarczy kliknąć Plik> Eksportuj.

Ustaw zakres eksportu jako Wszystko i wprowadź żądaną nazwę. Wybierz lokalizację zapisu i kliknij Zapisać przycisk.
 Jeśli coś zmieni się po zmodyfikowaniu rejestru, możesz po prostu uruchomić właśnie utworzony plik, aby przywrócić go do pierwotnego stanu.
Jeśli coś zmieni się po zmodyfikowaniu rejestru, możesz po prostu uruchomić właśnie utworzony plik, aby przywrócić go do pierwotnego stanu. - W lewym okienku przejdź do HKEY_CURRENT_USER \ Software \ Microsoft \ Windows \ CurrentVersion \ WinTrust \ Trust Providers \ Software Publishing klawisz. W prawym okienku kliknij dwukrotnie ikonę Stan przycisk.

- Ustaw Dane wartości na 23c00 i kliknij dobrze aby zapisać zmiany.

Jeśli dane wartości są już ustawione na 23c00, rejestr jest poprawnie skonfigurowany i to rozwiązanie Cię nie dotyczy.
Rozwiązanie 7 — Napraw instalację systemu .NET Framework
Według użytkowników czasami może się zdarzyć, że narzędzie do rozwiązywania problemów z systemem Windows przestanie działać błąd z powodu uszkodzonej instalacji .NET Framework. Aby rozwiązać ten problem, musisz naprawić instalację .NET Framework. Jest to dość proste i możesz to zrobić, wykonując następujące kroki:
- naciśnij Klawisz Windows + S. i wejdź panel sterowania. Wybierz Panel sterowania z listy wyników.

- Teraz przejdź do Programy i funkcje w Panelu sterowania.

- Pojawi się lista zainstalowanych aplikacji. Wybierz .NET Framework z listy i kliknij Zmiana lub Odinstaluj / Zmień.

- Wybierz Naprawic i postępuj zgodnie z instrukcjami wyświetlanymi na ekranie.
Po naprawieniu instalacji .NET Framework problem powinien zostać całkowicie rozwiązany.
Rozwiązanie 8 — Wykonaj przywracanie systemu
Jeśli masz problemy z narzędziem do rozwiązywania problemów z systemem Windows, komunikat o błędzie przestał działać, być może możesz rozwiązać problemy za pomocą funkcji Przywracania systemu. Aby to zrobić, wykonaj następujące kroki:
- naciśnij Klawisz Windows + S. i wejdź przywracanie systemu. Wybierz Utworzyć punkt przywracania z listy wyników.

- Pojawi się okno Właściwości systemu. Kliknij Przywracanie systemu przycisk.

- Kiedy otworzy się okno Przywracania systemu, kliknij Kolejny.

- Jeśli dostępne, sprawdź Pokaż więcej punktów przywracania opcja. Teraz wybierz żądany punkt przywracania i kliknij Kolejny.

- Postępuj zgodnie z instrukcjami wyświetlanymi na ekranie, aby zakończyć proces przywracania.
Po przywróceniu komputera sprawdź, czy problem nadal występuje.
Rozwiązanie 9 — Utwórz nowe konto użytkownika
Czasami narzędzie do rozwiązywania problemów systemu Windows przestało działać, może pojawić się komunikat o błędzie, ponieważ profil użytkownika jest uszkodzony. Aby rozwiązać problem, musisz utworzyć nowe konto użytkownika i sprawdzić, czy pojawia się ten sam problem. Aby to zrobić, wykonaj następujące kroki:
- naciśnij Klawisz Windows + I aby otworzyć Aplikacja ustawień.
- Po otwarciu aplikacji Ustawienia przejdź do Konta Sekcja.

- Z menu po lewej wybierz Rodzina inni ludzie. Teraz kliknij Dodaj kogoś innego do tego komputera z prawego panelu.

- Kliknij Nie mam danych logowania tej osoby.

- Teraz kliknij Dodaj użytkownika bez konta Microsoft.

- Wprowadź żądaną nazwę użytkownika i kliknij Kolejny.

Po utworzeniu nowego konta użytkownika przełącz się na to i sprawdź, czy problem nie pojawi się ponownie. Jeśli problem nie pojawia się na nowym koncie, oznacza to, że stare konto jest uszkodzone. Teraz musisz przenieść swoje pliki osobiste na nowe konto i używać go zamiast starego.
To nie jest najbardziej praktyczne rozwiązanie, ponieważ musisz przenieść swoje pliki osobiste, ale jeśli inne rozwiązania nie mogą rozwiązać problemu, być może trzeba będzie utworzyć nowe konto i przeprowadzić migrację plików.
Jeśli nadal masz problemy z narzędziem do rozwiązywania problemów po zastosowaniu tych rozwiązań, zgłoś to w sekcji komentarzy poniżej, chcielibyśmy rozwiązać Twój problem
- naciśnij Klawisz Windows + S. i wejdź panel sterowania. Wybierz Panel sterowania z listy wyników.
- naciśnij Klawisz Windows + R. i wejdź gpedit.msc. naciśnij Wchodzić lub kliknij dobrze.

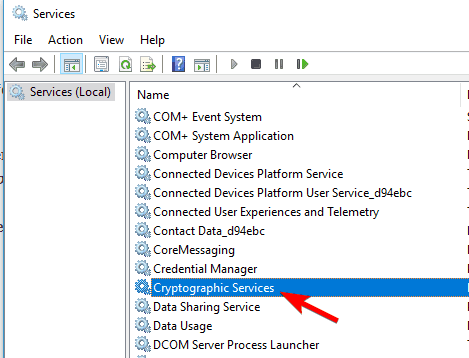
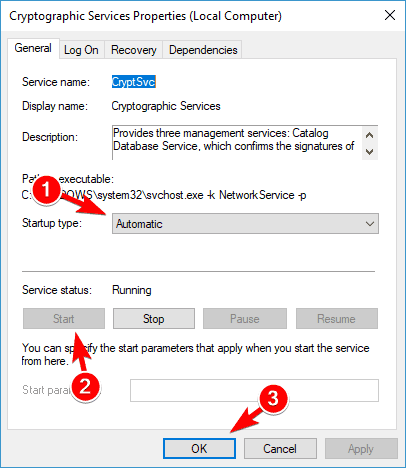
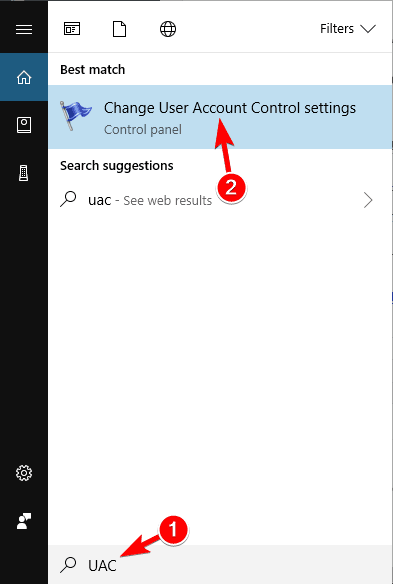

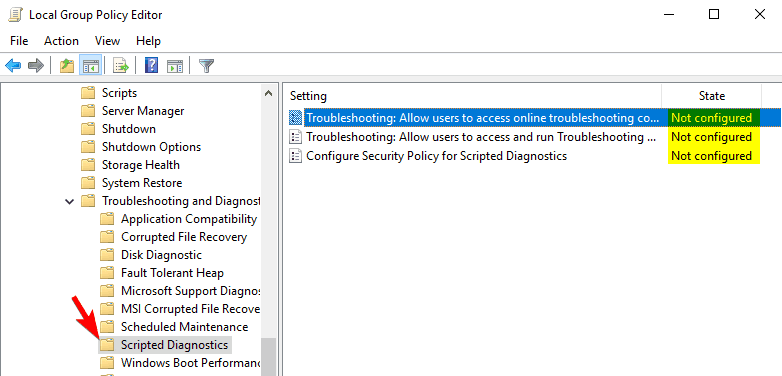
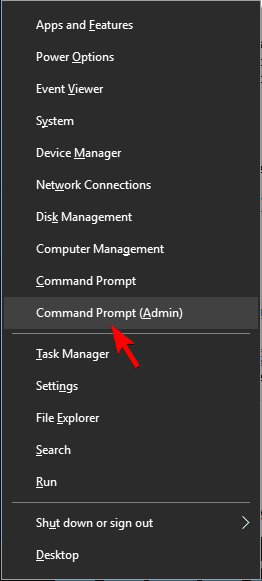
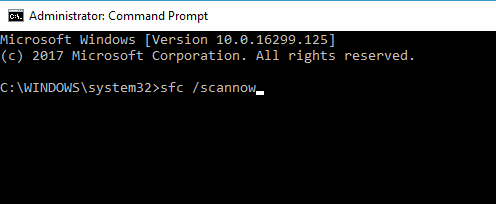
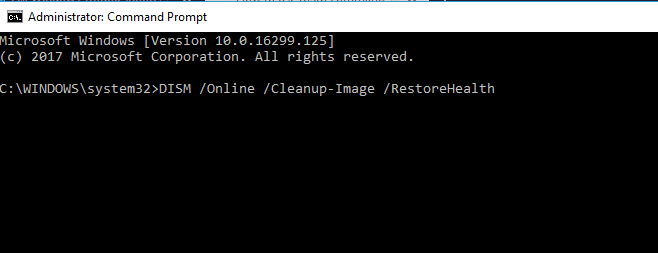
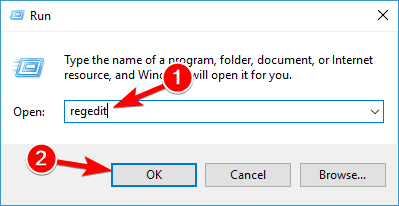
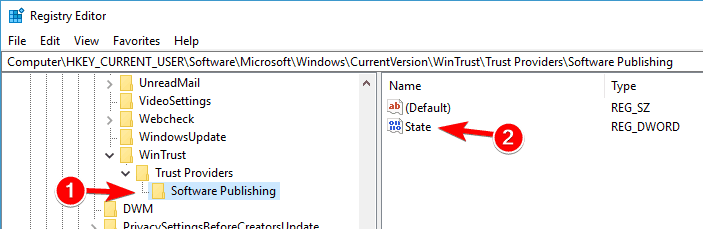
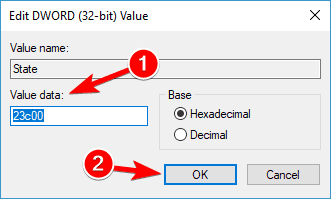
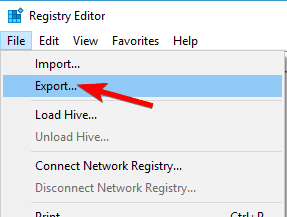
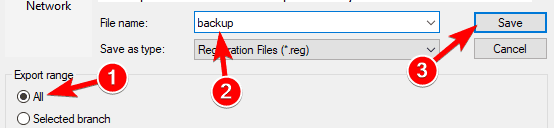 Jeśli coś zmieni się po zmodyfikowaniu rejestru, możesz po prostu uruchomić właśnie utworzony plik, aby przywrócić go do pierwotnego stanu.
Jeśli coś zmieni się po zmodyfikowaniu rejestru, możesz po prostu uruchomić właśnie utworzony plik, aby przywrócić go do pierwotnego stanu.