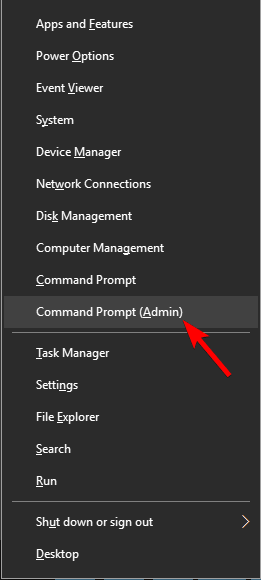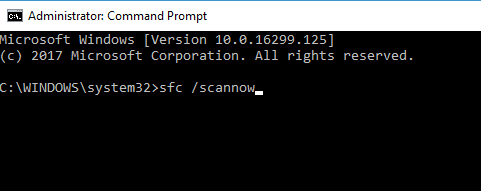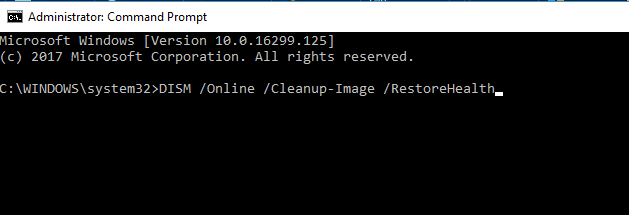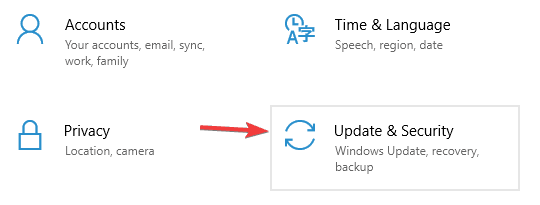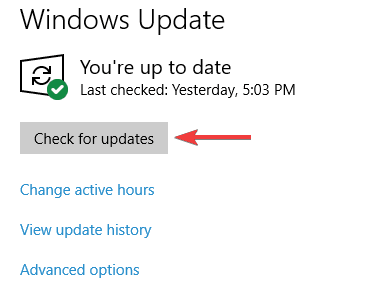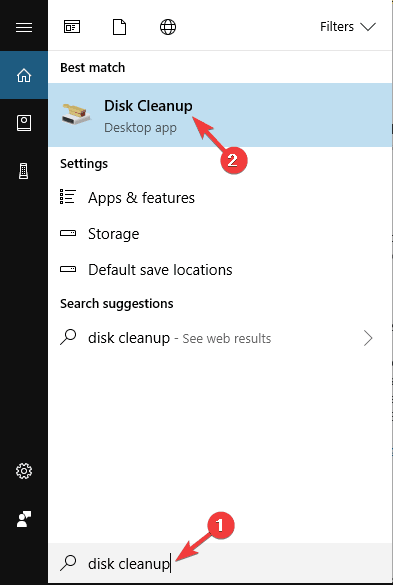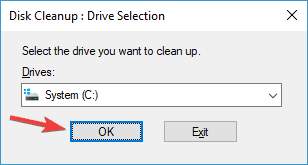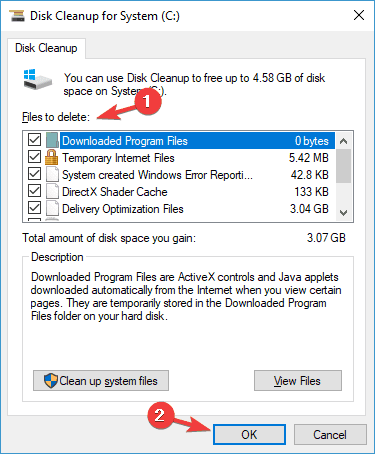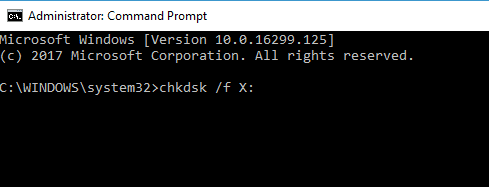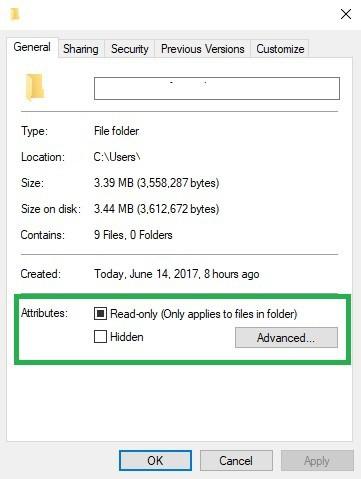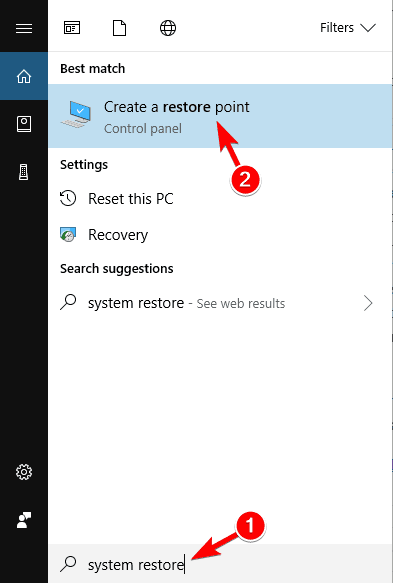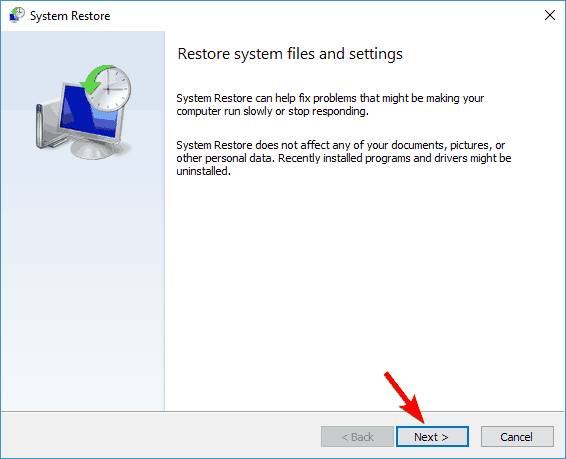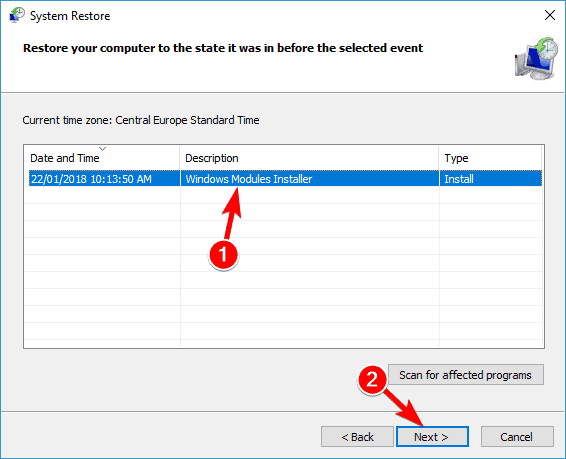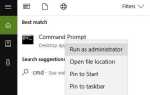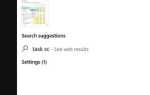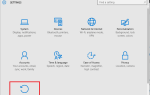Jeśli otrzymujesz „ERROR_PATH_NOT_FOUND 3 (0x3)” lub „System nie może znaleźć określonej ścieżki” kod błędu, skorzystaj z kroków rozwiązywania problemów wymienionych w tym artykule, aby go naprawić.
ERROR_PATH_NOT_FOUND: Co to jest i jak to naprawić
System nie może znaleźć określonej ścieżki może być problematyczny, ale czasami mogą wystąpić podobne problemy. Jeśli chodzi o te problemy, oto kilka podobnych problemów zgłaszanych przez użytkowników:
- Error_path_not_found Windows 7 sp1 — Ten problem może pojawić się w dowolnej wersji systemu Windows i nawet jeśli nie używasz systemu Windows 10, wypróbuj dowolne z naszych rozwiązań.
- Nie znaleziono ścieżki błędu Lenovo — Wiele marek komputerów może napotkać ten problem. Aby go naprawić, zainstaluj najnowsze aktualizacje i wykonaj skanowanie SFC i DISM.
Rozwiązanie 1 — Sprawdź swój program antywirusowy

Kilku użytkowników zgłosiło, że przyczyną tego problemu był ich program antywirusowy. Aby to naprawić, sugeruje się tymczasowe wyłączenie oprogramowania antywirusowego innej firmy. Jeśli wyłączenie programu antywirusowego nie rozwiąże problemu, być może będziesz musiał go odinstalować.
Użytkownicy twierdzą, że usunięcie Twojego programu antywirusowego może rozwiązać problem w niektórych przypadkach, więc możesz spróbować. Jeśli usunięcie antywirusa rozwiązuje problem, powinieneś rozważyć przejście na inne rozwiązanie antywirusowe. Na rynku dostępnych jest wiele świetnych narzędzi antywirusowych, ale jeśli chcesz uzyskać maksymalną ochronę, która nie będzie kolidować z programem antywirusowym, koniecznie wypróbuj BullGuard.
Rozwiązanie 2 — Napraw rejestr
Najprostszym sposobem naprawy rejestru jest użycie dedykowanego narzędzia, takiego jak CCleaner. Nie zapomnij najpierw wykonać kopii zapasowej rejestru na wypadek, gdyby coś poszło nie tak. Jeśli na swoim komputerze nie zainstalowano żadnego narzędzia do czyszczenia rejestru, zapoznaj się z naszym artykułem na temat najlepszych narzędzi do czyszczenia rejestru na komputerach z systemem Windows 10.
Rozwiązanie 3 — Wykonaj skanowanie SFC i DISM
Inną przyczyną, dla której system nie może znaleźć określonego błędu ścieżki, może być uszkodzenie pliku. Czasami instalacja systemu Windows może zostać uszkodzona, co może spowodować pojawienie się tego i wielu innych błędów. Jednak możesz rozwiązać problem, wykonując skanowanie SFC. Aby to zrobić, wykonaj następujące proste kroki:
- otwarty Menu Win + X używając Klawisz Windows + X skrót. Możesz też kliknąć prawym przyciskiem myszy przycisk Start. Wybierać Wiersz polecenia (administrator) lub PowerShell (administrator) z menu.

- Po otwarciu wiersza polecenia uruchom sfc / scannow Komenda.

- Teraz powinno się rozpocząć skanowanie SFC. Musimy wspomnieć, że ten skan może potrwać około 10-15 minut, więc nie przeszkadzaj.
Jeśli problem nadal występuje po uruchomieniu skanowania SFC, być może konieczne będzie uruchomienie skanowania DISM. Jest to dość proste i możesz to zrobić, wykonując następujące kroki:
- Początek Wiersz polecenia jako administrator.
- Wchodzić DISM / Online / Cleanup-Image / RestoreHealth polecenie i naciśnij Wchodzić.

- Skanowanie DISM rozpocznie naprawę instalacji. Ten proces może potrwać około 20 minut, czasem dłużej, więc nie przerywaj go.
Po zakończeniu skanowania DISM sprawdź, czy problem został rozwiązany. Jeśli problem nadal występuje, powtórz skanowanie SFC jeszcze raz.
Rozwiązanie 4 — Zaktualizuj system operacyjny
Jeśli nadal pojawia się błąd System nie może znaleźć określonej ścieżki, możesz rozwiązać problem, instalując najnowsze aktualizacje. Ten problem może pojawić się z powodu niektórych błędów w systemie, a najlepszym sposobem na ich usunięcie jest aktualizowanie systemu. Aby to zrobić, wykonaj następujące kroki:
- Otworzyć Aplikacja ustawień. Możesz to zrobić szybko, używając Klawisz Windows + I skrót.
- Nawigować do Aktualizacja Bezpieczeństwo Sekcja.

- W prawym okienku kliknij Sprawdź aktualizacje przycisk.

System Windows sprawdzi teraz dostępność aktualizacji. Jeśli jakieś aktualizacje są dostępne, zostaną one automatycznie pobrane w tle. Po pobraniu aktualizacji wystarczy ponownie uruchomić komputer, aby je zainstalować.
Po zaktualizowaniu komputera problem powinien zostać całkowicie rozwiązany.
Rozwiązanie 5 — Wyczyść tymczasowe pliki i foldery
Czasami tymczasowe lub stare pliki mogą powodować, że system nie może znaleźć błędu określonego ścieżki. W takim przypadku musisz usunąć te pliki z komputera. Najlepszym sposobem na to jest skorzystanie z narzędzia Oczyszczanie dysku w systemie Windows 10.
Jest to dość przydatne narzędzie, które może zwolnić miejsce i usunąć problematyczne pliki, i możesz go użyć, wykonując następujące kroki:
- naciśnij Klawisz Windows + S. i wejdź czyszczenie dysku. Teraz wybierz Czyszczenie dysku.

- Wybierz dysk systemowy, domyślnie powinien to być C i kliknij dobrze.

- Oczyszczanie dysku skanuje teraz dysk.
- Gdy otworzy się okno Oczyszczania dysku, zobaczysz listę plików. Wybierz wszystkie pliki z listy i kliknij dobrze.

- Opcjonalnie: jeśli chcesz, możesz kliknąć Oczyść pliki systemowe przycisk, aby usunąć stare i niepotrzebne pliki systemowe z komputera.
Po użyciu funkcji Oczyszczanie dysku sprawdź, czy problem nadal występuje. Kilku użytkowników twierdzi, że przyczyną problemu był folder Windows.old, dlatego należy wybrać Poprzednie instalacje systemu Windows w Oczyszczaniu dysku, aby go usunąć.
Rozwiązanie 6 — Wykonaj skanowanie chkdsk
W niektórych przypadkach uszkodzenie pliku może spowodować wyświetlenie komunikatu System nie może znaleźć określonej ścieżki. Aby rozwiązać ten problem, musisz uruchomić skanowanie chkdsk i przeskanować dysk systemowy. Jest to dość proste i możesz to zrobić, wykonując następujące kroki:
- Początek Wiersz polecenia jako administrator.
- Po otwarciu wiersza polecenia uruchom chkdsk / f X: Komenda. Pamiętaj o wymianie X z literą reprezentującą dysk systemowy. W prawie wszystkich przypadkach jest to C.

- Zostaniesz poproszony o zaplanowanie skanowania. naciśnij Y aby to zrobić.
- Teraz uruchom ponownie komputer, a skanowanie chkdsk uruchomi się przed uruchomieniem systemu Windows.
Po zakończeniu skanowania sprawdź, czy problem nadal występuje. Jeśli chcesz, możesz również powtórzyć skanowanie dla wszystkich innych partycji w systemie i sprawdzić, czy to pomoże.
Rozwiązanie 7 — Ponownie pobierz plik / aplikację
Ten błąd występuje również, jeśli proces pobierania został uszkodzony lub uszkodzony. W takim przypadku spróbuj ponownie pobrać odpowiedni plik lub całą aplikację. Do tego zadania możesz również użyć dedykowanego menedżera pobierania.
Rozwiązanie 8 — Zmień lokalizację pliku
Przeniesienie pliku dotkniętego błędem „nie znaleziono ścieżki” do innego folderu może rozwiązać problem. Spróbuj przenieść plik do innego folderu na tym samym dysku. Jeśli to nie zadziała, spróbuj przenieść go na inny dysk.
Upewnij się również, że folder docelowy nie jest ustawiony na Tylko do odczytu. Oto jak to sprawdzić:
- Kliknij folder prawym przyciskiem myszy> wybierz Nieruchomości
- Przejdź do sekcji Atrybuty> Opcja tylko do odczytu powinien być niezaznaczony

Rozwiązanie 9 — Usuń oprogramowanie powodujące konflikt
W niektórych przypadkach aplikacje innych firm mogą powodować pojawienie się tego problemu, a aby naprawić system nie może znaleźć określonego komunikatu o ścieżce, zaleca się usunięcie wszelkich ostatnio zainstalowanych aplikacji lub aplikacji, która wyświetla ten błąd.
Jest to dość proste, ale jeśli chcesz całkowicie usunąć aplikację, zalecamy korzystanie z oprogramowania deinstalacyjnego. Korzystając z oprogramowania odinstalowującego, takiego jak Revo Uninstaller, całkowicie usuniesz wszystkie pliki związane z aplikacją, którą próbujesz usunąć, i upewnisz się, że problem nie pojawi się ponownie.
Rozwiązanie 10 — Wykonaj przywracanie systemu
Jeśli ten problem zaczął się ostatnio pojawiać, być może uda się go rozwiązać, wykonując Przywracanie systemu. Jest to dość proste i możesz to zrobić, wykonując następujące kroki:
- naciśnij Klawisz Windows + S. i wpisz przywracanie systemu. Wybierz Utworzyć punkt przywracania z menu.

- Kliknij Przywracanie systemu przycisk.

- Otworzy się okno Przywracania systemu. Kliknij Kolejny kontynuować.

- Czek Pokaż więcej punktów przywracania opcja, jeśli jest dostępna. Wybierz żądany punkt przywracania i kliknij Kolejny.

- Postępuj zgodnie z instrukcjami na ekranie.
Po przywróceniu systemu sprawdź, czy problem został rozwiązany.
Jeśli natrafiłeś na inne obejścia tego błędu, wypisz kroki rozwiązywania problemów w sekcji komentarzy poniżej.
- naciśnij Klawisz Windows + S. i wejdź czyszczenie dysku. Teraz wybierz Czyszczenie dysku.
- otwarty Menu Win + X używając Klawisz Windows + X skrót. Możesz też kliknąć prawym przyciskiem myszy przycisk Start. Wybierać Wiersz polecenia (administrator) lub PowerShell (administrator) z menu.