Błąd Twój komputer nie jest podłączony do Internetu jest dość powszechny na niektórych komputerach z systemem Windows, szczególnie podczas korzystania ze Sklepu Windows.
Najbardziej irytujące w tym błędzie jest to, że użytkownicy są podłączeni do niezawodnego połączenia internetowego i mogą faktycznie wykonywać inne zadania wymagające połączenia online, takie jak aktualizacja systemu Windows lub sprawdzanie wiadomości e-mail w programie Microsoft Outlook.
Co dziwne, system Windows będzie stale ostrzegał, że system jest odłączony podczas próby korzystania ze Sklepu i kilku innych aplikacji internetowych.
Teraz ten błąd, tak jak to się dzieje w przypadku wielu błędów systemu Windows, nie ma jednego wyzwalacza. Jest to raczej wynik szerokiej gamy zaczepów, z których każde należy sprawdzić osobno, aby całkowicie je wyeliminować.
W tym artykule opisano, jak rozwiązać irytującą nieszczęście „Twój komputer nie jest połączony z Internetem” i jak rozwiązać wszystkie potencjalne przyczyny.
Najpierw skupmy się na tym, jak pozbyć się problemu, gdy pojawia się błąd podczas próby użycia aplikacji ze Sklepu Windows.
Co zrobić, jeśli komputer nie jest podłączony do Internetu
- Wyczyść aplikację Windows Store. Pamięć podręczna
- Zaktualizuj ustawienia daty i godziny
- Uruchom wbudowane narzędzie do rozwiązywania problemów z aplikacjami systemu Windows
- Użyj narzędzia do rozwiązywania problemów z aplikacją Modern UI App
- Napraw ustawienia sieciowe
- Reset routera / modemu
- Uruchom ponownie komputer
- Wyłącz serwer proxy
- Wyłącz program antywirusowy Zapora ogniowa
- Wyłącz program antywirusowy
- Zresetuj Internet Explorera
- Zresetuj przeglądarkę Edge
- Uruchom SFC (Kontroler plików systemowych)
- Ulepsz usługi Microsoft
- Zaloguj się przy użyciu innego konta użytkownika
- Usuń wszelkie ostatnio zainstalowane oprogramowanie innych firm
Rozwiązanie 1: Wyczyść aplikację Windows Store. Pamięć podręczna
Wyczyszczenie pamięci podręcznej App Store może pomóc komputerowi zapomnieć o uszkodzonych ustawieniach i przywrócić funkcjonalność.
Kroki:
- Jednocześnie naciśnij Zdobyć i R przyciski na klawiaturze. Zostanie otwarte okno dialogowe Uruchom. (Upewnij się, że korzystasz z konta z uprawnieniami administracyjnymi).
- Rodzaj WSReset.exe w obszarze dialogowym. Kliknij OK.

- Narzędzie resetowania pamięci podręcznej uruchamia się na chwilę i usuwa bieżące ustawienia. Zostanie automatycznie zamknięty, gdy tylko to zrobi.
- Twoja aplikacja Windows Store będzie teraz działać zgodnie z oczekiwaniami.
— ZWIĄZANE: POPRAWKA: Nie można połączyć się z Internetem w systemie Windows 10
Rozwiązanie 2: Zaktualizuj ustawienia daty i godziny
Ten błąd może również pojawić się z powodu niepoprawnej konfiguracji daty i godziny.
Oto jak zaktualizować te dwa ustawienia.
W systemie Windows 8 / 8.1:
- wciśnij Klawisz Windows + C.. Pojawi się pasek Charms.
- Na pasku wyszukiwania uroków wpisz Data i godzina.
- Teraz kliknij Zmień datę i godzinę (z wyświetlonych opcji).
- Dostosuj odpowiednio datę i godzinę (w tym strefę czasową).
- Kliknij Zastosuj, a następnie Ok.
- Wyjdź i spróbuj ponownie, czy błąd zniknął.
Należy pamiętać, że w przypadku systemu Windows 8.1 pierwsze trzy kroki różnią się i powinny wyglądać następująco:
- naciśnij Win + I. Spowoduje to otwarcie karty Ustawienia na pasku paneli.
- Kliknij Zmień ustawienia komputera.
- Kliknij Czas Język aby uzyskać dostęp do okna regulacji godziny / daty.
W systemie Windows 10:
- Kliknij prawym przyciskiem myszy karta czas / data na zasobnik systemowy.

- Wybierać dostosuj datę / godzinę.
- Możesz przełączyć przycisk ustaw czas automatycznie wyłączyć (w razie potrzeby).
- Kliknij zmiana pod Zmień datę i godzinę.

- Dostosuj odpowiednio datę i godzinę (w tym strefę czasową).

- Kliknij zmiana jeszcze raz.
- Zamknij okno i sprawdź, czy system będzie odtąd działał.
— POWIĄZANE: POPRAWKA: Aplikacje systemu Windows 10 nie łączą się z Internetem
Rozwiązanie 3: Uruchom wbudowane narzędzie do rozwiązywania problemów z aplikacjami systemu Windows
Microsoft zawiera wydajne narzędzie do rozwiązywania problemów z aplikacjami do przechowywania Windows w pakiecie instalacyjnym Windows i uruchomienie go może pomóc.
Oto jak zresetować i naprawić aplikacje:
- Kliknij Początek.
- Wybierz Ustawienia
- Iść do Aplikacje
- Wybierz Aplikacje cechy.
- Wybierz Sklep app.
- Wybierz zaawansowane.
- Na następnej stronie wybierz Naprawic.
- Poczekaj na zakończenie naprawy.
- Wybierz Resetowanie jeśli proces naprawy nie uruchomi pełnego resetu.
Rozwiązanie 4: Użyj narzędzia do rozwiązywania problemów z aplikacją Modern UI
Narzędzie do rozwiązywania problemów z nowoczesnym interfejsem użytkownika rozwiązuje wiele typowych problemów, z których niektóre powodują brak połączenia z Internetem.
Pobranie i uruchomienie może więc pomóc.
Kroki
- Wystarczy kliknąć łącze narzędzia do rozwiązywania problemów z tym nowoczesnym interfejsem użytkownika.
- Kliknij dwukrotnie na pasku stanu po zakończeniu pobierania (jeśli nie, sprawdź w pobranych plikach — o nazwie diagcab) i uruchom.
- Wybierać Aplikacje Windows Store potem następny.

- Pozostaw narzędzie do pracy i napraw wszelkie problemy. W razie potrzeby odpowiedz na wszystkie pytania.
Poniższe poprawki działają w przypadku wielu problemów z „komputerem niepołączonym z Internetem”, w tym ogólnych problemów z łącznością z Internetem w sieci oraz otwierania aplikacji ze Sklepu Windows.
Rozwiązanie 5: Napraw ustawienia sieciowe
Pomocne może być także uruchomienie wbudowanego narzędzia do rozwiązywania problemów sieciowych z systemem Windows.
Kroki:
W systemie Windows 8:
- wciśnij Klawisz Windows + C.. Pojawi się pasek Charms.
- Na pasku wyszukiwania uroków wpisz Rozwiązywanie problemów.
- Znajdź Rozwiązywanie problemów opcja pod Ustawienia i kliknij to.
- W kolejnym pasku wyszukiwania wpisz Narzędzie do rozwiązywania problemów z siecią .
- Stuknij w Narzędzie do rozwiązywania problemów z siecią. To inicjuje automatyczny proces rozwiązywania problemów z siecią.
- Postępuj zgodnie z instrukcjami wyświetlanymi przez narzędzie do rozwiązywania problemów.
W systemie Windows 8.1:
- Kliknij Początek przycisk i zacznij pisać Problemy z siecią.
- Pojawia się wiele wyborów. Kliknij Zidentyfikuj i napraw problemy z siecią. Zostanie otwarte narzędzie do rozwiązywania problemów.
- Pozwól, aby narzędzie do rozwiązywania problemów działało do momentu rywalizacji, odpowiadając na wszelkie monity.
— POWIĄZANE: POPRAWKA: Nie znaleziono sieci Wi-Fi w systemie Windows 10
W systemie Windows 10:
- Kliknij prawym przyciskiem myszy sieć ikona wyświetlana na pasku zadań (patrz zrzut ekranu).

- Kliknij rozwiązywanie problemów.

3. Pozostaw narzędzie do rozwiązywania problemów z siecią systemu Windows 10, aby działało, dopóki nie zostanie wykonane.

Dodatkowe polecenia pomocne w naprawie sieci
Istnieje kilka przydatnych poleceń rekonfiguracji sieci, które można uruchomić, jeśli z jakiegoś powodu problem „Twój komputer nie jest podłączony do Internetu” nie został rozwiązany przez narzędzie do rozwiązywania problemów z siecią
Kroki (Windows 7, 8, 8.1 i 10):
- Kliknij start.
- Wpisz CMD w oknie dialogowym.
- Kliknij prawym przyciskiem myszy cmd.exe i wybierz Uruchom jako administrator. Nie będziesz uruchamiać następujących poleceń w podanej kolejności. Naciśnij Enter po każdym wpisie.
- Rodzaj netsh winsock reset.
- Rodzaj netsh int ip reset.
- Rodzaj ipconfig / release.
- Rodzaj ipconfig / renew.
- Rodzaj ipconfig / flushdns.
Te polecenia odświeżają ustawienia IP i DNS systemu i mogą przy odrobinie szczęścia wyleczyć problem.
Rozwiązanie 6: Reset routera / modemu
Błąd może być również spowodowany wadliwą konfiguracją routera / modemu. Wyjściem tutaj byłoby zresetowanie urządzenia do ustawień domyślnych.
Teraz metoda resetowania routera / modemu różni się w zależności od modelu, dlatego może być konieczne zapoznanie się z instrukcją obsługi urządzenia lub witryną producenta, aby zobaczyć kroki.
- Przeczytaj także: Jakie są najlepsze narzędzia do testowania prędkości Internetu w systemie Windows 10?
Rozwiązanie 7: Uruchom ponownie komputer
Innym inteligentnym szybkim rozwiązaniem wielu problemów jest ponowne uruchomienie komputera. Spróbuj i zobacz, czy wszystko zmieni się na lepsze.
Rozwiązanie 8: Wyłącz serwer proxy
Korzystanie z serwera proxy do łączenia się z Internetem może czasem spowodować ten problem. Wyłączenie go może zatem uratować Twój dzień.
Kroki (Windows 7, 8, 8.1 i 10):
- naciśnij Windows + R.
- Rodzaj inetcpl.cpl w oknie wyszukiwania. Kliknij OK.
- Kliknij Znajomości patka.
- Następnie kliknij Ustawienia sieci LAN.

- Zaznacz pole obok Ustawienia automatycznego wykrywania opcja.
- Odznacz pole obok Użyj serwera proxy… pod Serwer proxy.

- Kliknij DOBRZE.
Rozwiązanie 9: Wyłącz program antywirusowy Zapora ogniowa
Innym możliwym rozwiązaniem jest wyłączenie programu antywirusowego i / lub zapory, nawet jeśli jest to tymczasowe.
Kroki, aby wyłączyć zaporę:
System Windows 7
- Kliknij Początek.
- Kliknij panel sterowania.
- Szukaj zapora systemu Windows (wpisz w polu wyszukiwania).
- Kliknij sprawdź stan zapory.

- Kliknij włącz / wyłącz zaporę systemu Windows.

- Wybierać wyłącz zaporę ogniową (zarówno w ustawieniach prywatnych, jak i publicznych).

- Kliknij dobrze
Windows 10
- Kliknij przycisk Start.
- Rodzaj zapora ogniowa.
- Wybierać sprawdź stan zapory.
- Powtórz kroki 5,6 i 7 powyżej.
Windows 8.1
- Kliknij przycisk Start, a następnie dotknij Panel sterowania otworzyć Zaporę systemu Windows.
- Kliknij
- naciśnij zapora systemu Windows.
- Kliknij Włącz / wyłącz Zaporę systemu Windows.
- Wybierz opcję wyłącz zaporę (zarówno w ustawieniach prywatnych, jak i publicznych).
- Kliknij OK.
Rozwiązanie 10: Wyłącz program antywirusowy
Spróbuj także zatrzymać program antywirusowy na kilka minut, zanim spróbujesz uzyskać dostęp do zasobów.
Oto jak wyłączyć program Windows Defender.
- Kliknij Początek
- Wybierz Ustawienia
- WybieraćAktualizacja Bezpieczeństwo.

- Kliknij Windows Defender.

5. Ustaw ochronę w czasie rzeczywistym na poza przesuwając przycisk w lewo.

Możesz również wykonać właściwą procedurę, aby wyłączyć dowolny inny program antywirusowy (Bitdefender, Avast, Kaspersky, Norton i inne).
Pamiętaj, aby włączyć zaporę Antywirusy jak najszybciej.
- Przeczytaj także: Poprawka: Komunikat o błędzie „Brak połączenia z Internetem” po aktualizacji systemu Windows 10
Rozwiązanie 11: Zresetuj program Internet Explorer
Ten błąd może również wynikać z problemów z przeglądarką IE (Internet Explorer). Zresetowanie go czasami usuwa problem.
Kroki:
- Początek Internet Explorer.
- Idź do Przybory menu / kliknij koło zębate ikona, jak pokazano.

- Kliknij opcje internetowe.
- Kliknij zaawansowane patka.
- Kliknij Resetowanie.

- Potwierdź reset (możesz to sprawdzić usuń ustawienia osobiste), ponownie klikając Resetowanie.
- Poczekaj na zakończenie procesu.

8. Wyjdź, a następnie uruchom ponownie przeglądarkę, aby wprowadzić zmiany.
Rozwiązanie 12: Zresetuj przeglądarkę Edge
Użytkownicy systemu Windows 10 powinni zresetować przeglądarkę Edge w następujący sposób:
- Kliknij Początek.
- Kliknij wszystkie aplikacje.
- otwarty Microsoft Edge klikając go.

- wciśnij … .. kartę, aby uzyskać dostęp do Ustawienia.

- Przewiń w dół i wybierz wybierz, co wyczyścić.
- Kliknij Wyczyść dane przeglądania. Możesz nawet nacisnąć Pokaż więcej.
- Wybierz wszystko i kliknij Jasny.

- Uruchom ponownie system i sprawdź, czy go przybiłeś.
- Przeczytaj także: Poprawka: Windows 10 nie może połączyć się z tą siecią
Rozwiązanie 13: Uruchom SFC (Kontroler plików systemowych)
Narzędzie SFC może być przydatne, jeśli wyzwanie powoduje uszkodzenie niektórych plików.
Kroki:
- Kliknij start.
- Rodzaj CMD.
- Kliknij prawym przyciskiem myszy cmd.exe i wybierz Uruchom jako administrator.

- Rodzaj sfc / scannow. Spowoduje to pełne przeskanowanie systemu i automatyczne usunięcie zidentyfikowanych problemów.
Rozwiązanie 14: Ulepsz usługi Microsoft
Wyłączenie istotnej usługi Microsoft może również sprawić, że frustrujący komputer nie jest połączony z problemem internetowym.
Zapewnienie, że wszystkie usługi Microsoft są uruchomione, może rozwiązać ten problem.
Kroki:
- Kliknij początek
- Rodzaj msconfig (w systemie Windows 8 po prostu zacznij pisać msconfig, ponieważ nie ma przycisku Start).
- Kliknij Konfiguracja systemu (lub msconfig.exe w systemie Windows 7).

- Kliknij usługi patka.
- Kliknij Wyłącz wszystkie aby odznaczyć różne usługi.

- Następnie kliknij włącz wszystkie aby ponownie aktywować wszystkie usługi Microsoft.
- Zrestartuj komputer.
Rozwiązanie 15: Zaloguj się przy użyciu innego konta użytkownika
Uszkodzone ustawienia mogą mieć wpływ tylko na twoje konto użytkownika. Możesz przełączyć się na nowe konto użytkownika Microsoft, a nawet utworzyć je, a następnie spróbować zalogować się przy użyciu nowych poświadczeń.
Jest to również zalecane rozwiązanie dla użytkowników, którzy doświadczają tego problemu, ponieważ logują się przy użyciu konta gościa.
Wystarczy wylogować się z konta gościa i zalogować się przy użyciu oryginalnych danych logowania.
Rozwiązanie 16: Usuń wszelkie ostatnio zainstalowane oprogramowanie innych firm
Pewne oprogramowanie innych producentów zakłóca ustawienia przeglądarki i połączenia, dlatego może być konieczne sprawdzenie systemu pod kątem takich programów i ich odinstalowanie.
Podobnie wszelkie dodatki włączone w przeglądarce mogą być przyczyną problemu, więc odwróć akcję, usuwając takie dodatki / rozszerzenia.
Następnie uruchom ponownie komputer i ponownie sprawdź, czy komputer został ponownie podłączony.
Wniosek
Być może będziesz musiał wypróbować każdą z tych sugerowanych poprawek, zanim wreszcie pozbędziesz się błędu, że komputer nie jest podłączony do Internetu.
Kluczem jest cierpliwość i nie przegapienie żadnego z kroków. Jeśli to możliwe, wykonaj kopię zapasową wszystkiego i utwórz punkt przywracania systemu.
Zapewni to spokój ducha, ponieważ zawsze możesz wyzdrowieć z każdej późniejszej awarii w przypadku niepowodzenia jakiejkolwiek procedury.
ZALECANE CZYTANIA:
- Poprawka: błąd Err_internet_disconnected w systemie Windows 10
- 5 najlepszych VPN dla przeglądarki Internet Explorer
- Poprawka: Wi-Fi nie działa na laptopie, ale działa na innych urządzeniach




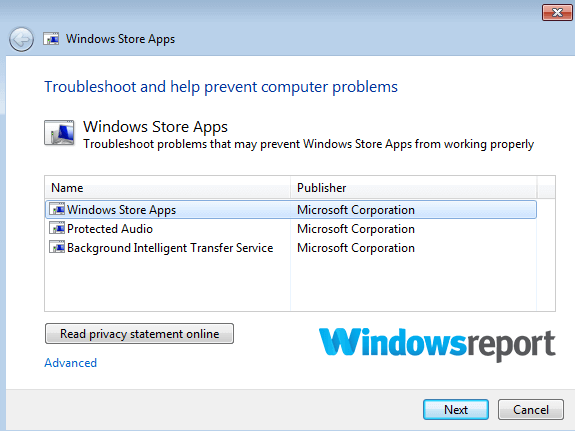









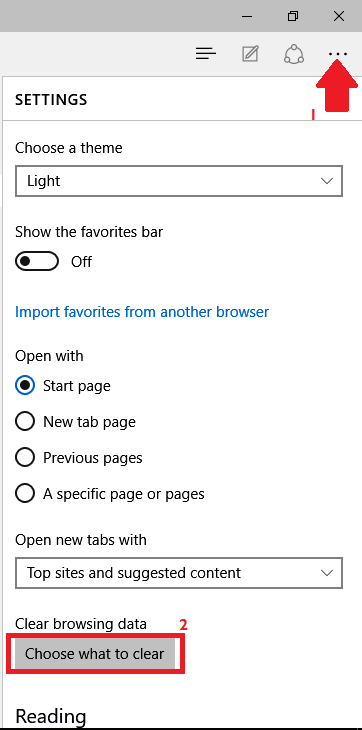

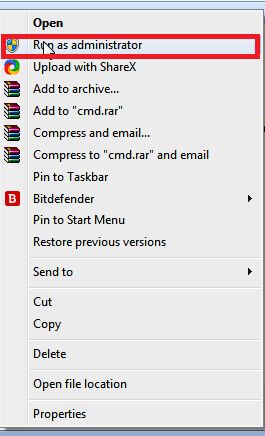


![Twój komputer nie jest podłączony do Internetu [16 potencjalnych poprawek]](https://pogotowie-komputerowe.org.pl/wp-content/cache/thumb/15/b36d07559ee2915_320x200.png)



![Jak mogę naprawić zły moduł Steam błąd [FULL FIX]](https://pogotowie-komputerowe.org.pl/wp-content/cache/thumb/9e/b40c88bd1b5be9e_150x95.jpg)