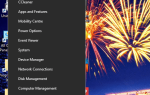Jednym z najpopularniejszych emulatorów Androida na rynku są Bluestacks, ale wielu użytkowników zgłosiło komunikat „Urządzenie nie jest kompatybilne” podczas próby uruchomienia niektórych aplikacji. Może to stanowić problem i uniemożliwić uruchomienie niektórych gier, dlatego w dzisiejszym artykule pokażemy, jak rozwiązać ten problem.
Istnieją różne problemy, które mogą pojawić się w Bluestacks, a częstym problemem jest komunikat „Nie jest kompatybilny z urządzeniem”. To nie jedyny problem, z którym mają do czynienia użytkownicy, a oto niektóre podobne problemy zgłaszane przez użytkowników:
- Twoje urządzenie nie jest zgodne z tą wersją Bluestacks PUBG — Ten komunikat może pojawić się podczas próby uruchomienia PUBG i zwykle jest spowodowany Twoimi ustawieniami. Aby rozwiązać problem, zwiększ liczbę rdzeni i ilość pamięci RAM w ustawieniach Bluestacks.
- Twoje urządzenie nie obsługuje PUBG Mobile Bluestacks, w tej chwili PUBG Bluestacks — Aby uruchomić niektóre gry, musisz mieć zainstalowaną 64-bitową wersję Bluestacks. Wersja 64-bitowa oferuje lepszą wydajność dzięki lepszemu wykorzystaniu sprzętu, dlatego należy jak najszybciej przełączyć się na wersję 64-bitową.
- Urządzenie Bluestacks niezgodne Pokemon Go — Jeśli niektóre aplikacje nie są obsługiwane, możesz uniknąć tego problemu, pobierając aplikację ze źródła zewnętrznego.
- Urządzenie Bluestacks Fortnite nie jest obsługiwane — Czasami może nie być zainstalowana najnowsza wersja Bluestacks, co może powodować pojawienie się problemu. Aby rozwiązać ten problem, zainstaluj ponownie Bluestacks i uaktualnij do najnowszej wersji.
Jak naprawić wiadomość niezgodną z urządzeniem w Bluestacks?
- Zmień ustawienia silnika
- Zainstaluj 64-bitową wersję Bluestacks
- Spróbuj pobrać plik APK ze źródła zewnętrznego
- Usuń dane i pamięć podręczną sklepu Google Play
- Upewnij się, że masz zainstalowaną najnowszą wersję Bluestacks
- Wypróbuj inny emulator
- Ponownie zainstaluj Bluestacks
Rozwiązanie 1 — Zmień ustawienia silnika
Czasami może pojawić się komunikat Bluetacks niezgodny z powodu ustawień, co może uniemożliwić uruchomienie niektórych aplikacji i gier. Możesz jednak rozwiązać ten problem, wprowadzając kilka zmian. Aby to zrobić, wykonaj następujące kroki:
- otwarty Bluestacks.
- Nawigować do Ustawienia> Silnik.
- Zmień liczbę rdzeni na 4 i zmień pamięć przynajmniej na 3 GB.
- Czek Użyj zaawansowanego trybu graficznego
Zapisz zmiany i sprawdź, czy to rozwiąże problem.
Rozwiązanie 2 — Zainstaluj Bluestacks w wersji 64-bitowej
Wielu użytkowników zgłosiło komunikat „Urządzenie niezgodne” podczas próby uruchomienia Fortnite na Bluestacks. Okazuje się, że aby uruchomić Fortnite, musisz mieć zainstalowaną 64-bitową wersję Bluestacks.
Jeśli nie wiesz, większość oprogramowania jest dostępna w wersji 32-bitowej i 64-bitowej, a jeśli masz procesor 64-bitowy, co najprawdopodobniej robisz, zalecamy użycie 64-bitowej wersji Bluestacks. Wersja 64-bitowa lepiej wykorzysta Twój sprzęt i procesor oraz poprawi wydajność, więc nie ma powodu, aby go nie używać.
Po przejściu na 64-bitową wersję Bluestacks spróbuj ponownie uruchomić Fortnite i sprawdź, czy problem nadal występuje.
Rozwiązanie 3 — Spróbuj pobrać plik APK ze źródła innej firmy
Jeśli w Bluestacks pojawia się komunikat „Urządzenie niezgodne”, problem może być związany z aplikacją, którą próbujesz uruchomić. Niektóre aplikacje w ogóle nie będą mogły działać ani pobierać na Bluestacks.
Zawsze możesz jednak obejść ten problem, pobierając plik APK z innego źródła. Istnieje wiele witryn innych firm, które przechowują pliki APK, więc pobierz aplikację z jednej z tych stron i uruchom plik APK pobrany z Bluestacks, zainstaluj aplikację i problem powinien zostać rozwiązany.
Rozwiązanie 4 — Usuń dane i pamięć podręczną sklepu Google Play
Według użytkowników jednym ze sposobów rozwiązania tego problemu jest usunięcie danych i pamięci podręcznej dla sklepu Google Play. Czasami pamięć podręczna może ulec uszkodzeniu, co może zakłócać pobieranie aplikacji. Aby rozwiązać ten problem, wystarczy wyczyścić pamięć podręczną, wykonując następujące czynności:
- Przejdź do Aplikacja systemowa w Bluestacks.
- Idź do Aplikacje i wybierz Wszystko.
- Wybierz Sklep Google Play i kliknij Wyczyść dane
- Po wykonaniu tej czynności powtórz poprzedni krok dla Usługi Google Play.
Po wyczyszczeniu pamięci podręcznej i danych dla obu aplikacji sprawdź, czy problem nadal występuje. Możesz też pobrać HD GuestCommandRunner z Bluestacks i użyć go do wyczyszczenia pamięci podręcznej.
Rozwiązanie 5 — Upewnij się, że masz zainstalowaną najnowszą wersję Bluestacks
Jeśli w Bluestacks pojawia się błąd niezgodności urządzenia, możliwe, że przyczyną problemu jest przestarzała wersja Bluestacks. Starsza wersja może zawierać pewne błędy lub mogą nie obsługiwać najnowszych funkcji, co może prowadzić do tego i wielu innych błędów.
Aby rozwiązać ten problem, zalecamy zaktualizowanie Bluestacks do najnowszej wersji. Po zaktualizowaniu aplikacji do najnowszej wersji spróbuj uruchomić aplikację, która wyświetla ten błąd, i sprawdź, czy to rozwiązuje problem.
Rozwiązanie 6 — Zainstaluj ponownie Bluestacks
Czasami może pojawić się komunikat niezgodny z urządzeniem, jeśli instalacja Bluestacks jest uszkodzona. Może się to zdarzyć z różnych powodów, a jednym z najlepszych sposobów rozwiązania tego problemu jest całkowita ponowna instalacja Bluestacks.
Istnieje kilka metod ponownego zainstalowania aplikacji, ale najskuteczniejszym jest użycie oprogramowania odinstalowującego, takiego jak Revo Uninstaller. Jeśli nie znasz oprogramowania do odinstalowywania, jest to specjalna aplikacja, która może usunąć dowolną aplikację z komputera.
- Pobierz wersję Revo Uninstaller Pro
W przeciwieństwie do zwykłego odinstalowywania oprogramowanie odinstalowujące usunie również wszystkie pliki i wpisy rejestru związane z aplikacją, którą chcesz usunąć. W ten sposób aplikacja zostanie całkowicie usunięta, a Ty upewnisz się, że nie pozostały żadne pliki, które mogłyby zakłócać działanie systemu.
Po całkowitym usunięciu Bluestacks zainstaluj najnowszą wersję i sprawdź, czy problem nadal występuje.
Rozwiązanie 7 — Wypróbuj inny emulator
Jeśli nadal pojawia się komunikat Bluetacks niezgodny z urządzeniem, być może możesz rozwiązać problem, przełączając się na inny emulator Androida. Bluestacks to jeden z najpopularniejszych emulatorów, ale nie jest to jedyny, a już w przeszłości omawialiśmy jedne z najlepszych emulatorów Androida dla Windows.
Gdybyśmy jednak musieli wybrać solidną alternatywę dla Bluestacks, zalecamy wypróbowanie Gracz Nox.
Drugie miejsce
Nox Player 6
- Kompatybilny z Windows
- Obsługuje gamepad / klawiaturę
- Kompatybilny z x86 i AMD
Pobierz teraz Nox za darmo
Bluestacks to ogólnie świetna aplikacja, ale wiadomość niekompatybilna z urządzeniem może stanowić problem dla niektórych użytkowników. Ten problem jest zwykle spowodowany Twoimi ustawieniami, ale mamy nadzieję, że udało Ci się rozwiązać ten problem, korzystając z jednego z naszych rozwiązań.