Czy wystąpił błąd Bad modułu Steam na komputerze? Ten błąd występuje w przypadku gier takich jak Fortnite, PUBG, a także Counter-Strike: GO. W dzisiejszym artykule pokażemy, jak rozwiązać ten problem raz na zawsze.
Jaki jest najlepszy sposób na naprawienie błędu modułu Bad zły Steam? Kilku użytkowników zgłosiło, że naprawili problem, naciskając klawisz Windows na klawiaturze. Jeśli potrzebujesz rozwiązania długoterminowego, spróbuj wyłączyć funkcję optymalizacji na pełnym ekranie lub zaktualizuj sterowniki do najnowszej wersji.
Jak naprawić błąd Bad modułu Steam w systemie Windows 10?
- Naciśnij klawisz Windows
- Wyłącz optymalizacje pełnoekranowe
- Zaktualizuj sterowniki Windows
- Zresetuj komputer
1. Naciśnij klawisz Windows
Mimo, że może to brzmieć jak strata czasu, są użytkownicy, którzy rozwiązali błąd modułu Bad za pomocą tej metody. Ilekroć pojawi się błąd bad_module_info przestał działać po prostu dotknij Klawisz Windows przycisk na klawiaturze. 
W ten sposób otworzy się menu Start, co zminimalizuje grę, w którą grałeś. Następnie za pomocą Alt + Tab przyciski na klawiaturze lub wybierając grę na pasku zadań, spróbuj ponownie zagrać w grę. Sprawdź, czy błąd nadal się pojawia. Jeśli błąd nadal występuje, spróbuj użyć następnego rozwiązania.
2. Wyłącz optymalizacje pełnego ekranu
Ta opcja została wydana w systemie Windows, aby lepiej zoptymalizować grafikę gier na PC, ale w niektórych przypadkach może powodować gwałtowny spadek liczby klatek na sekundę, a nawet powodować błędny błąd Steam modułu. Oto jak to wyłączyć:
- Kliknij prawym przyciskiem myszy w grze na pulpicie> wybierz Nieruchomości.


- Kliknij na Karta zgodności, kleszcz Wyłącz optymalizacje pełnoekranowe opcja > Kliknij dobrze.

- Spróbuj ponownie uruchomić grę i sprawdź, czy problem został rozwiązany. Jeśli problem nadal występuje, postępuj zgodnie z kolejnymi metodami przedstawionymi w tym artykule.
3. Zaktualizuj sterowniki Windows
- wciśnij Windows + X klawisze na klawiaturze> wybierz Menadżer urządzeń.

- W środku Menadżer urządzeń okno, kliknij sterowniki, które wymagają aktualizacji, a następnie uderzył Uaktualnij sterownik.

- Jeśli nie masz sterownika na komputerze, wybierz Wyszukaj automatycznie zaktualizowane oprogramowanie sterownika (Jeśli masz sterowniki na komputerze, wybierz Przeglądaj mój komputer w poszukiwaniu oprogramowania sterownika).

- Wybranie tej opcji spowoduje automatyczne wyszukanie sterowników w trybie online i ich instalację.
- Po zakończeniu procesu aktualizacji każdego elementu znajdującego się w Menedżerze urządzeń, spróbuj ponownie zagrać w grę, aby sprawdzić, czy problem został rozwiązany.
Jeśli uznasz ten proces za zbyt skomplikowany, zawsze możesz użyć narzędzi innych firm, takich jak TweakBit Driver Updater aby automatycznie zaktualizować wszystkie sterowniki za pomocą zaledwie kilku kliknięć.
4. Zresetuj komputer
Ta metoda upewni się, że błąd Steam nie jest spowodowany wcześniej przeprowadzoną aktualizacją. Pamiętaj, że jest to drastyczne rozwiązanie, które może usunąć twoje pliki, więc używaj go tylko w ostateczności.
Uwaga: Pamiętaj, aby dokładnie wykonać kroki przedstawione tutaj, aby uniknąć utraty plików
- Kliknij Przycisk Start> Moc.

- Naciśnij i przytrzymaj Klawisz Shift> następnie kliknij Uruchom ponownie.
- Z niebieskiego okna, które się otworzy, wybierz Rozwiązywanie problemów.

- Wybierać Zresetuj ten komputer

- Wybierz Zachowaj moje pliki

- Po zakończeniu procesu komputer automatycznie uruchomi się ponownie.
- Spróbuj ponownie zagrać w grę
Błąd podczas pobierania lub próby zagrania w ulubioną grę jest bardzo frustrujący. Czytając ten artykuł, masz teraz wszystkie narzędzia potrzebne do rozwiązania tego problemu. Upewnij się, że postępujesz zgodnie z krokami podanymi w tym artykule w kolejności, w jakiej zostały przedstawione. Pozwala to osiągnąć optymalne wyniki bez narażania danych.
Daj nam znać, jeśli te rozwiązania Ci pomogły, korzystając z sekcji komentarzy poniżej.







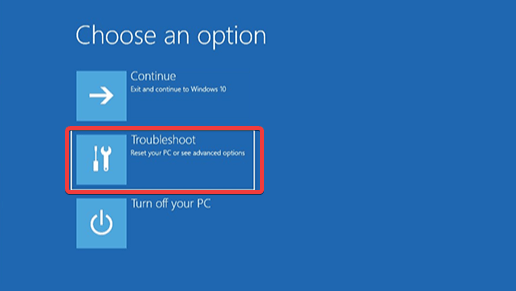


![Jak mogę naprawić zły moduł Steam błąd [FULL FIX]](https://pogotowie-komputerowe.org.pl/wp-content/cache/thumb/9e/b40c88bd1b5be9e_320x200.jpg)



