Surface Book 2 jest bez wątpienia jednym z najlepszych hybrydowych tabletów na rynku, ale wielu użytkowników zgłosiło problemy z przepustnicą procesora Surface Book 2. Ten problem wpłynie negatywnie na wydajność, ale istnieje sposób na jego rozwiązanie.
Jak naprawić dławienie w grach Surface Book 2?
- Uruchom zestaw narzędzi do diagnostyki powierzchni
- Uruchom narzędzie diagnostyczne pamięci systemu Windows
- Uruchom narzędzie do sprawdzania błędów
- Dostosuj tryb zasilania do ustawienia mniej obciążającego procesor
- Uruchom Surface Book 2 w trybie awaryjnym
Ponadto, zanim przejdziemy do środków zaradczych, jedyną rzeczą, którą powinieneś zrobić dobrze wiedzieć, jest to, że głównym powodem, który powoduje dławienie procesora w Surface Book 2, jest wzrost zewnętrznych temperatur.
Jeśli używasz Surface Book 2 w środowisku o wysokiej temperaturze, wbudowane oprogramowanie zainicjuje dławienie procesora, aby zapobiec przegrzaniu urządzenia. W takim przypadku możesz również rozważyć przeniesienie Surface Book 2 do chłodniejszego środowiska.
1. Uruchom zestaw narzędzi do diagnostyki powierzchni
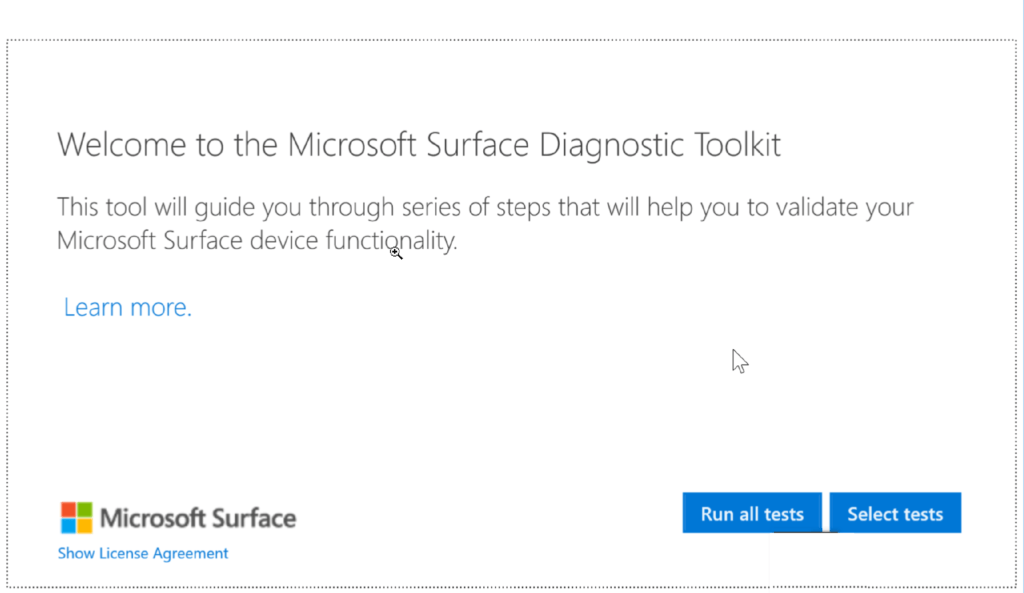
Jeśli masz problemy z przepustnicą procesora Surface Book 2, pobierz i uruchom Zestaw narzędzi do diagnostyki powierzchni. Jest to specjalistyczne oprogramowanie zaprojektowane w celu identyfikowania i rozwiązywania większości problemów z urządzeniami Surface, w tym z Surface Book 2.
Według Microsoftu narzędzie może zidentyfikować i naprawić większość problemów w ciągu około 15 minut, ale może to również potrwać dłużej, w zależności od złożoności problemu. Czas naprawy zależy również od prędkości Internetu. Zestaw narzędzi pobierze również i zainstaluje wszystkie najnowsze aktualizacje, które mogą być istotne dla twojego urządzenia.
2. Uruchom narzędzie diagnostyczne pamięci systemu Windows
Problemy z pamięcią mogą być również kolejnym powodem nagrzewania się tabletu Surface Book 2. Uruchamianie Narzędzie diagnostyczne pamięci systemu Windows pomoże zidentyfikować i naprawić takie problemy, aby zapewnić pamięć na twoim Surface Book 2 działa dobrze. Oto kroki.
- Rodzaj pamięć w Pole wyszukiwania Cortana.
- Z wyświetlonych wyników wyszukiwania wybierz Diagnostyka pamięci Windows.

- w Diagnostyka pamięci Windows, Wybierz Uruchom ponownie teraz i sprawdź problemy (zalecane).

- Komputer Surface Book 2 uruchomi się ponownie i zainicjuje proces testowy.
- Test zostanie uruchomiony w tle i wyświetli status na wyświetlaczu.
- System Windows uruchomi się ponownie automatycznie po zakończeniu testu.
3. Uruchom narzędzie do sprawdzania błędów
Błędy na dysku twardym mogą być kolejną możliwą przyczyną nagrzewania się tabletu Surface Book 2. Uruchom Narzędzie do sprawdzania błędów aby wszystkie ewentualne błędy na dysku twardym urządzenia zostały odizolowane i naprawione.
- otwarty Przeglądarka plików.
- Wybierz Ten komputer z opcji po lewej stronie.
- otwarty Dysk lokalny (C 🙂.
- Kliknij prawym przyciskiem myszy na Windows i wybierz Nieruchomości.
- w Nieruchomości wybierz okno Karta Narzędzia.
- Pod Sprawdzanie błędów, Wybierz Czek aby proces się rozpoczął.

4. Ustaw tryb zasilania na mniej intensywny procesor
Trzymanie suwaka w Najlepsza wydajność ustawienie będzie naturalnie bardziej obciążające dla procesora i doprowadzi do problemów z przepustnicą procesora Surface Book 2. Aby temu zapobiec, przełącz się na inny plan zasilania.
Aby dostosować ustawienie mocy, po prostu kliknij ikona baterii i przesuń przełącznik z pozycji najbardziej w prawo. Idealnie umieść go na Zalecana pozycja dla najlepszej wydajności i żywotności baterii.
5. Uruchom Surface Book 2 w trybie awaryjnym
Uruchomienie tabletu Surface Book 2 w trybie awaryjnym oznacza, że będzie on uruchamiał tylko najbardziej podstawowe zestawy plików i sterowniki. Może to czasem pomóc znaleźć przyczynę ograniczania procesora. Jeśli tablet Surface Book 2 nie przegrzewa się w trybie awaryjnym, wiesz, że podstawowe pliki i sterowniki nie są winne.
Następnie możesz sprawdzić inne pliki i aplikacje i sprawdzić, czy powodują one problemy z przegrzewaniem.
Oto jak zacząć Surface Book 2 w Tryb bezpieczeństwa.
- Rodzaj msconfig w Pole wyszukiwania Cortana.

- Wyszukiwanie zakończy się Konfiguracja systemu. Kliknij prawym przyciskiem myszy na Konfiguracja systemu i wybierz Uruchom jako administrator.
- w Konfiguracja systemu wybierz okno Karta rozruchu.

- Pod Bagażnik opcje, sprawdź Bezpieczny rozruch pole wyboru.
- Kliknij dobrze.
- Komputer uruchomi się ponownie w trybie awaryjnym.
Oto kilka rozwiązań, które mogą pomóc w ograniczeniu przepustowości procesora Surface Book 2.

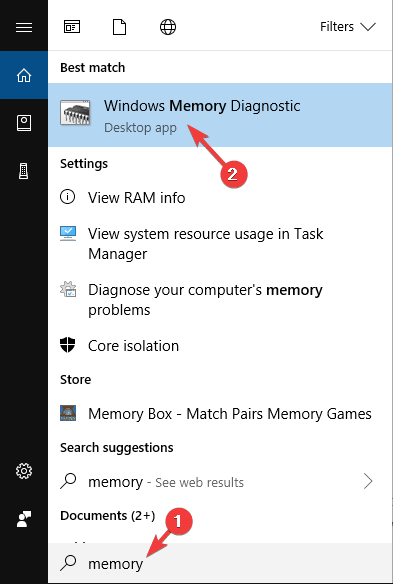
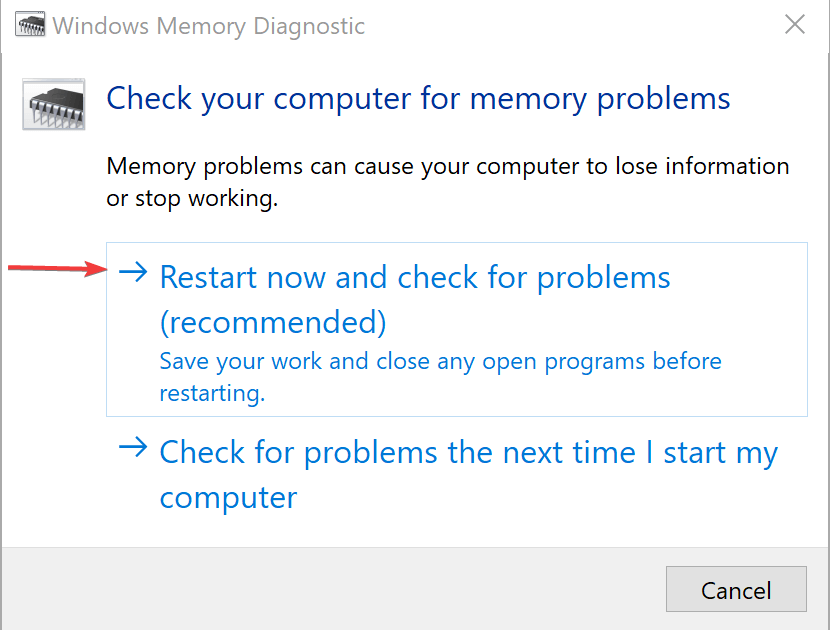
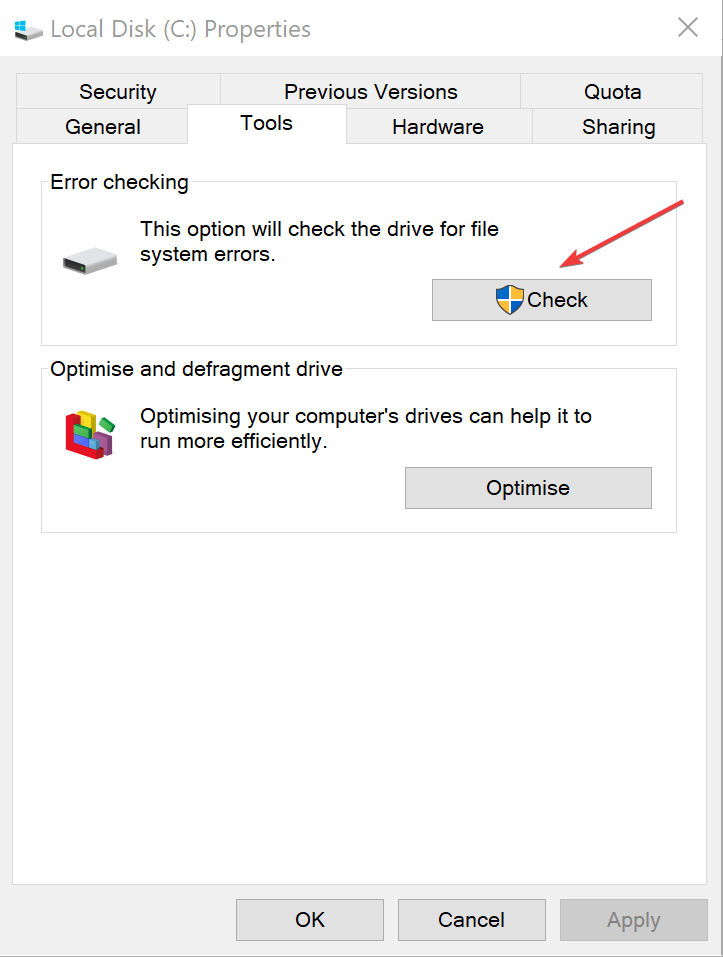
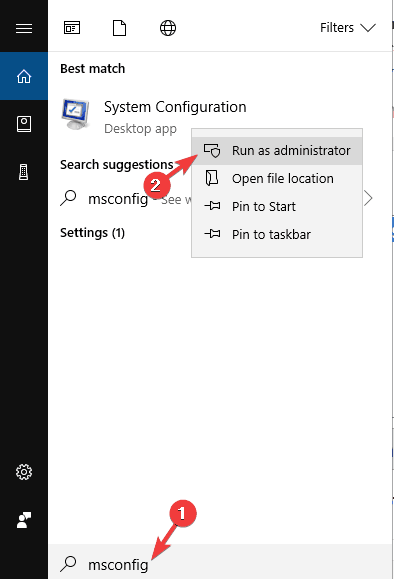
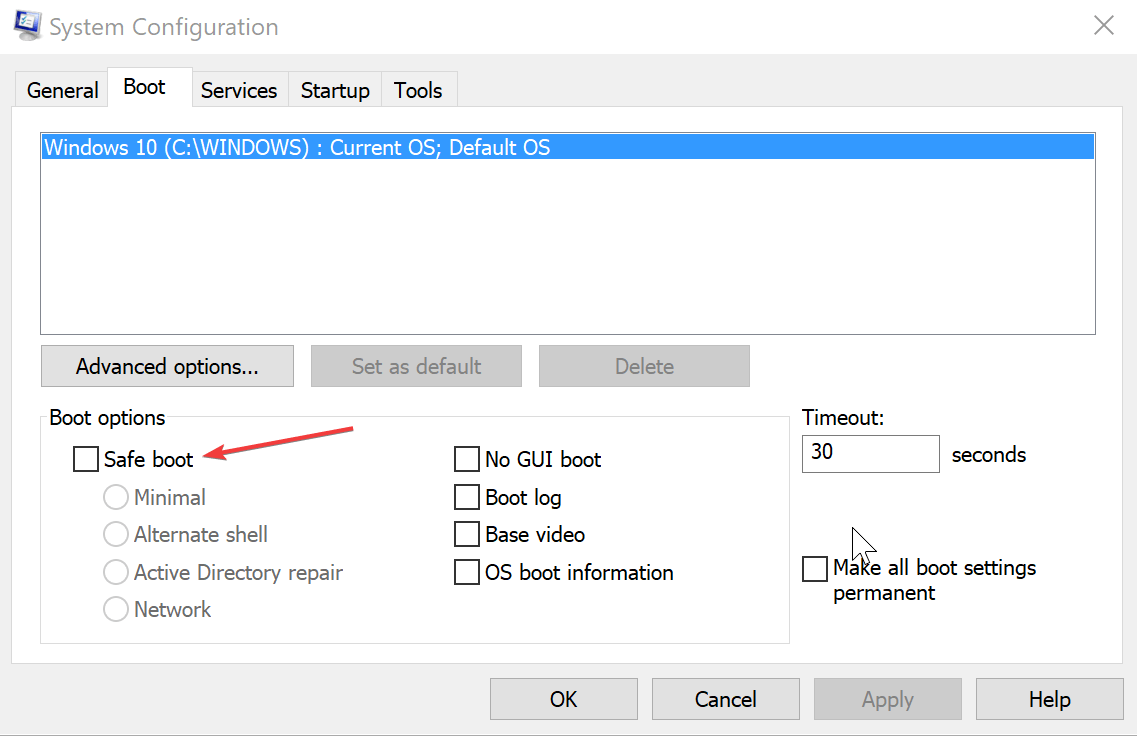
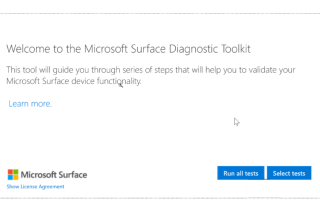
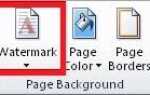
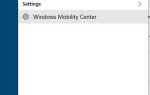

![Mikrofon Discord nie działa w systemie Windows 10 [SKRÓCONY PRZEWODNIK]](https://pogotowie-komputerowe.org.pl/wp-content/cache/thumb/f9/c425c2bf4e357f9_150x95.jpg)