Błędy komputera mogą uniemożliwić uruchomienie ulubionych aplikacji lub uzyskanie dostępu do plików. Mówiąc o błędach, użytkownicy zgłosili System nie może znaleźć określonego błędu pliku w systemie Windows 10.
Zdaniem użytkowników ten błąd pojawia się podczas próby uzyskania dostępu do niektórych plików, dlatego dzisiaj pokażemy, jak to naprawić.
Jak mogę naprawić System nie może znaleźć pliku określonego w systemie Windows 10?
- Zmień rejestr
- Otwórz folder Biblioteki
- Zainstaluj najnowsze aktualizacje
- Sformatuj dysk flash USB
- Użyj polecenia chkdsk
- Użyj WinRAR
- Usuń klucz ProfileImagePath
- Włącz Automount
- Sprawdź, czy partycja systemowa jest aktywna
- Zmień obszar przechowywania kopii w tle
- Dodaj drukarkę ręcznie
- Skopiuj pliki ręcznie
- Odinstaluj wszystkie aplikacje HP
- Zmień literę dysku dla partycji zarezerwowanej przez system
- Usuń wartość Config z rejestru
- Użyj menedżera pobierania
- Sprawdź, czy niezbędne usługi są uruchomione
- Sprawdź, czy port USB jest zasilany
- Usuń folder Windows.old
- Uruchom ponownie usługę Kopia zapasowa systemu Windows
- „System nie może znaleźć określonego pliku” cmd
- Poprawka — „System nie może znaleźć określonego pliku” uTorrent
- Wirtualny menedżer dysku „System nie może znaleźć określonego pliku”
Rozwiązanie 1 — Zmień rejestr
Według użytkowników możesz naprawić ten błąd, wprowadzając kilka zmian w rejestrze.
Modyfikowanie rejestru wiąże się z pewnymi zagrożeniami, dlatego zdecydowanie zalecamy wyeksportowanie rejestru i utworzenie jego kopii zapasowej, na wszelki wypadek. Aby zmodyfikować rejestr, wykonaj następujące czynności:
- naciśnij Klawisz Windows + R. i wejdź regedit. naciśnij Wchodzić lub kliknij dobrze.
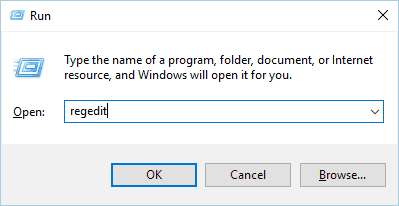
- Opcjonalnie: Aby wyeksportować rejestr, kliknij Plik> Eksportuj.

Teraz wprowadź nazwę pliku kopii zapasowej i wybierz Wszystko w sekcji Zakres eksportu. Kliknij Zapisać przycisk, aby wyeksportować rejestr.

Jeśli coś pójdzie nie tak, możesz po prostu uruchomić ten plik, aby przywrócić rejestr do pierwotnego stanu. - Po otwarciu Edytora rejestru przejdź do HKEY_LOCAL_MACHINE \ SOFTWARE \ Microsoft \ Windows \ CurrentVersion klawisz w lewym okienku.
- Rozwiń klucz i poszukaj Uruchomione raz klawisz. Jeśli ten klucz nie jest dostępny, musisz go utworzyć. Aby to zrobić, kliknij prawym przyciskiem myszy Obecna wersja klucz i wybierz Nowy> Klucz z menu.
- Wchodzić Uruchomione raz jako nazwa nowego klucza.
- Przejdź do HKEY_CURRENT_USER \ Software \ Microsoft \ Windows \ CurrentVersion klawisz w lewym okienku.
- Rozwiń klucz i sprawdź, czy Uruchomione raz klucz jest dostępny. Jeśli nie, powtórz procedurę od Krok 4 stworzyć.
- Zamknij Edytor rejestru i uruchom ponownie komputer.
Po ponownym uruchomieniu komputera system nie może znaleźć określonego pliku, błąd powinien zostać całkowicie rozwiązany. Po raz kolejny musimy wspomnieć, że modyfikacja rejestru może prowadzić do pewnych problemów, więc należy zachować szczególną ostrożność i utworzyć kopię zapasową.
Jeśli nie możesz edytować rejestru systemu Windows 10, przeczytaj ten przydatny przewodnik i znajdź najszybsze rozwiązanie problemu.
Rozwiązanie 2 — Otwórz folder Biblioteki
Według użytkowników możesz rozwiązać ten problem, przechodząc do folderu Biblioteki. Ten folder jest domyślnie ukryty w systemie Windows 10, a aby uzyskać do niego dostęp, wykonaj następujące czynności:
- otwarty Przeglądarka plików.
- W lewym okienku kliknij prawym przyciskiem myszy puste miejsce i wybierz Pokaż biblioteki opcja.

- Po wykonaniu tej czynności folder Biblioteki pojawi się w lewym okienku i będziesz mieć do niego łatwy dostęp.

Użytkownicy zgłosili, że dostęp do folderu Biblioteki naprawił dla nich problem, więc wypróbuj to proste rozwiązanie.
Jeśli potrzebujesz więcej informacji na temat włączania bibliotek w systemie Windows 10, zapoznaj się z tym prostym przewodnikiem.
Rozwiązanie 3 — Zainstaluj najnowsze aktualizacje
Według użytkowników był to problem w przeszłości, ale można to łatwo naprawić, instalując najnowsze aktualizacje. Aktualizacje systemu Windows często naprawiają błędy sprzętowe i programowe, dlatego zdecydowanie zalecamy zainstalowanie najnowszych aktualizacji.
System Windows 10 zwykle instaluje aktualizacje automatycznie, ale można również sprawdzić aktualizacje ręcznie, wykonując następujące kroki:
- naciśnij Klawisz Windows + I aby otworzyć aplikację Ustawienia.
- Przejdź do Aktualizacja bezpieczeństwo sekcji i kliknij Sprawdź aktualizacje przycisk.

Windows 10 sprawdzi teraz, czy aktualizacje są dostępne. Jeśli tak, automatycznie pobierze i zainstaluje aktualizacje.
Jeśli nie możesz otworzyć aplikacji Ustawienia, zapoznaj się z tym artykułem, aby rozwiązać problem.
Masz problem z aktualizacją systemu Windows? Sprawdź ten przewodnik, który pomoże Ci je rozwiązać w mgnieniu oka.
Rozwiązanie 4 — Sformatuj dysk flash USB
Zgłoszeni użytkownicy System nie może znaleźć określonego błędu pliku podczas wkładania dysku flash USB. Ten problem może również pojawić się w przypadku dowolnego wymiennego magazynu, a aby go naprawić, musisz sformatować dysk.
Aby to zrobić, wykonaj następujące kroki:
- Przełącz na inny komputer, który może rozpoznać twój dysk flash USB. Podłącz napęd flash USB. Jeśli możesz, wykonaj kopię zapasową wszystkich plików.
- otwarty Ten komputer i zlokalizuj dysk flash USB. Kliknij prawym przyciskiem myszy dysk flash USB i wybierz Format z listy.

- Po otwarciu okna Format usuń zaznaczenie Szybkie formatowanie opcja.
- Teraz kliknij Początek przycisk, aby rozpocząć proces formatowania. Poczekaj na zakończenie procesu formatowania.

Wyłączenie opcji Szybkie formatowanie spowoduje, że wszystkie pliki zostaną całkowicie usunięte i nieodwracalne.
Niektórzy użytkownicy sugerują również użycie ImageUSB oprogramowanie. To oprogramowanie sformatuje dysk i wypełni je zerami, co rozwiąże ten problem. Pamiętaj, że ten proces może chwilę potrwać, więc musisz uzbroić się w cierpliwość.
Jeśli napotkasz, że system Windows nie może sformatować tego błędu napędu, wykonaj szybkie kroki z tego przewodnika, aby rozwiązać problem.
Rozwiązanie 5 — Użyj polecenia chkdsk
Jeśli otrzymujesz System nie może znaleźć określonego błędu pliku, może to być spowodowane tym, że plik jest uszkodzony lub uszkodzony. Aby rozwiązać ten problem, musisz uruchomić polecenie chkdsk i przeskanować pliki.
Jest to stosunkowo proste i możesz to zrobić, wykonując następujące kroki:
- naciśnij Klawisz Windows + X aby otworzyć menu Win + X i wybrać Wiersz polecenia (administrator) z listy.

- Po otwarciu wiersza polecenia wprowadź chkdsk / f X:. Pamiętaj, aby zastąpić X odpowiednią literą, która pasuje do twojej partycji. naciśnij Wchodzić aby uruchomić polecenie.
- Poczekaj, aż chkdsk spróbuje naprawić twoje pliki.
czkdsk sprawia ci bóle głowy? Sprawdź ten krótki przewodnik, aby rozwiązać wszelkie problemy.
Rozwiązanie 6 — Użyj WinRAR
Według użytkowników system nie może znaleźć określonego pliku pojawia się błąd podczas próby usunięcia określonego pliku lub folderu. W takim przypadku możesz rozwiązać problem za pomocą WinRAR. Aby rozwiązać problem, wykonaj następujące czynności:
- Znajdź problematyczny plik i kliknij go prawym przyciskiem myszy. Wybierać Dodaj do archiwum opcja z menu.

- Czek Usuń pliki po zarchiwizowaniu opcję, a następnie kliknij dobrze przycisk.

Twój plik zostanie przeniesiony do archiwum, a oryginał zostanie usunięty z dysku twardego. Teraz możesz po prostu usunąć archiwum, aby całkowicie usunąć plik.
Rozwiązanie 7 — Usuń klucz ProfileImagePath
System nie może znaleźć określonego pliku może wystąpić błąd podczas korzystania z Kopii zapasowej systemu Windows, co uniemożliwi tworzenie kopii zapasowej. Według użytkowników możesz rozwiązać ten problem, usuwając pewne wartości z rejestru.
Zmiana rejestru może prowadzić do problemów ze stabilnością, dlatego przed dokonaniem tych zmian zalecamy zrobienie kopii zapasowej rejestru i utworzenie punktu przywracania systemu. Aby usunąć ten klucz z rejestru, wykonaj następujące czynności:
- otwarty Rejestr Redaktor. Możesz to zrobić, wykonując następujące czynności od Rozwiązanie 1.
- Po otwarciu Edytora rejestru przejdź do HKEY_LOCAL_MACHINE \ SOFTWARE \ Microsoft \ Windows NT \ CurrentVersion \ ProfileList ścieżka w lewym okienku.
- Rozwiń ProfileList klawisz. Zobaczysz kilka dostępnych podkluczy. Poruszaj się po każdym podkluczu i sprawdź, czy klucz ma ProfileImagePath wartość dostępna w prawym okienku.
- Jeśli określony podklucz nie ma dostępnej wartości ProfileImagePath lub jego dane są puste, należy usunąć ten podklucz. Aby to zrobić, kliknij go prawym przyciskiem myszy i wybierz Usunąć z menu.

Po usunięciu problematycznego profilu zamknij Edytor rejestru i sprawdź, czy problem został rozwiązany.
Jak już wspomniano, modyfikacja rejestru może prowadzić do pewnych problemów, dlatego zdecydowanie zalecamy utworzenie kopii zapasowej przed wprowadzeniem jakichkolwiek zmian.
Nie masz dostępu do Edytora rejestru? Rzeczy nie są tak przerażające, jak się wydają. Sprawdź ten przewodnik i szybko rozwiąż problem.
Rozwiązanie 8 — Włącz opcję Automount
Jeśli ten problem pojawi się podczas korzystania z Kopii zapasowej systemu Windows, możesz go naprawić za pomocą poleceń diskpart i automount. Diskpart to potężne narzędzie do zarządzania dyskami twardymi, więc zachowaj ostrożność podczas jego używania.
Korzystając z tego narzędzia, możesz spowodować uszkodzenie systemu, więc pamiętaj, że używasz tego narzędzia na własne ryzyko. Aby uruchomić program diskpart w systemie Windows 10, wykonaj następujące kroki:
- otwarty Wiersz polecenia jako administrator. Aby uzyskać szczegółowe instrukcje, jak to zrobić, sprawdź Rozwiązanie 5.
- Po otwarciu wiersza polecenia wprowadź diskpart i naciśnij Wchodzić.
- Wprowadź następujące wiersze do wiersza polecenia:
- automount
- włączyć automount
- Zamknij wiersz polecenia i uruchom ponownie komputer.
Jeśli problem nadal występuje, musisz wykonać następujące czynności:
- otwarty Wiersz polecenia i zacznij diskpart jeszcze raz.
- Po uruchomieniu programu diskpart wpisz wolumin listy. Pojawi się lista wszystkich partycji.
- Wybierz wolumin systemowy. W naszym przypadku jest to Tom 1, więc musimy wejść wybierz głośność 1. Jeśli wolumin systemowy jest oznaczony innym numerem, użyj go, aby go wybrać.
- Rodzaj objętość online i naciśnij Wchodzić.

- Zamknij wiersz polecenia i uruchom ponownie komputer.
Po ponownym uruchomieniu komputera sprawdź, czy problem został rozwiązany. Po raz kolejny diskpart jest potężnym narzędziem, a jeśli nie jesteś ostrożny, możesz usunąć pliki lub uniemożliwić uruchomienie systemu, więc zachowaj ostrożność.
Jeśli masz problemy z dostępem do wiersza polecenia jako administrator, lepiej zapoznaj się z tym przewodnikiem.
Rozwiązanie 9 — Sprawdź, czy partycja systemowa jest aktywna
System nie może znaleźć określonego pliku może wystąpić błąd podczas korzystania z Kopii zapasowej systemu Windows. Aby rozwiązać problem, musisz sprawdzić, czy partycja systemowa jest aktywna. Aby to zrobić, wykonaj następujące proste kroki:
- naciśnij Klawisz Windows + X i wybierz Zarządzanie dyskiem z menu.

- Rozpocznie się zarządzanie dyskami. Znajdź dysk systemowy, w większości przypadków powinien mieć przypisaną etykietę C i kliknij go prawym przyciskiem myszy. Wybierać Oznacz partycję jako aktywną opcja. Jeśli nie możesz wybrać tej opcji, oznacza to, że dysk systemowy jest już ustawiony jako aktywny.
- Zamknij Zarządzanie dyskami i uruchom ponownie komputer.
Zarządzanie dyskami nie ładuje się w systemie Windows 10? Licz na nas, aby rozwiązać problem.
Rozwiązanie 10 — Zmień obszar przechowywania kopii w tle
Jeśli system nie może znaleźć określonego pliku, pojawia się błąd na komputerze, możesz go naprawić, zmieniając rozmiar obszaru przechowywania kopii w tle. Może to być ryzykowna procedura, dlatego zalecamy utworzenie kopii zapasowej na wszelki wypadek.
Aby zmienić obszar przechowywania shadowcopy, wykonaj następujące czynności:
- otwarty Wiersz polecenia jako administrator.
- Po otwarciu wiersza polecenia wprowadź następujący wiersz vssadmin lista shadowstorage.
- Teraz będziesz mógł zobaczyć obszar przechowywania cienia i ilość zajętego miejsca. Aby zwiększyć jego rozmiar, wprowadź vssadmin zmień rozmiar shadowstorage / For = C: / MaxSize = 5%.
- Po wykonaniu tej czynności uruchom ponownie komputer.
Jeśli problem nadal występuje, ponownie otwórz wiersz polecenia i naciśnij klawisz Enter vssadmin usuń cienie / wszystkie Komenda.
Rozwiązanie 11 — Dodaj drukarkę ręcznie
Niewielu użytkowników zgłosiło, że ten problem występuje podczas próby dodania drukarki. Jeśli masz ten sam problem, możesz spróbować ręcznie dodać drukarkę. Jest to prosta procedura, którą można wykonać, wykonując następujące kroki:
- naciśnij Klawisz Windows + S. i wprowadź drukarki. Wybierz Urządzenia i drukarki z menu.

- Z menu u góry wybierz Dodaj drukarkę opcja.
- Teraz wystarczy postępować zgodnie z instrukcjami wyświetlanymi na ekranie, aby ręcznie dodać drukarkę.
Według użytkowników ten błąd występuje podczas instalowania drukarek HP, ale jeśli masz ten problem z inną drukarką, wypróbuj to rozwiązanie.
Rozwiązanie 12 — Skopiuj pliki ręcznie
Najwyraźniej ten błąd może wystąpić podczas próby zainstalowania niektórych urządzeń, a użytkownicy zgłosili System nie może znaleźć określonego błędu pliku podczas instalowania skanera Epson.
Niewielu użytkowników było w stanie rozwiązać ten problem, po prostu znajdując brakujący plik w folderze Windows i kopiując go do odpowiedniej lokalizacji.
Według użytkowników rozwiązali problem ze swoim urządzeniem, znajdując plik usbscan.sys w folderze Windows i kopiując go do folderu Windowsinfsetupapi.dev.
To rozwiązanie działa tylko w przypadku niektórych urządzeń i przeważnie musisz przenieść inny plik na komputer.
Musimy Cię ostrzec, że wprowadzanie zmian w folderze Windows może być niebezpieczne, więc pamiętaj o utworzeniu kopii zapasowej, jeśli planujesz wprowadzić zmiany w katalogu Windows.
Nie można użyć funkcji kopiuj wklej w systemie Windows 10? Postępuj zgodnie z tym przewodnikiem i szybko napraw problem.
Rozwiązanie 13 — Odinstaluj wszystkie aplikacje HP
Według użytkowników ten błąd pojawia się podczas instalowania sterownika drukarki na niektórych laptopach HP. Jeśli otrzymujesz System nie może znaleźć błędu określonego pliku, możesz go naprawić, odinstalowując wszystkie aplikacje HP. Aby to zrobić, wykonaj następujące kroki:
- Pobierz narzędzie Microsoft Program Install and Uninstall.
- Uruchom aplikację i usuń wszystkie aplikacje HP z komputera.
- Po wykonaniu tej czynności spróbuj ponownie pobrać i zainstalować sterownik.
Potrzebujesz więcej informacji na temat odinstalowywania programów i aplikacji w systemie Windows 10? Spójrz na ten przewodnik.
Niewielu użytkowników zgłosiło ten sam problem i według nich błąd jest spowodowany przez program antywirusowy McAfee. Aby rozwiązać problem, wyłącz McAfee, wykonując następujące kroki:
- Otwórz McAfee Internet Security.
- Kliknij Zmień ustawienia.
- Teraz kliknij Skanowanie w czasie rzeczywistym.
- Wyłącz skanowanie w czasie rzeczywistym i spróbuj ponownie pobrać i zainstalować sterowniki.
Rozwiązanie 14 — Zmień literę dysku dla partycji zarezerwowanej przez system
System nie może znaleźć określonego pliku może pojawić się błąd podczas próby użycia Kopii zapasowej Windows. W takim przypadku możesz rozwiązać problem, ujawniając partycję Zastrzeżoną przez system.
Musimy wspomnieć, że zmiana ustawień partycji zarezerwowanych przez system może prowadzić do pewnych problemów, więc pamiętaj, że ta procedura nie jest wolna od ryzyka. Aby wprowadzić niezbędne zmiany, wykonaj następujące kroki:
- naciśnij Klawisz Windows + X i wybierz Zarządzanie dyskiem.
- Znajdź System zarezerwowany kliknij partycję i kliknij ją prawym przyciskiem myszy. Wybierać Zmień literę dysku i ścieżki z menu.

- Kliknij Dodaj przycisk.

- Wybierz Przypisz następującą literę dysku i wybierz literę z rozwijanego menu. Sugerujemy użycie litery takiej jak Z lub W.

- Po zakończeniu kliknij dobrze aby zapisać zmiany.
Zamknij Zarządzanie dyskami i sprawdź, czy problem został rozwiązany. Musimy wspomnieć, że partycja zarezerwowana przez system pozostanie widoczna, więc nie wprowadzaj żadnych zmian.
To nie jest najlepsze rozwiązanie, ale jest to solidne obejście, które może działać dla niektórych użytkowników.
Rozwiązanie 15 — Usuń wartość Config z rejestru
Według użytkowników system nie może znaleźć określonego pliku może pojawić się błąd podczas próby ponownej instalacji sterownika sieciowego. W takim przypadku musisz otworzyć Edytor rejestru i usunąć z niego pojedynczą wartość.
Przed dokonaniem jakichkolwiek zmian zalecamy sprawdzenie Rozwiązanie 1 aby zobaczyć, jak wykonać kopię zapasową rejestru. Aby usunąć problematyczny klucz, wykonaj następujące czynności:
- otwarty Edytor rejestru.
- W lewym okienku przejdź do HKEY_LOCAL_MACHINE \ SYSTEM \ CurrentControlSet \ Control \ NetworkConfig klawisz. Jeśli nie możesz znaleźć tego klucza w rejestrze, zalecamy pominięcie tego rozwiązania.
- Kliknij prawym przyciskiem myszy Config klucz i wybierz Usunąć z menu.
- Po wykonaniu tej czynności uruchom ponownie komputer i sprawdź, czy problem został rozwiązany.
Jeśli musisz cofnąć wszelkie zmiany rejestru w systemie Windows 10, zapoznaj się z tym przewodnikiem i dowiedz się, jak to zrobić.
Rozwiązanie 16 — Użyj menedżera pobierania
Niewielu użytkowników zgłosiło, że ten problem pojawia się podczas próby zainstalowania pobranych aplikacji. Jeśli otrzymujesz System nie może znaleźć określonego błędu pliku podczas próby zainstalowania określonej aplikacji, możesz ponownie pobrać plik instalacyjny.
Użytkownicy zgłosili, że użycie menedżera pobierania, takiego jak Internet Download Manager, rozwiązało problem, dlatego zalecamy wypróbowanie tego.
Czasami pobieranie może ulec uszkodzeniu lub uszkodzeniu, więc spróbuj użyć menedżera pobierania.
Szukasz najlepszych menedżerów pobierania dla systemu Windows 10? Sprawdź tę listę za pomocą naszych najlepszych ofert.
Rozwiązanie 17 — Sprawdź, czy niezbędne usługi są uruchomione
Ten błąd może pojawić się w prawie każdym oprogramowaniu, a użytkownicy zgłosili System nie może znaleźć określonego błędu pliku podczas korzystania z VMware. Aby rozwiązać problem, musisz uruchomić odpowiednie usługi VMware i możesz to zrobić, wykonując następujące kroki:
- naciśnij Klawisz Windows + R. i wpisz services.msc. naciśnij Wchodzić lub kliknij dobrze.

- Po otwarciu okna Usługi zlokalizuj Usługa autoryzacji VMware na liście. Kliknij tę usługę prawym przyciskiem myszy i wybierz Początek z menu.

- Po uruchomieniu usługi zamknij okno Usługi i sprawdź, czy problem został rozwiązany.
Innym sposobem na uruchomienie usług VMware jest użycie wiersza polecenia. Ta metoda jest szybsza i można ją wykonać, wykonując następujące kroki:
- Początek Wiersz polecenia jako administrator.
- Po otwarciu wiersza polecenia wprowadź start netto vmx86 i naciśnij Wchodzić uruchomić.
- Po wykonaniu polecenia zamknij wiersz polecenia i sprawdź, czy problem został rozwiązany.
Jeśli problem nadal występuje, być może trzeba będzie całkowicie ponownie zainstalować VMware i sprawdzić, czy to rozwiąże problem.
Rozwiązanie 18 — Sprawdź, czy port USB jest zasilany
Najwyraźniej ten problem występuje podczas korzystania z funkcji Kopii zapasowej systemu Windows. Aby naprawić System nie może znaleźć błędu określonego pliku, zaleca się podłączenie zewnętrznych dysków twardych do zasilanych portów USB.
Niewielu użytkowników zgłosiło, że możesz rozwiązać problem, podłączając zewnętrzny dysk twardy do innego portu. Wygląda na to, że funkcja Kopii zapasowej systemu Windows wymaga podłączenia pamięci zewnętrznej do zasilanego portu USB.
Po podłączeniu urządzenia do innego portu USB sprawdź, czy problem został rozwiązany.
USB nie działa w systemie Windows 10? Nie pozwól, aby zrujnowało to Twój dzień. Napraw to szybko za pomocą tego przewodnika.
Rozwiązanie 19 — Usuń folder Windows.old
Według użytkowników system nie może znaleźć określonego pliku może pojawić się błąd z powodu folderu Windows.old. Folder Windows.old pojawia się, jeśli uaktualnisz system Windows lub wykonasz czystą instalację systemu Windows 10.
Ten folder zawiera poprzednią instalację systemu Windows i pozwala go przywrócić. Folder Windows.old może powodować pojawienie się tego błędu podczas korzystania z funkcji Kopia zapasowa systemu Windows. Aby rozwiązać problem, musisz usunąć folder Windows.old.
Jest to stosunkowo proste i możesz to zrobić, wykonując następujące kroki:
- naciśnij Klawisz Windows + S. i wejdź w porządki. Wybierz Czyszczenie dysku z listy wyników.

- Wybierz swój do jedź i kliknij dobrze. System Windows 10 będzie teraz skanować komputer.

- Wybierz Poprzednie instalacje systemu Windows opcję i kliknij dobrze.
- Poczekaj, aż system Windows usunie wybrane pliki.
Po usunięciu folderu Windows.old z komputera sprawdź, czy problem został rozwiązany.
Jeśli potrzebujesz więcej informacji na temat usuwania folderu Windows.old w systemie Windows 10, zapoznaj się z tym dedykowanym przewodnikiem.
Problemy z usunięciem wszystkich niepotrzebnych plików? Postępuj zgodnie z tym przewodnikiem, aby rozwiązać problemy z czyszczeniem dysku i zapisać dysk.
Rozwiązanie 20 — Uruchom ponownie usługę Kopia zapasowa systemu Windows
Jeśli otrzymujesz System nie może znaleźć komunikatu o błędzie określonego pliku podczas próby uruchomienia Kopii zapasowej Windows, zalecamy ponowne uruchomienie usługi Kopia zapasowa Windows. Aby to zrobić, wykonaj następujące kroki:
- Otwórz okno Usługi, wykonując następujące czynności od Rozwiązanie 18.
- Po otwarciu okna Usługi zlokalizuj Kopia zapasowa systemu Windows usługi i kliknij dwukrotnie.
- Ustaw typ uruchamiania tej usługi na podręcznik. Jeśli usługa nie działa, kliknij Początek przycisk, aby rozpocząć od nowa. Teraz kliknij Zastosować i dobrze aby zapisać zmiany.

- W oknie Usługi kliknij prawym przyciskiem myszy Kopia zapasowa systemu Windows i wybierz Uruchom ponownie z menu. Po wykonaniu tej czynności zamknij okno Usługi.

Niektórzy użytkownicy zalecają również usunięcie oprogramowania Samsung Magician z komputera. + Jeśli masz zainstalowane to oprogramowanie, usuń je i sprawdź, czy to rozwiąże problem.
Jak mogę naprawić System nie może znaleźć błędu określonego pliku?
Rozwiązanie 1 — Przenieś problematyczny plik
Według niektórych użytkowników możesz rozwiązać ten problem, po prostu przenosząc problematyczny plik do innego folderu.
Użytkownicy zgłosili, że przeniesienie problematycznego pliku do folderu głównego, takiego jak na przykład C: rozwiązało problem. Jest to proste obejście, ale może rozwiązać problem, więc wypróbuj go.
Nie można przenieść określonego pliku w systemie Windows 10? Postępuj zgodnie z tym przewodnikiem i łatwo rozwiąż problem.
Rozwiązanie 2 — Usuń problematyczne oprogramowanie
Niektórzy użytkownicy zgłosili, że system nie może znaleźć określonego pliku, pojawia się błąd przy każdym uruchomieniu komputera. Może to być dość denerwujące i według użytkowników możesz rozwiązać ten problem, po prostu usuwając problematyczne aplikacje.
Wygląda na to, że ten problem jest spowodowany przez oprogramowanie Apple, Real Player i Spybot Search Zniszczyć. Jeśli masz zainstalowany którykolwiek z tych programów, zalecamy ich usunięcie w celu rozwiązania tego problemu. Aby to zrobić, musisz wykonać następujące kroki:
- naciśnij Klawisz Windows + I aby otworzyć aplikację Ustawienia.
- Przejdź do System sekcji i wybierz Aplikacje cechy patka.
- Znajdź dowolną z wyżej wymienionych aplikacji i usuń ją z komputera.
Po odinstalowaniu problematycznych aplikacji możesz uruchomić CCleaner i użyć go, aby usunąć wszelkie pozostałe pliki związane z tymi aplikacjami. Na koniec uruchom ponownie komputer i sprawdź, czy komunikat o błędzie pojawia się ponownie.
Jeśli chcesz pozbyć się resztek oprogramowania z komputera z systemem Windows 10, ten przewodnik z pewnością Ci pomoże.
Rozwiązanie 3 — Użyj poprawnie polecenia bcdedit
Zgłoszono kilku użytkowników System nie może znaleźć komunikatu o błędzie określonego pliku podczas próby uruchomienia polecenia bcdedit w wierszu polecenia. Dzieje się tak zwykle, jeśli nie uruchamiasz poprawnie tego polecenia. Aby rozwiązać problem, wykonaj następujące czynności:
- otwarty Wiersz polecenia jako administrator.
- Teraz wejdź bcdedit / store c: BootBCD a następnie polecenie, które chcesz wykonać. Aby użyć polecenia bcdedit w systemie Windows 10, musisz wprowadzić bcdedit / store c: BootBCD zamiast bcdedit każdego razu.
Rozwiązanie 4 — Pokaż rozszerzenia plików
Czasami może się pojawić System nie może znaleźć komunikatu o błędzie określonego pliku w wierszu polecenia, jeśli nie znasz dokładnego rozszerzenia pliku.
Domyślnie system Windows 10 ukrywa rozszerzenia plików przed użytkownikiem, co może czasem prowadzić do pewnych problemów. Załóżmy na przykład, że masz plik o nazwie plik.txt.
Może to wyglądać jak zwykły plik tekstowy, ale zobaczmy, co się stanie, jeśli włączymy rozszerzenia plików. Aby to zrobić, po prostu kliknij Widok tab i sprawdź Rozszerzenia nazw plików.

Zobaczmy teraz, jak wygląda nasz plik.txt. Po ujawnieniu rozszerzeń plików pełna nazwa pliku to plik.txt.txt.

Jeśli spróbujesz uzyskać dostęp plik.txt.txt zamiast file.txt w wierszu polecenia zobaczysz, że działa bez żadnych problemów. Istnieje również inny sposób sprawdzenia rozszerzenia plików w wierszu polecenia.
Wystarczy przejść do żądanego folderu w wierszu polecenia i wejść reż Komenda. Pojawi się lista wszystkich katalogów i plików w tym folderze. Jak widać, możesz teraz łatwo znaleźć pełną nazwę i rozszerzenie dowolnego pliku w tym katalogu.
To nie jest błąd, a raczej błąd początkującego. W przyszłości, przed próbą uzyskania dostępu do określonego pliku, sprawdź jego pełną nazwę za pomocą reż polecenie lub ujawniając rozszerzenia plików.
Potrzebujesz więcej informacji o tym, jak wyświetlać rozszerzenia plików w systemie Windows 10? Przejrzyj ten przydatny przewodnik.
Jak mogę naprawić System nie może znaleźć określonego błędu pliku w uTorrent?
Rozwiązanie 1 — Usuń problematyczny torrent
Jeśli otrzymujesz System nie może znaleźć błędu określonego pliku podczas korzystania z uTorrent, możesz tymczasowo naprawić to za pomocą tego rozwiązania. Aby rozwiązać problem, wykonaj następujące proste kroki:
- Otwórz uTorrent.
- Teraz zlokalizuj torrent, który wyświetla tę wiadomość, kliknij go prawym przyciskiem myszy i wybierz Usuń i usuń .torrent + dane opcja.
- Po wykonaniu tej czynności spróbuj ponownie pobrać ten sam torrent.
Pamiętaj, że jest to tylko tymczasowe obejście, więc jest całkiem możliwe, że ten sam komunikat o błędzie pojawi się ponownie. Musimy również ostrzec cię, że ta metoda całkowicie usunie torrent i wszystkie powiązane pliki z twojego komputera.
Jeśli otrzymujesz, że system nie może znaleźć ścieżki błąd uTorrent w systemie Windows 10, postępuj zgodnie z tym artykułem, aby rozwiązać problem.
Rozwiązanie 2 — Sprawdź folder pobierania torrenta
Czasami system nie może znaleźć określonego pliku, pojawia się błąd, jeśli ścieżka do folderu pobierania jest nieprawidłowa. Aby rozwiązać ten problem, należy ręcznie wybrać folder pobierania dla każdego torrenta. Aby to zrobić, wykonaj następujące kroki:
- Kliknij problematycznie torrent prawym przyciskiem myszy.
- Z menu wybierz Zaawansowane> Ustaw lokalizację pobierania.
- Teraz wybierz odpowiedni folder pobierania.
- Powtórz te kroki dla wszystkich dotkniętych torrentów.
Możesz też ustawić domyślny folder pobierania dla wszystkich torrentów, wykonując następujące czynności:
- Otwórz uTorrent i wybierz Opcje> Preferencje.
- Teraz przejdź do Katalogi patka.
- Wybierz Umieść nowe pliki do pobrania opcję i wybierz żądany folder.
Po wykonaniu tej czynności komunikat o błędzie powinien zostać całkowicie rozwiązany.
Rozwiązanie 3 — Wykonaj czyszczenie dysku
Według użytkowników możesz to naprawić System nie może znaleźć pliku określonego w uTorrent po prostu wykonując czyszczenie dysku. Czasami pliki tymczasowe lub stare instalacje systemu Windows mogą zakłócać działanie programu uTorrent i powodować pojawienie się tego błędu.
Kilku użytkowników zgłosiło, że Oczyszczanie dysku rozwiązało problem, dlatego zalecamy wypróbowanie go. Jeśli chodzi o czyszczenie dysku, już wyjaśniliśmy, jak to zrobić w jednym z naszych poprzednich rozwiązań, więc koniecznie sprawdź to.
Podczas czyszczenia dysku zaznacz wszystkie dostępne opcje, aby usunąć wszystkie niepotrzebne i stare pliki.
Nie możesz pozbyć się plików tymczasowych? Po wykonaniu tych prostych kroków usuniesz je jak profesjonalista.
Rozwiązanie 4 — Usuń ręcznie instalację uTorrent
Czasami System nie może znaleźć określonego pliku może pojawić się błąd, jeśli instalacja uTorrent jest uszkodzona. Według użytkowników uTorrent nie jest dostępny na liście zainstalowanych aplikacji i uruchamia się sam.
Jeśli masz ten sam problem i nie możesz usunąć uTorrent, musisz wykonać następujące kroki:
- otwarty Menadżer zadań naciskając Ctrl + Shift + Esc.
- Po otwarciu Menedżera zadań zlokalizuj uTorrent w zakładce Procesy. Kliknij go prawym przyciskiem myszy i wybierz Otwórz lokalizację pliku z menu.
- Pojawi się katalog instalacyjny uTorrent i będziesz mógł go usunąć ręcznie.
Nie możesz otworzyć Menedżera zadań? Nie martw się, mamy dla Ciebie odpowiednie rozwiązanie.
Jak mogę naprawić System nie może znaleźć określonego pliku?
Rozwiązanie 1 — Użyj narzędzia Chromebook Recovery
Według użytkowników ten błąd może pojawić się podczas próby sformatowania określonych dysków flash USB. Wygląda na to, że system nie może znaleźć określonego pliku wpływa na dyski flash USB, które są używane jako nośniki obrazu odzyskiwania Chromebooka.
Aby rozwiązać problem, użytkownicy sugerują użycie narzędzia Chromebook Recovery do usunięcia dysku USB. Po wykonaniu tej czynności dysk flash zacznie działać w systemie Windows 10, a błąd zostanie rozwiązany. Aby rozwiązać problem, wykonaj następujące kroki:
- Najpierw pobierz narzędzie Chromebook Recovery.
- Podłącz problematyczny dysk flash USB do komputera.
- Uruchom narzędzie Chromebook Recovery.
- Kliknij Ustawienia i wybierz Usuń nośniki odzyskiwania.
- Z menu rozwijanego wybierz dysk flash USB.
- Kliknij Kontynuuj> Usuń teraz.
- Poczekaj na zakończenie procesu i kliknij Gotowy.
Po wykonaniu tej czynności możesz ponownie sformatować dysk flash z poziomu systemu operacyjnego. Pamiętaj, że to rozwiązanie działa tylko z dyskami USB, które są używane jako nośniki odzyskiwania dla Chromebooka.
Rozwiązanie 2 — Użyj polecenia clean w narzędziu diskpart
Jeśli masz problem System nie może znaleźć określonego błędu pliku podczas korzystania z napędu flash USB, może być konieczne użycie diskpart, aby go naprawić. Ten proces usunie wszystkie pliki z dysku flash, więc w razie potrzeby utwórz kopię zapasową.
Aby wyczyścić pamięć flash USB, wykonaj następujące czynności:
- Początek Wiersz polecenia jako administrator.
- Po otwarciu wiersza polecenia wprowadź diskpart i naciśnij Wchodzić.
- Teraz wejdź lista dysku Komenda. Pojawi się lista urządzeń pamięci masowej. Sprawdź rozmiar każdego dysku i zlokalizuj dysk flash USB. Ważne jest, aby wybrać odpowiedni dysk, w przeciwnym razie trwale usuniesz wszystkie pliki z dysku twardego.
- Wchodzić wybierz dysk X aby wybrać dysk flash USB. W naszym przykładzie wykorzystaliśmy wybierz dysk 1 ponieważ dysk 1 pasuje do naszego napędu flash USB. Jeszcze raz sprawdź wszystko i wybierz właściwy dysk flash USB.
- Teraz wejdź czysty a diskpart usunie wszystkie pliki z dysku flash.

- Zamknij wiersz polecenia.
Teraz pamięć flash USB jest wolna od wszelkich plików, a aby z niej skorzystać, musisz ją sformatować. Aby to zrobić, wykonaj następujące kroki:
- naciśnij Klawisz Windows + X i wybierz Zarządzanie dyskiem z listy.
- Po otwarciu przystawki Zarządzanie dyskami zlokalizuj dysk flash USB, kliknij go prawym przyciskiem myszy i wybierz Format z menu.

- Wybierz żądane opcje i sformatuj dysk.
- Po zakończeniu procesu formatowania zamknij Zarządzanie dyskami.
Jak widać, proces ten jest stosunkowo prosty, ale należy zachować szczególną ostrożność podczas korzystania z narzędzia diskpart.
Rozwiązanie 3 — Wprowadź zmiany w rejestrze
System nie może znaleźć określonego błędu pliku, który pojawia się dla niektórych użytkowników podczas wkładania dysku flash USB do komputera. Aby rozwiązać ten problem, musisz wprowadzić pewne zmiany w rejestrze.
Przed wprowadzeniem jakichkolwiek zmian zalecamy utworzenie kopii zapasowej rejestru, na wszelki wypadek.
- Początek Edytor rejestru. Aby zobaczyć, jak to zrobić, sprawdź niektóre z naszych wcześniejszych rozwiązań.
- Teraz przejdź do HKEY_LOCAL_MACHINE \ SYSTEM \ CurrentControlSet \ Services \ vds klawisz w lewym okienku.
- W prawym okienku poszukaj ImagePath. Domyślnie powinna mieć wartość% SystemRoot% System32vds.exe. Według użytkowników problemem może być czasem zmienna% SystemRoot% i trzeba ją zmienić ręcznie.
- Podwójne kliknięcie ImagePath aby go edytować. Zamień% SystemRoot% na C: Windows w polu Dane wartości. Po wprowadzeniu zmian pole danych wartości będzie wyglądać następująco: C: WindowsSystem32vds.exe. Kliknij dobrze aby zapisać zmiany.
- Zamknij Edytor rejestru.
W niektórych rzadkich przypadkach zmienna% SystemRoot% może nie działać poprawnie, co spowoduje pojawienie się tego błędu. Po wprowadzeniu niezbędnych zmian i zastąpieniu wartości bezwzględną ścieżką problem powinien zostać rozwiązany.
Rozwiązanie 4 — Sformatuj dysk w systemie Mac lub Linux
Jeśli nie możesz uzyskać dostępu do dysku flash w systemie Windows z powodu błędu systemu, system nie może znaleźć określonego pliku, być może najpierw musisz go sformatować na komputerze Mac lub Linux. Według użytkowników rozwiązali problem po prostu podłączając dysk flash do dowolnego komputera Mac lub Linux i formatując dysk za pomocą systemu plików FAT32. Po sformatowaniu dysku podłącz go do komputera z systemem Windows 10 i postępuj zgodnie z instrukcjami Rozwiązanie 2 do czyszczenia dysku za pomocą narzędzia diskpart.
Rozwiązanie 5 — Wyłącz automount
W jednym z naszych poprzednich rozwiązań wspomnieliśmy, w jaki sposób można włączyć funkcję automount. System nie może znaleźć określonego pliku podczas wkładania dysku flash USB.
Wydaje się jednak, że w niektórych przypadkach można naprawić ten błąd, wyłączając automount w diskpart. Aby to zrobić, musisz wykonać następujące kroki:
- otwarty Wiersz polecenia jako administrator.
- Wchodzić diskpart i naciśnij Wchodzić.
- Teraz wejdź wyłączanie automatyczne.
- Zamknij wiersz polecenia i sprawdź, czy błąd został rozwiązany.
Po wyłączeniu automounta powinno być możliwe sformatowanie pamięci wymiennej bez żadnych błędów. Po zakończeniu możesz włączyć funkcję automatycznego montowania. Aby zobaczyć, jak to zrobić, sprawdź jedno z naszych wcześniejszych rozwiązań.
Rozwiązanie 6 — Usuń i sformatuj wszystkie partycje
To rozwiązanie usunie wszystkie pliki z dysku twardego, więc jeśli zamierzasz go użyć, wykonaj kopię zapasową wszystkich ważnych plików. Ponieważ to rozwiązanie usunie wszystkie pliki, zalecamy używanie go tylko z nowym komputerem, na którym nie są zapisane żadne ważne pliki.
Użytkownicy zgłosili, że po ponownej instalacji systemu operacyjnego nie mogą zainicjować dodatkowego dysku twardego.
Według nich nie są w stanie zainicjować go, ponieważ system nie może znaleźć komunikatu o błędzie określonego pliku. Jeśli masz ten lub inny podobny problem, możesz go naprawić za pomocą oprogramowania Partition Wizard.
Po prostu utwórz bootowalny dysk flash za pomocą tego narzędzia i uruchom na nim komputer. Po uruchomieniu narzędzia musisz usunąć wszystkie partycje z dysku, których nie możesz zainicjować, i sformatować je ponownie. Następnie zainicjuj partycje jako GPT.
Jeśli chcesz przekonwertować MBR na dysk GPT bez utraty danych, zapoznaj się z tym niesamowitym przewodnikiem.
Chcesz utworzyć rozruchowy dysk USB UEFI z systemem Windows 10? Postępuj zgodnie z instrukcjami z tego artykułu i zrób to w mgnieniu oka.
Ponownie to rozwiązanie usunie wszystkie pliki z problematycznego dysku, więc użyj tego rozwiązania w ostateczności lub tylko z nowym komputerem lub pustym dyskiem twardym.
System nie może znaleźć określonego pliku błąd może wpłynąć na komputer na wiele różnych sposobów. Może to być irytujący błąd, ale mamy nadzieję, że rozwiązałeś go, korzystając z jednego z naszych rozwiązań.
Jeśli masz inne pytania, zostaw je w sekcji komentarzy poniżej, a na pewno je sprawdzimy.

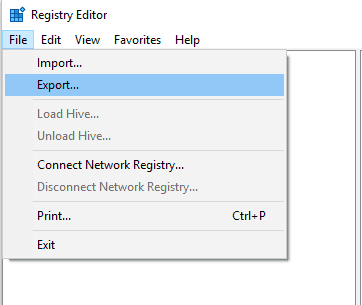
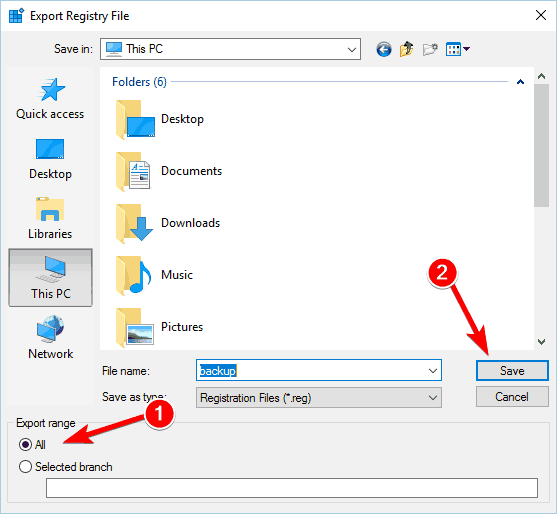
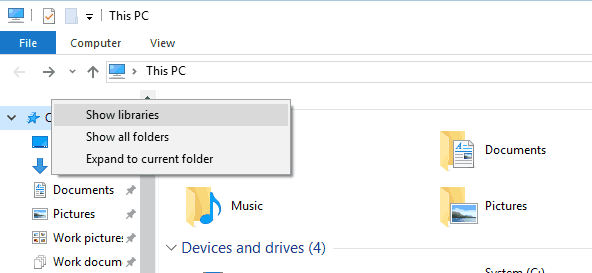
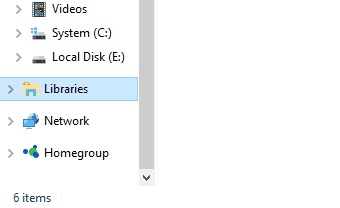
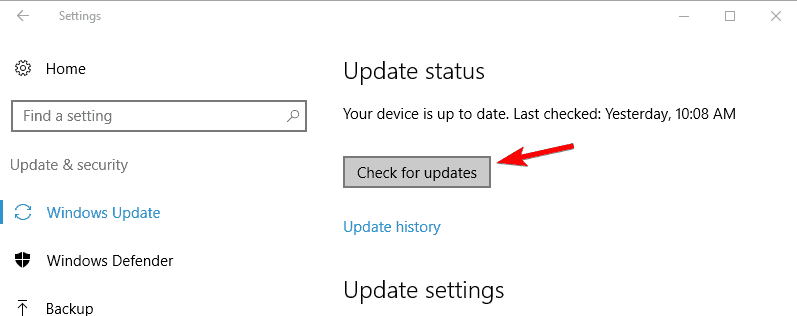
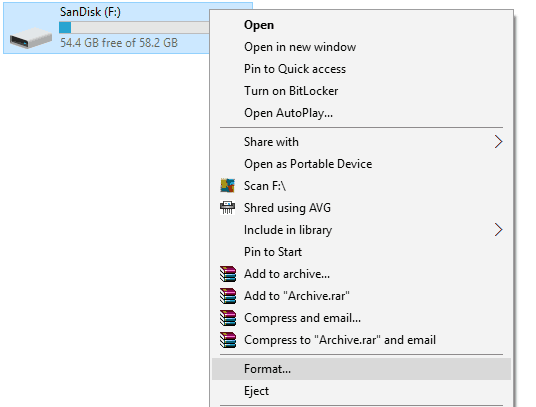
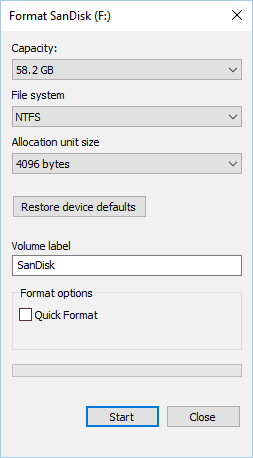
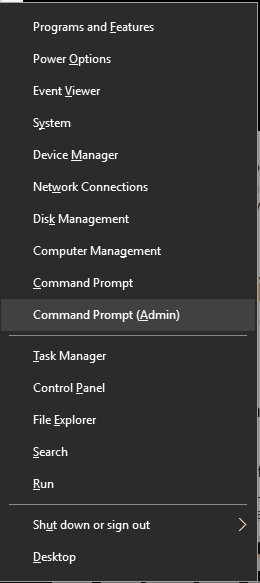
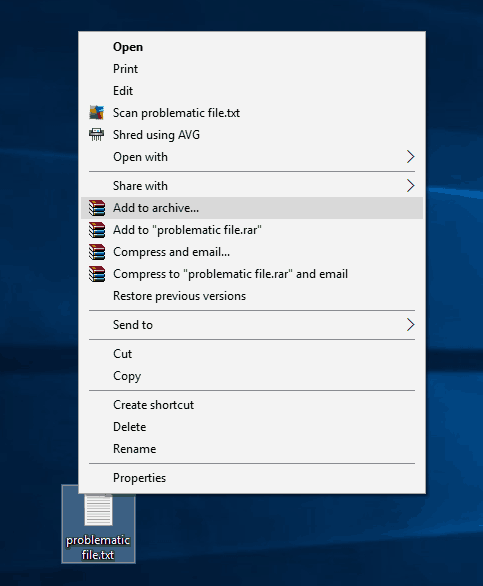
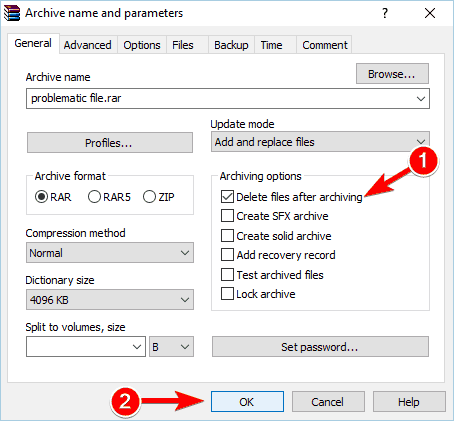
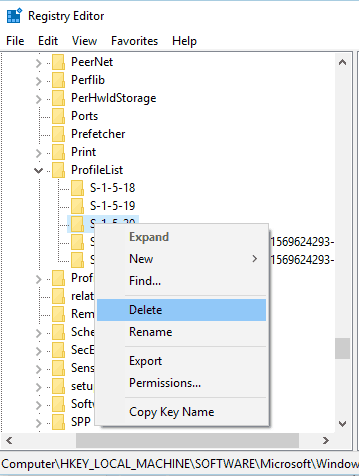
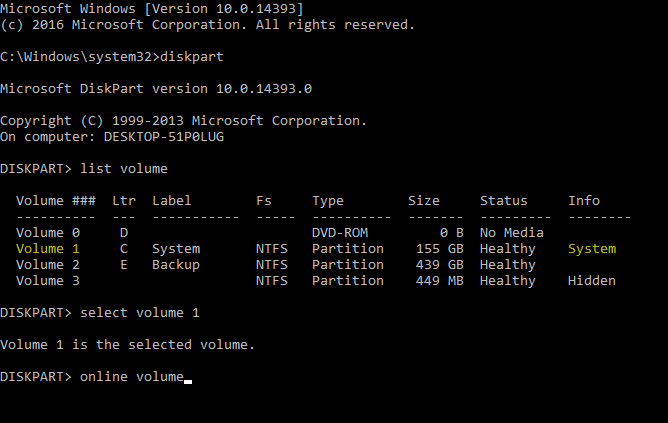
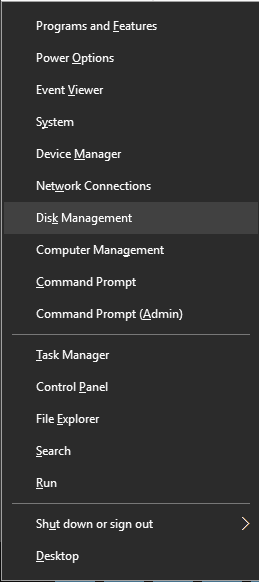
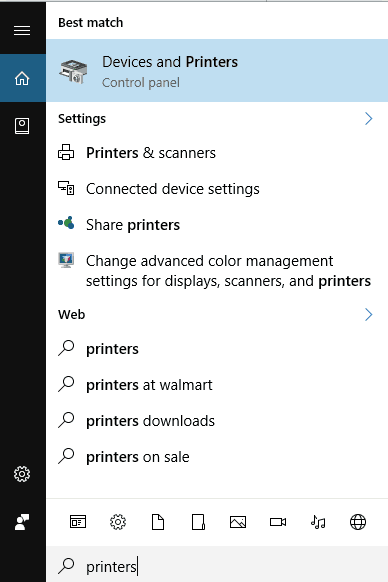
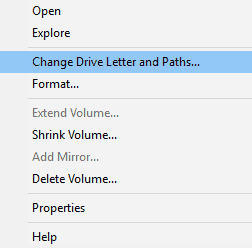
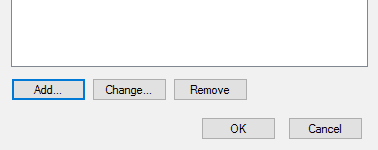
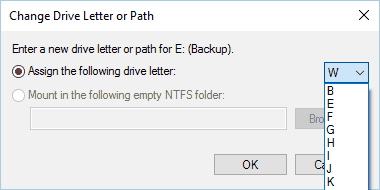
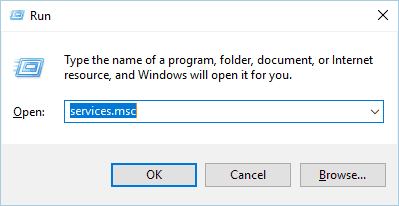
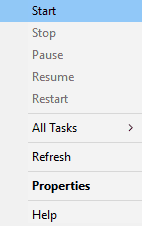
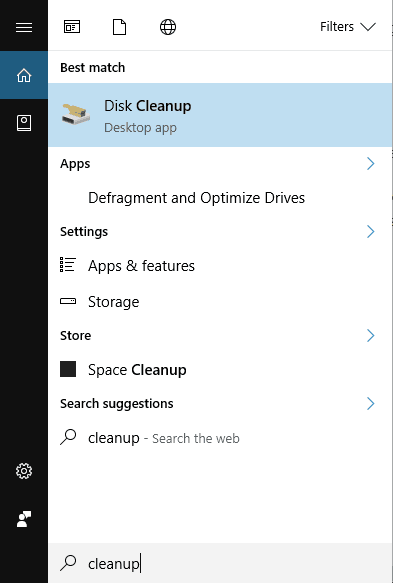
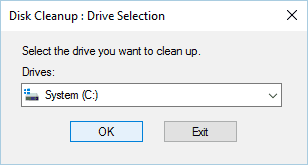
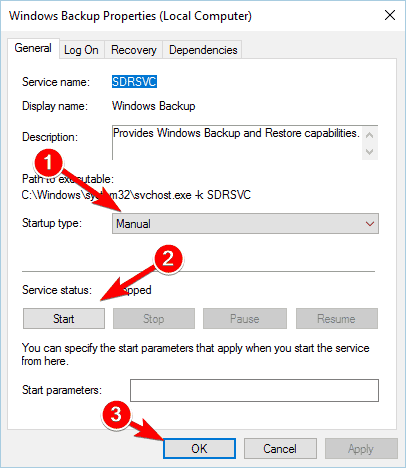
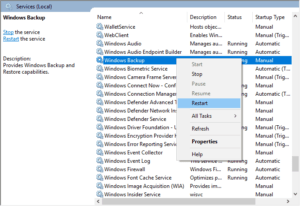
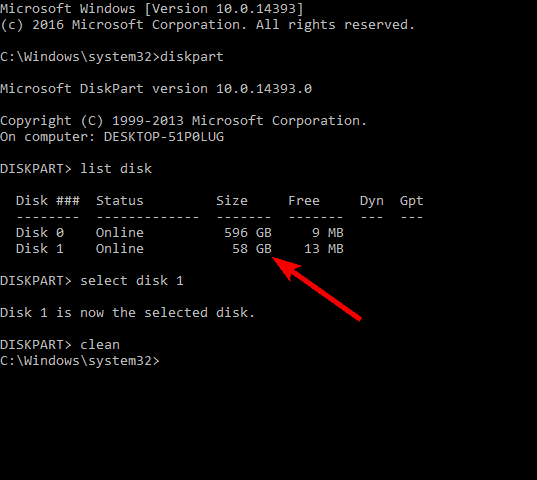
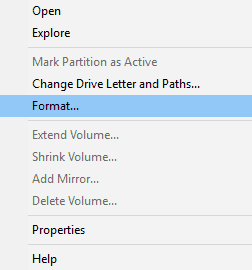
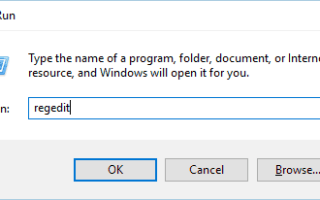

![Scrivener nie uruchamia się [TECHNICIAN FIX]](https://pogotowie-komputerowe.org.pl/wp-content/cache/thumb/45/f9c7449eb386d45_150x95.png)
![Błąd SYSTEMU PLIKÓW FAT w Windows 10 [PEŁNA POPRAWKA]](https://pogotowie-komputerowe.org.pl/wp-content/cache/thumb/3f/31019348b54e83f_150x95.jpg)
