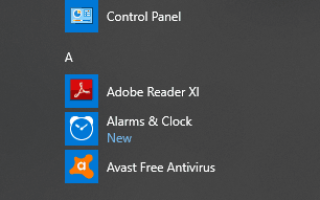Surface Pro to najlepszy w swojej klasie laptop, który jest wyjątkowo lekki i ma wszechstronność studia i tabletu. Wśród jego niesamowitych funkcji znajduje się oszałamiający wyświetlacz PixelSense, który obsługuje pióro Surface Pen i dotyk, długi czas pracy baterii do 13,5 godziny, a także ostra jak brzytwa i znakomita rozdzielczość kolorów.
Ale nawet przy całej tej dobroci wciąż zdarzają się problemy techniczne, na przykład kiedy Surface Pro nie łączy się z telewizorem.
Jeśli taka jest Twoja sytuacja, wypróbuj poniższe rozwiązania, aby wskazać i rozwiązać problem.
POPRAWKA: Surface Pro nie łączy się z telewizorem
- Wstępne kontrole
- Sprawdź ustawienia wejścia wideo
- Wyjmij i ponownie włóż kartę wideo
- Sprawdź kable wideo
- Rozszerz / zduplikuj wyświetlacz na telewizorze
- Zmień ustawienia rozdzielczości ekranu telewizora
- Wypróbuj adapter TV
- Rozwiązywanie problemów z połączeniem z bezprzewodowym wyświetlaczem
- Zaktualizuj oprogramowanie wewnętrzne adaptera i zrestartuj adapter
- Zresetuj adapter
- Pozwól adapterowi komunikować się przez zaporę ogniową
- Zainstaluj ponownie sterownik karty graficznej
- Odinstaluj i ponownie zainstaluj sterownik Surface Wi-Fi
1. Kontrole wstępne
Upewnij się, że telewizor jest podłączony do działającego gniazdka elektrycznego i włączony. jeśli używasz listwy zasilającej, upewnij się, że jest ona również podłączona do zasilania i włączona.
Należy pamiętać, że połączenia USB-C, HDMI i DisplayPort mogą przesyłać sygnały audio i wideo, więc jeśli użyjesz ich do podłączenia do telewizora, możesz odtwarzać dźwięk z urządzenia Surface na głośnikach telewizora.
Połączenia VGA przesyłają tylko wideo, więc jeśli użyjesz adaptera VGA do połączenia z telewizorem, dźwięk będzie odtwarzany na głośnikach Surface, chyba że zostaną podłączone do zewnętrznych lub zestawu słuchawkowego.
Jeśli tablet Surface budzi się ze snu, może wystąpić problem z ponownym podłączeniem do zewnętrznego wyświetlacza, takiego jak telewizor. Aby rozwiązać ten problem, odłącz kabel wideo od portu USB-C lub Mini DisplayPort i podłącz go ponownie.
Możesz także zainstalować najnowsze aktualizacje. W większości przypadków pomaga to, gdy Surface Pro nie łączy się z telewizorem.
— POWIĄZANE: Poprawka: USB przestaje działać w telewizorze
2. Sprawdź ustawienia wejścia wideo
Jeśli próbujesz połączyć się z telewizorem i nie widzisz wyjścia wideo z tabletu Surface Pro, problem może dotyczyć ustawień wejścia wideo w telewizorze. Jeśli używasz połączenia VGA z telewizorem, ekran telewizora musi być ustawiony na rozpoznawanie VGA jako wejściowego sygnału wideo. Sprawdź i zmień ustawienie wejścia wideo w telewizorze zgodnie z instrukcjami w instrukcji obsługi telewizora lub witryny producenta.
Uwaga: Typowe ustawienia wejścia wideo obejmują VGA, DVI, HDMI, wejście liniowe, wejście, AUX i źródło.
Jeśli to nie zadziała, wypróbuj następne rozwiązanie.
3. Wyjmij i ponownie włóż kartę wideo
Jeśli używasz adaptera wideo, takiego jak adapter wideo Surface, adapter USB-C na HDMI lub adapter USB-C na VGA, sprawdź, czy jest on bezpiecznie podłączony do urządzenia Surface Pro. Wyjmij go i włóż ponownie, aby to potwierdzić. Unikaj używania adaptera Y lub podwójnego łącza, ponieważ dzieli to sygnał na dwa lub więcej ekranów.
Jeśli używasz adaptera Mini DisplayPort, podłącz go poprawnie, aby działał, z płaską stroną złącza wyrównaną z płaską stroną Mini DisplayPort.
Jeśli Surface Pro nie połączy się z telewizorem nawet po ponownym włożeniu karty wideo, przejdź do następnego rozwiązania.
4. Sprawdź kable wideo
Kabel wideo o maksymalnej długości 6 stóp jest wystarczająco dobry, ponieważ cokolwiek już wpływa na jakość wideo. Sprawdź, czy wszystkie połączenia wideo są bezpieczne, z portu USB-C, Mini DisplayPort w urządzeniu Surface Pro lub ze stacji dokującej i dowolnego używanego adaptera wideo, a także połączenia z portem wideo telewizora.
Użyj kabla dostarczonego z telewizorem lub sprawdź, czy kabel obsługuje wideo. Jest to zalecane w przypadku urządzeń Surface Pro z portami USB-C. Jeśli kabel nie odpowiada, użyj innego, aby podłączyć i sprawdź, czy problem jest z kablem.
Jeśli używasz przedłużacza wideo lub konwertera wideo, usuń go z konfiguracji i sprawdź, czy to powoduje problem. Jeśli karta wideo pochodzi z innej firmy, skontaktuj się z producentem w celu uzyskania dalszej pomocy.
— ZWIĄZANE: Media Center Live TV nie działa w systemie Windows 8, 8.1 [Poprawka]
5. Rozszerz / zduplikuj wyświetlacz na telewizorze
Na klawiaturze naciśnij Klawisz Windows + P lub wybierz ikonę Centrum akcji na pasku zadań i wybierz Projekt, a następnie wybierz jedną z poniższych opcji:
- Jeśli chcesz zobaczyć te same rzeczy na swoim Surface Pro i telewizorze, wybierz Duplikuj
- Jeśli chcesz przenieść zawartość ekranu Surface Pro na telewizor, wybierz opcję Rozszerz. Pozwala to również przeciągać i przenosić elementy między ekranami oraz wybierać inną rozdzielczość dla telewizora
- Jeśli chcesz zobaczyć wszystko na ekranie telewizora, wybierz Tylko drugi ekran
6. Zmień ustawienia rozdzielczości ekranu telewizora
Po podłączeniu urządzenia Surface Pro do telewizora urządzenie Surface próbuje ustawić najlepszą rozdzielczość na podstawie złącza i rozdzielczości telewizora. Możesz zmienić te ustawienia, aby poprawić jakość wideo.
Aby zmienić rozdzielczość ekranu, wykonaj następujące czynności:
- Kliknij Początek i wybierz Ustawienia
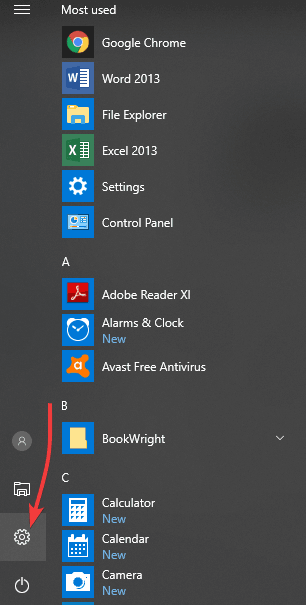
- Wybierz System
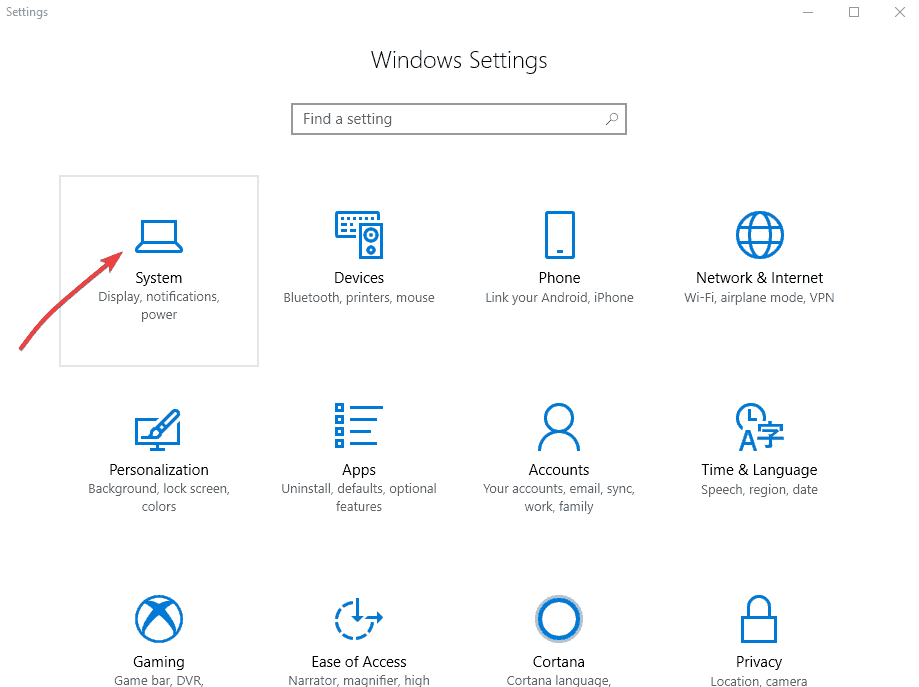
- Wybierz Pokaz.
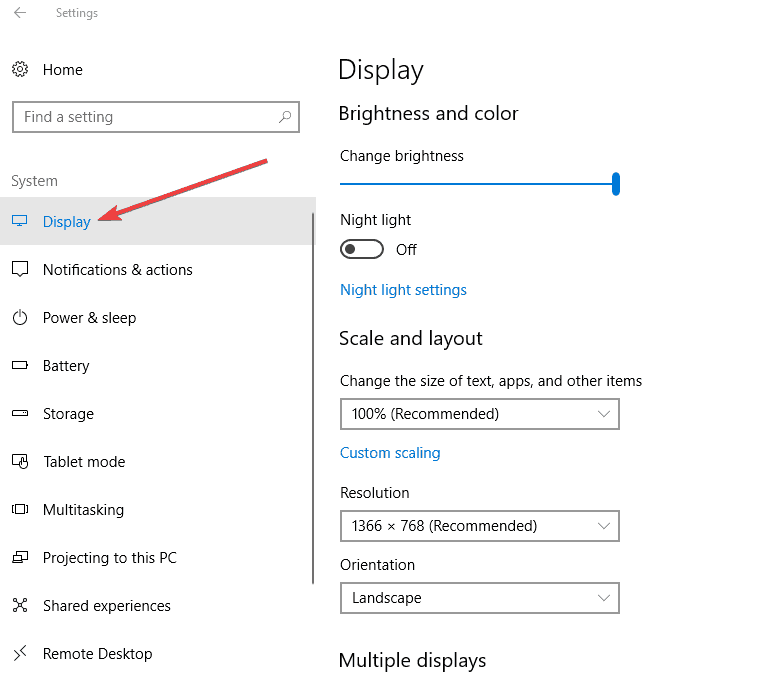
- Pod Skala i układ, sprawdź ustawienie poniżej Zmień rozmiar tekstu, aplikacji i innych elementów. Użyj zalecanego procentu
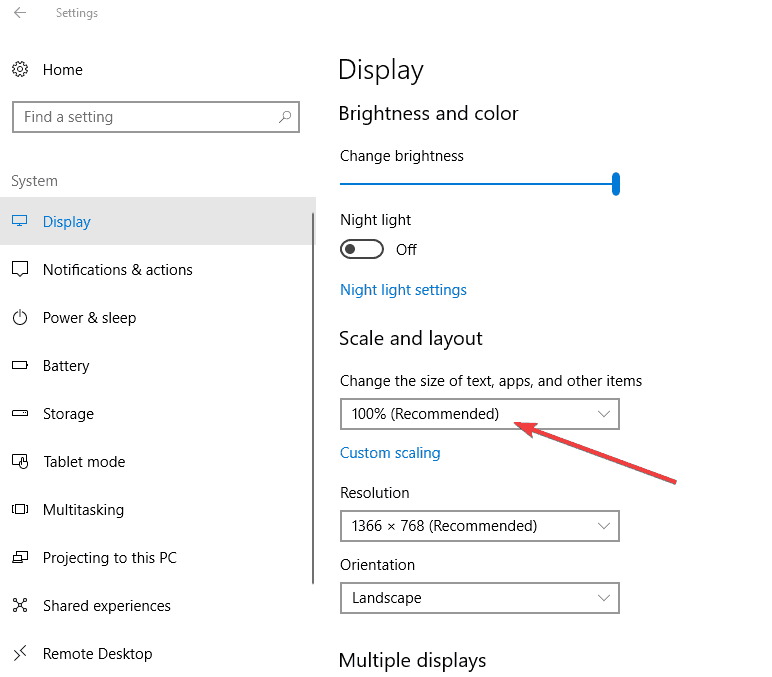
- Jeśli to nie rozwiąże problemu, w sekcji Rozkład, wybierz nową wartość. Wskazane jest przestrzeganie zalecanej wartości
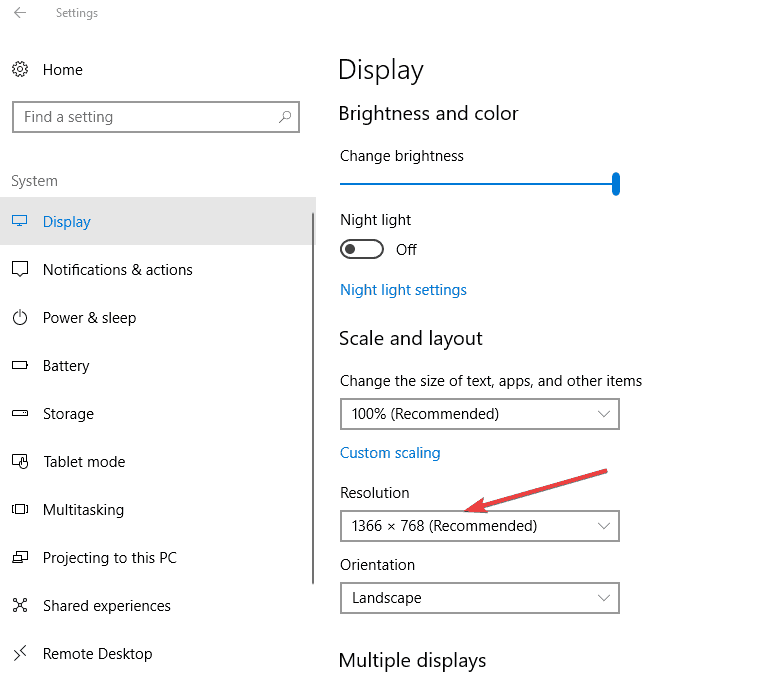
Jeśli rozdzielczość była dobra, a ostatnio zmieniona, musisz zaktualizować sterownik karty graficznej. Aby to zrobić, uruchom aktualizację systemu Windows i pobierz najnowszy sterownik. Jeśli zmienił się tylko rozmiar tekstu i innych rzeczy na pulpicie, naciśnij CTRL + 0, aby przywrócić poziom powiększenia do 100 procent.
— POWIĄZANE: 6 najlepszych VPN dla NOW TV, aby cieszyć się nieograniczonymi programami telewizyjnymi
7. Wypróbuj adapter TV
Jeśli chcesz sprawdzić, czy karta wideo działa, podłącz Surface Pro do innego telewizora. Jeśli nie możesz wyświetlić wyświetlacza w Surface Pro na innym ekranie, być może trzeba wymienić adapter.
8. Rozwiąż problemy z bezprzewodowym połączeniem wyświetlacza
Surface Pro może bezprzewodowo łączyć się ze zgodnymi wyświetlaczami za pośrednictwem Miracast lub z wyświetlaczem zgodnym z HDMI za pomocą adaptera Microsoft Wireless Display. Jeśli używasz jednego z nich i masz problemy z bezprzewodowym połączeniem Surface Pro z wyświetlaczem TV, wypróbuj następujące rozwiązania.
- Upewnij się, że wyświetlacz obsługuje Miracast. Możesz sprawdzić witrynę internetową producenta telewizora, aby sprawdzić, czy jest on zgodny.
- Uruchom ponownie urządzenie Surface i telewizor, aby rozwiązać problem
- Zainstaluj najnowsze aktualizacje dla systemu Windows i tabletu Surface
- Wyłącz Bluetooth na swoim Surface, ponieważ może to zakłócać działanie Miracast
- Trzymaj urządzenie Surface w odległości 23 stóp od telewizora, aby uzyskać najlepszą wydajność
- Przed sparowaniem urządzenia Surface z adapterem podłącz urządzenie Surface do sieci bezprzewodowej
Uwaga: Adapter można podłączyć tylko do jednego telewizora na raz
9. Zaktualizuj oprogramowanie wewnętrzne karty i uruchom ponownie kartę
Jeśli Surface Pro nie połączy się z telewizorem, oprogramowanie układowe adaptera może być nieaktualne. Sprawdź ustawienia i aktualizacje oprogramowania karty lub zainstaluj aplikację Microsoft Wireless Display Adapter ze Sklepu i sprawdź dostępność aktualizacji. Uruchom ponownie adapter, odłączając go od telewizora, a następnie ponownie uruchom Surface Pro i podłącz ponownie adapter.
— POWIĄZANE: Jak używać komputera z systemem Windows 10 jako tunera telewizyjnego: 4 najlepsze aplikacje do zainstalowania
10. Zresetuj adapter
Pomaga to zwłaszcza w przypadku zapomnienia hasła. Aby zresetować adapter, wykonaj następujące czynności:
- Na adapterze obok połączenia przewodowego naciśnij i przytrzymaj przycisk resetowania przez 10 sekund. Lampka LED na adapterze zacznie migać.
- Gdy na drugim ekranie pojawi się komunikat Gotowy do połączenia, przesuń palcem od prawej krawędzi ekranu Surface lub wybierz Centrum akcji na pasku zadań.
- Wybierz Połączyć, a na liście wyświetlaczy wybierz nazwę Microsoft Wireless Display Adapter.
11. Pozwól adapterowi komunikować się przez zaporę ogniową
Czasami zapora ogniowa może uniemożliwić połączenie adaptera z urządzeniem Surface Pro. Pozwól mu komunikować się przez zaporę, wykonując następujące czynności:
- W polu wyszukiwania na pasku zadań wpisz zezwól na zaporę ogniową
- Z wyników wyszukiwania wybierz Zezwól aplikacji przez Zaporę systemu Windows.
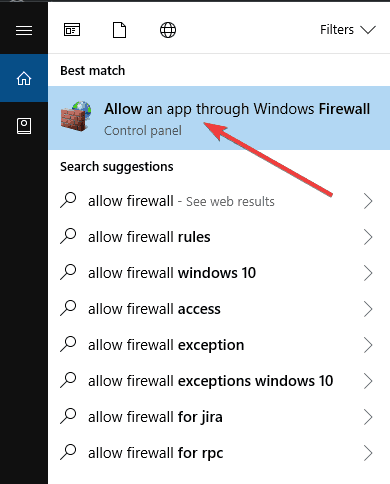
- W polu Nazwa znajdź Bezprzewodowy wyświetlacz i upewnij się Prywatny i Publiczny są wybrane.
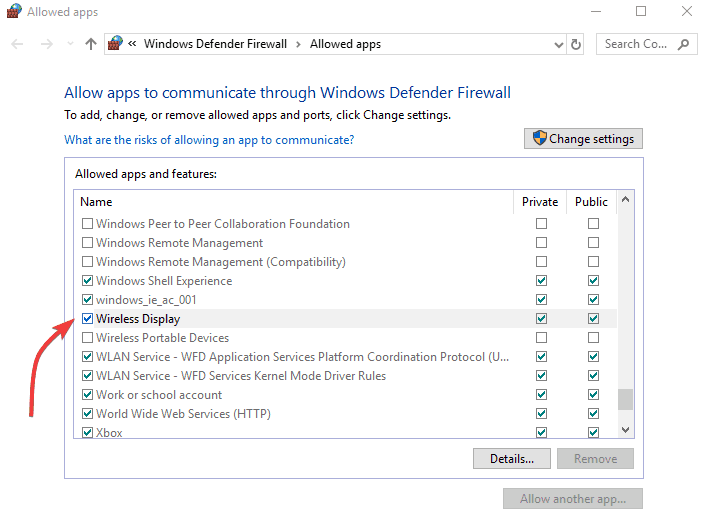
- Wybierz dobrze. Jeśli nie możesz nic wybrać w Dozwolone pole aplikacji i funkcji, nie jesteś zalogowany jako administrator.
- Wybierz Zmień ustawienia, wprowadź hasło administratora i wybierz tak. Hasło administratora powinno być takie samo jak hasło użyte do skonfigurowania tabletu Surface. Więc upewnij się Prywatnyi Publiczny są wybrane i wybierz dobrze.
12. Zainstaluj ponownie sterownik karty graficznej
W sterowniku grafiki Intel HD mogą występować problemy, które uniemożliwiają komunikację urządzenia Surface z kartą. Odinstaluj i ponownie zainstaluj sterownik, wykonując następujące czynności:
- Kliknij prawym przyciskiem Start i wybierz Menadżer urządzeń.
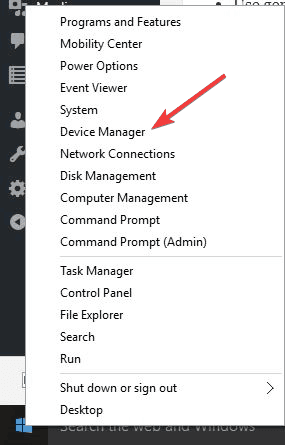
- Wybierz strzałkę po lewej stronie Karty graficzne i naciśnij i przytrzymaj (lub kliknij prawym przyciskiem myszy) sterownik Intel HD Graphics.
- Wybierz Odinstaluj.
- Przejdź do Start i wybierz Moc> Uruchom ponownie.
- Po ponownym uruchomieniu tabletu Surface przejdź do Start i wybierz Ustawienia
- Wybierz Urządzenia> Bluetooth inne urządzenia.
- Wybierz Dodaj Bluetooth lub inne urządzenia.
- Kliknij Bezprzewodowy wyświetlacz lub stacja dokującaw celu ponownego podłączenia tabletu Surface i bezprzewodowej karty graficznej Microsoft.
— POWIĄZANE: 5 najlepszych sieci VPN dla Kodi do płynnego przesyłania strumieniowego wideo
13. Odinstaluj i ponownie zainstaluj sterownik Surface WiFi
- Kliknij prawym przyciskiem Start i wybierz Menadżer urządzeń.
- Wybierz strzałkę po lewej stronie Karty sieciowe i naciśnij i przytrzymaj (lub kliknij prawym przyciskiem myszy) Marvell AVASTAR Bezprzewodowy kontroler sieci.
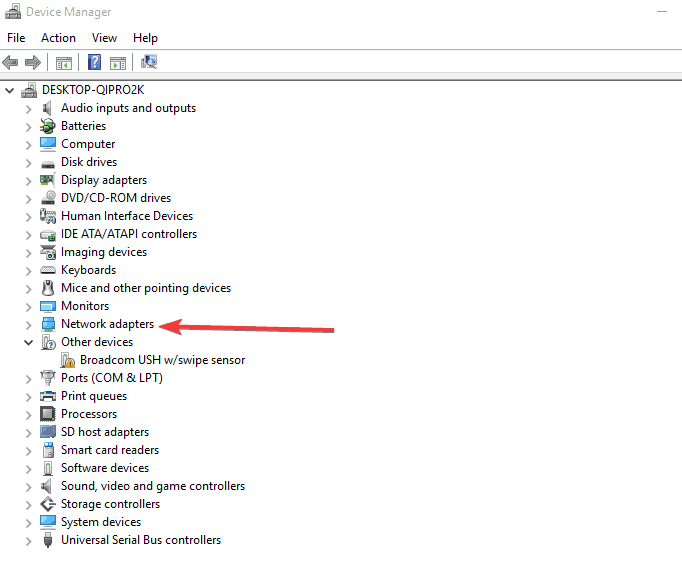
- Wybierz Odinstaluj.
- Przejdź do Start i wybierz Moc> Uruchom ponownie.
- Po ponownym uruchomieniu tabletu Surface przejdź do Start i wybierz Ustawienia
- Wybierz Urządzenia> Połączone urządzenia.
- Wybierz Dodaj urządzenie do podłączenia tabletu Surface i bezprzewodowej karty graficznej Microsoft.
Jeśli domyślne sterowniki WiFi nie działają po ręcznym pobraniu i zainstalowaniu ich, możesz także spróbować zaktualizować sterowniki automatycznie i sprawdzić, czy to pomoże. Napisaliśmy przewodnik, jak zaktualizować sterownik karty graficznej, więc koniecznie sprawdź to. Zalecamy użycie Tweakbit Driver Updater (zatwierdzone przez Microsoft i Norton) w celu automatycznej aktualizacji sterowników.
Czy któreś z tych rozwiązań pomogło? Podziel się z nami w sekcji komentarzy poniżej.