Windows Hello to świetna funkcja bezpieczeństwa wprowadzona w systemie Windows 10. Większość użytkowników korzysta z zaawansowanych funkcji logowania, takich jak skanowanie odcisków palców, rozpoznawanie twarzy kamery i skanowanie tęczówki. Razem jest to znacznie szybszy i bardziej niezawodny sposób zabezpieczenia komputera przed niepożądanym dostępem.
Jednak po aktualizacji Creators Update wielu użytkowników zgłosiło krytyczne problemy związane z Windows Hello, takie jak niemożność uzyskania dostępu do komputera bez kodu PIN lub hasła od czasu wyłączenia funkcji Hello — szczególnie użytkownicy Surface. Na szczęście istnieją rozwiązania lub przynajmniej tymczasowe obejścia, zanim Microsoft rozwiąże ten problem.
Dlatego czekając na łatkę, warto przejrzeć te obejścia, które przedstawiliśmy poniżej.
Jak rozwiązać problemy z Windows Hello w Windows 10 Creators Update
Zresetuj rozpoznawanie twarzy / odcisk palca
Pierwszym krokiem, który należy podjąć, jest ponowne uruchomienie urządzenia. Jeśli problem będzie się powtarzał, warto spróbować zresetować konfigurację Hello i skonfigurować ją ponownie.
Postępuj zgodnie z tymi instrukcjami, aby zresetować urządzenie i skonfigurować nowe ustawienia linii papilarnych / rozpoznawania twarzy:
- Otwórz ustawienia.
- Otwórz konta.
- Wybierz Opcje logowania.
- Kliknij Usuń w obszarze Odcisk palca lub Rozpoznawanie twarzy.
- Teraz ustal je oba, klikając Rozpocznij.
- Postępuj zgodnie z instrukcjami wyświetlanymi na ekranie, aby rozpocząć.
- Uruchom ponownie urządzenie i poszukaj zmian.
Jeśli problem nadal występuje, spróbuj wykonać dodatkowe kroki na naszej liście.
Użyj narzędzia do naprawy oprogramowania
Do rozwiązywania problemów związanych z oprogramowaniem Microsoft dostarczył konkretne narzędzie i chociaż nie jest to gwarancją, na pewno warto spróbować. Zanim zaczniemy procedurę, upewnij się, że Twój laptop lub tablet Surface jest podłączony do gniazdka elektrycznego lub, jeśli nie możesz tego zrobić, upewnij się, że poziom naładowania baterii wynosi co najmniej 30%.
Następnie postępuj zgodnie z tymi instrukcjami, aby uzyskać i korzystać z narzędzia do naprawy oprogramowania:
- Pobierz narzędzie tutaj.
- Uruchom narzędzie.
- Zaakceptuj umowę licencyjną Microsoft i kliknij „Dalej”.
- Kiedy narzędzie zakończy identyfikowanie i rozwiązywanie możliwych problemów, kliknij Uruchom ponownie teraz.
- Po włączeniu urządzenia sprawdź ulepszenia w Windows Hallo.
Jeśli to fajne narzędzie nie jest w stanie poradzić sobie z problemami spowodowanymi przez aktualizację, przejdź do alternatywnych kroków.
Zmień zasady grupy
Podobnie jak w przypadku aktualizacji rocznicowej, istnieje szansa, że aktualizacja twórców zmieniła niektóre zasady grupy i wpłynęła na funkcję Windows Hello. Na szczęście istnieje sposób na przywrócenie ustawień zasad w Edytorze zasad grupy. Aby wykonać tę procedurę, postępuj zgodnie z instrukcjami poniżej:
- Na pasku wyszukiwania wpisz gpedit i otwórz Edytor zasad grupy.
- Kliknij Konfiguracja komputera.
- Otwórz szablony administracyjne.
- Kliknij opcję Składniki systemu Windows.
- Otwórz biometrię.
- Otwórz rysy twarzy.
- Kliknij prawym przyciskiem myszy funkcję „Konfiguruj ulepszone funkcje przeciwdziałające fałszowaniu” i otwórz Edycja.
- Wyłącz to.
- Uruchom ponownie urządzenie.
Następnie problemy z rozpoznawaniem twarzy powinny zostać rozwiązane, a urządzenie rozpozna Cię na ekranie logowania.
Zaktualizuj sterowniki Hello, kamery internetowej i czytnika linii papilarnych
Mimo że Microsoft zapewnia aktualne aktualizacje i najnowsze sterowniki dla swoich urządzeń, istnieje prawdopodobieństwo, że niektóre z nich uległy uszkodzeniu po aktualizacji. Jak wiesz, bez odpowiednich sterowników urządzenie nie będzie działać zgodnie z przeznaczeniem. Możesz sprawdzić i zaktualizować sterowniki, postępując zgodnie z tymi instrukcjami:
- Na pasku wyszukiwania wpisz menedżer urządzeń i otwórz Menedżera urządzeń.
- Przejdź do opcji Hello, kamery internetowej i sterownika linii papilarnych osobno.
- Kliknij prawym przyciskiem myszy i wybierz Usuń oprogramowanie sterownika dla każdego z nich.
- Uruchom ponownie urządzenie.
- Urządzenie powinno automatycznie zainstalować usunięte sterowniki.
- Sprawdź zmiany w zachowaniu Hello.
Wyłącz szybkie uruchamianie
Szybkie uruchamianie to funkcja pojawiająca się na wszystkich urządzeniach z systemem Windows. Jednak chociaż znacznie przyspiesza uruchamianie i skraca czas oczekiwania, może negatywnie wpłynąć na Windows Hello. Dlatego zalecamy tymczasowe wyłączenie i poszukiwanie zmian. Jeśli nie wiesz, jak wyłączyć Szybkie uruchamianie, postępuj zgodnie z instrukcjami poniżej:
- Otwórz Opcje zasilania w obszarze powiadomień.
- Kliknij opcję „Wybierz działanie przycisków zasilania” w lewym okienku.
- Kliknij opcję „Zmień ustawienia, które są obecnie niedostępne”.
- Odznacz pole obok Szybkie uruchamianie.
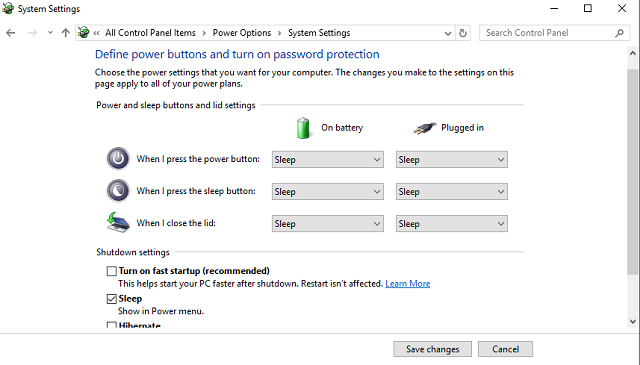
- Potwierdź zmiany i uruchom ponownie urządzenie.
Jeśli jednak problem nadal występuje, będziesz musiał zresetować komputer, aby rozwiązać problemy z aktualizacją Windows Hello.
Zresetuj komputer
Ten krok to ostatnia deska ratunku. Rzeczywiście utracisz swoje ustawienia, ale przynajmniej Twoje dane pozostaną zachowane. Ponadto, na wszelki wypadek, możesz wykonać kopię zapasową danych przed tą procedurą. Oto jak wykonać proces resetowania na komputerze osobistym i mam nadzieję, że odzyskasz funkcjonalność Windows Hello:
- Kliknij Start.
- Otwórz ustawienia.
- Otwórz aktualizację Bezpieczeństwo.
- Wybierz Odzyskiwanie.

- Kliknij Rozpocznij w Resetuj ten komputer.
- Wybierz Zachowaj moje pliki.
- Po zakończeniu procedury funkcje Windows Hello działają tak jak wcześniej.
To powinno wystarczyć, żebyś zaczął. Jeśli masz jakieś dodatkowe problemy lub być może alternatywne rozwiązanie, pamiętaj o tym w komentarzach.

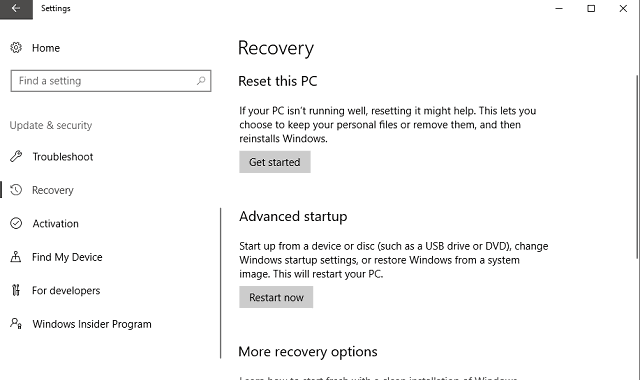
![Problemy z Windows Hello po zainstalowaniu aktualizacji twórców [Poprawka]](https://pogotowie-komputerowe.org.pl/wp-content/cache/thumb/85/4c490fda7954885_320x200.png)



![Czas systemowy Windows 10 przeskakuje do tyłu [FIX]](https://pogotowie-komputerowe.org.pl/wp-content/cache/thumb/4a/01477a8bae5c14a_150x95.png)