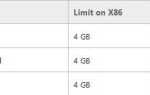Błąd MicrosoftEdgeCP.exe to błąd związany z przeglądarką internetową Microsoft Edge. Ten błąd występuje jednak najczęściej na komputerze z systemem Windows 10.
Niektóre z typowych komunikatów o błędach MicrosoftEdgeCP.exe obejmują:
- MicrosoftEdgeCP.exe nie jest uruchomiony.
- Błąd MicrosoftEdgeCP.exe.
- Błąd aplikacji MicrosoftEdgeCP.exe.
- Błąd uruchamiania programu: MicrosoftEdgeCP.exe.
- Ścieżka do aplikacji powodującej błąd: MicrosoftEdgeCP.exe.
- Plik MicrosoftEdgeCP.exe napotkał problem i musi zostać zamknięty. Przepraszamy za niedogodności.
- Nie można znaleźć pliku MicrosoftEdgeCP.exe.
- Nie znaleziono MicrosoftEdgeCP.exe.
- MicrosoftEdgeCP.exe nie jest prawidłową aplikacją Win32.
Błędy MicrosoftEdgeCP.exe występują jednak z przyczyn takich jak infekcja wirusowa, brakujące wpisy. Uszkodzone wpisy rejestru, niepełna instalacja systemu Windows 10 i uszkodzone pliki programów.
Dlatego zespół Windows Report Team opracował następujące rozwiązania mające zastosowanie do rozwiązania błędu microsoftedgecp.exe.
Oto 9 sposobów rozwiązania błędu MicrosoftEdgeCP.exe
- Uruchom pełne skanowanie systemu
- Użyj CCleaner
- Napraw rejestr komputera
- Uruchom DISM RestoreHealth
- Utwórz nowe konto użytkownika
- Zainstaluj najnowsze aktualizacje systemu Windows
- Uruchom narzędzie do rozwiązywania problemów z aplikacjami dla systemu Windows
- Zresetuj Microsoft Edge za pomocą PowerShell
- Zmień domyślną przeglądarkę internetową
Rozwiązanie 1: Uruchom pełne skanowanie systemu
Błąd MicrosoftEdgeCP.exe może być spowodowany przez wirusy i złośliwe oprogramowanie. To złośliwe oprogramowanie infekuje plik programu Microsoft Edge, powodując awarię programu.
Dlatego uruchom pełne skanowanie systemu na komputerze, aby usunąć wszelkie możliwe uszkodzenia wirusów. Możesz także użyć wbudowanego programu antywirusowego systemu Windows, Windows Defender. Oto jak to zrobić:
- Przejdź do Start> wpisz „obrońca”> kliknij dwukrotnie Windows Defender, aby uruchomić narzędzie.
- W lewym panelu wybierz ikonę tarczy.

- W nowym oknie kliknij opcję „Zaawansowane skanowanie”.
- Zaznacz opcję pełnego skanowania, aby uruchomić pełne skanowanie systemu w poszukiwaniu złośliwego oprogramowania.
Uwaga: Istnieje kilka programów antywirusowych innych firm, z których możesz korzystać, takich jak BullGuard, MalwareBytes i BitDefender. Jednak po zakończeniu skanowania komputera zaleca się usunięcie wszystkich wykrytych wirusów; opcja może być „czysta” lub „usuń” w zależności od używanego programu antywirusowego.
Zdecydowanie zalecamy zabezpieczenie przeglądarki za pomocą w pełni dedykowanego narzędzia VPN. Pobierz teraz CyberGhost VPN (obecnie 77% zniżki), dla zwiększenia bezpieczeństwa i prywatności. Chroni komputer przed atakami podczas przeglądania, maskuje adres IP i blokuje wszelki niechciany dostęp.
Rozwiązanie 2: Użyj CCleaner
CCleaner to program narzędziowy, który może naprawić uszkodzone pliki systemowe. Możesz pobrać CCleaner na komputer z systemem Windows i używać go do skanowania, naprawy i czyszczenia złych plików systemowych. Wykonaj następujące kroki, aby pobrać, zainstalować i używać CCleaner:
- Pobieranie Darmowa wersja CCleaner lub Pobierz Wersja CCleaner Pro.
- Zainstaluj i postępuj zgodnie z instrukcjami, aby zakończyć instalację.
- Po instalacji uruchom CCleaner, a następnie kliknij opcję „Analizuj”.
- Po zakończeniu skanowania CCleaner kliknij „Uruchom Cleaner”. Postępuj zgodnie z instrukcjami, aby umożliwić CCleaner usuwanie plików tymczasowych.
- CZYTAJ TAKŻE: Jak zapobiec, aby Microsoft Edge zawsze działał w tle
Rozwiązanie 3: Napraw rejestr komputera
Najprostszym sposobem naprawy rejestru systemu Windows jest skorzystanie z narzędzia Kontroler plików systemowych firmy Microsoft w celu sprawdzenia, czy plik nie jest uszkodzony.
Program narzędziowy weryfikuje integralność wszystkich plików systemowych i naprawia pliki z problemami, jeśli to możliwe. Oto jak uruchomić skanowanie SFC we wszystkich wersjach systemu Windows:
- Przejdź do Start> wpisz cmd> kliknij prawym przyciskiem myszy Wiersz polecenia> wybierz Uruchom jako administrator.

- Teraz wpisz polecenie sfc / scannow.

- Poczekaj na zakończenie procesu skanowania, a następnie uruchom ponownie komputer. Wszystkie uszkodzone pliki zostaną zastąpione przy ponownym uruchomieniu.
Rozwiązanie 4: Uruchom narzędzie DISM RestoreHealth
RestoreHealth wykonuje operację naprawy automatycznie, a następnie zapisuje je w pliku dziennika. Wykonaj oba skany, aby rozwiązać problem.
- Kliknij Start
- W polu wyszukiwania wpisz CMD
- Kliknij Wiersz polecenia na liście wyników wyszukiwania

- Wpisz DISM / Online / Cleanup-Image / RestoreHealth, aby przeskanować i naprawić wszelkie przyczyny błędów MicrosoftEdgeCP.exe.
- naciśnij enter
- Uruchom ponownie komputer
- CZYTAJ TAKŻE: Jak naprawić problemy Brave Browser w systemie Windows 10
Rozwiązanie 5: Utwórz nowe konto użytkownika
Niektórzy użytkownicy systemu Windows zgłosili, że utworzenie nowego konta użytkownika w Microsoft Edge naprawiło dla nich problem błędu. Oto jak to zrobić:
- Przejdź do ustawień.
- Wybierz konta, a następnie wybierz inne konta użytkowników w lewo.
- Wybierz Dodaj konto.
- Wpisz nazwę użytkownika i naciśnij „Dalej”.
- Kliknij przycisk Zakończ.
- Wyloguj się z bieżącego konta i zaloguj się na nowe konto.
- Sprawdź, czy problem nadal występuje.
Rozwiązanie 6: Zainstaluj najnowsze aktualizacje systemu Windows
Ostatecznie możesz uruchomić usługę Windows Update, aby rozwiązać problem z błędem. Firma Microsoft stale wydaje aktualizacje systemu Windows, aby poprawić stabilność systemu i naprawić różne problemy i błędy na komputerze z systemem Windows. Oto jak to zrobić:
- Przejdź do Start> wpisz „aktualizacja” w polu wyszukiwania, a następnie kliknij „Windows Update”, aby kontynuować.
- W oknie Windows Update sprawdź dostępność aktualizacji i zainstaluj dostępne aktualizacje.

Rozwiązanie 7: Uruchom narzędzie do rozwiązywania problemów z aplikacjami dla systemu Windows
Uruchom narzędzie do rozwiązywania problemów z aplikacjami i sprawdź, czy to pomaga w rozwiązaniu problemu. Aby to zrobić, odwiedź oficjalny link narzędzia do rozwiązywania problemów z aplikacjami Microsoft.
Rozwiązanie 8: Zresetuj Microsoft Edge za pomocą PowerShell
Wykonanie resetu pozwala usunąć i ponownie zarejestrować dane Microsoft, dlatego wykonaj następujące czynności:
- Z menu Start wpisz Windows PowerShell. Kliknij go prawym przyciskiem myszy i kliknij Uruchom jako administrator.
- Wpisz to polecenie: Get-AppXPackage -AllUsers -Name Microsoft.MicrosoftEdge | Foreach {Add-AppxPackage -DisableDevelopmentMode -Register „$ ($ _. InstallLocation) \ AppXManifest.xml” -Verbose}. Polecenie usunie i ponownie zarejestruje dane Microsoft Edge.
Rozwiązanie 9: Zmień domyślną przeglądarkę internetową
Ponadto, jeśli błąd MicrosoftEdgeCP.exe nadal występuje po wypróbowaniu wszystkich wyżej wymienionych rozwiązań. Następnie może być konieczne rozważenie użycia alternatywnych przeglądarek internetowych, takich jak Mozilla Firefox, Opera, Google Chrome itp.
Czy którekolwiek z tych rozwiązań pomogło? Daj nam znać w sekcji komentarzy poniżej.




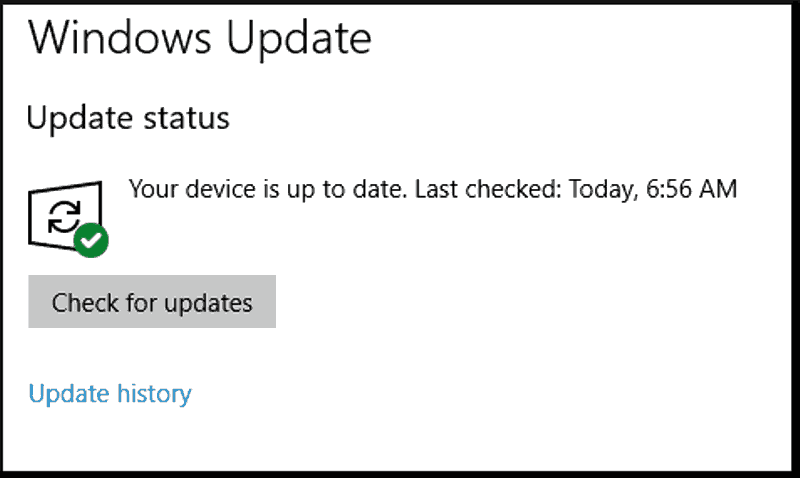

![Wyłączny semafor jest własnością innego procesu [FIX]](https://pogotowie-komputerowe.org.pl/wp-content/cache/thumb/30/8683e0ac6678630_150x95.jpg)