Próba wydania mutexa, który nie jest własnością dzwoniącego, jest błędem systemowym i może wystąpić na prawie każdym komputerze. Ten błąd zawiera kod ERROR_NOT_OWNER, a dziś pokażemy, jak rozwiązać ten problem na komputerze z systemem Windows 10.
Jak naprawić błąd ERROR_NOT_OWNER?
Poprawka — ERROR_NOT_OWNER
Rozwiązanie 1 — Zainstaluj najnowsze aktualizacje
Najprostszym sposobem rozwiązania tego problemu jest zainstalowanie najnowszych aktualizacji systemu Windows. Windows 10 zazwyczaj instaluje ważne aktualizacje automatycznie, ale czasami możesz przegapić ważną aktualizację z powodu pewnych błędów. W takim przypadku zalecamy ręczne sprawdzenie dostępności aktualizacji. Aby to zrobić, wykonaj następujące kroki:
- naciśnij Klawisz Windows + I aby otworzyć aplikację Ustawienia.
- Gdy to zrobisz, przejdź do Aktualizacja bezpieczeństwo Sekcja. Teraz kliknij Sprawdź aktualizacje przycisk. Windows 10 będzie teraz automatycznie wyszukiwał aktualizacje i pobierał je w tle.
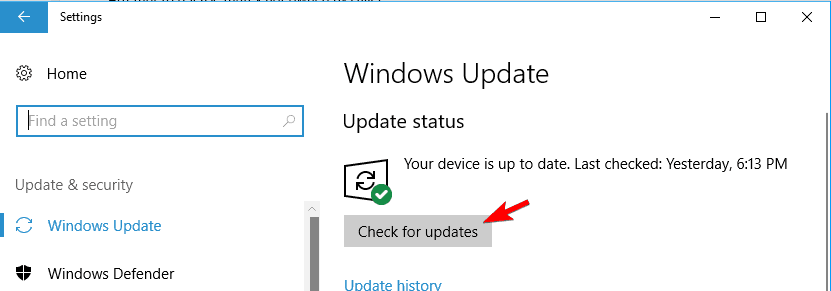
Po pobraniu i zainstalowaniu najnowszych aktualizacji sprawdź, czy problem został rozwiązany. Windows 10 może mieć kilka błędów i problemów ze zgodnością, ale Microsoft ciężko pracuje, aby je naprawić za pomocą aktualizacji systemu Windows. Aby upewnić się, że Twój komputer jest wolny od błędów, zdecydowanie zalecamy aktualizowanie komputera.
Rozwiązanie 2 — Użyj poprawnego adresu IP
Kilku użytkowników zgłosiło próbę zwolnienia muteksu, który nie jest własnością wiadomości dzwoniącego podczas próby użycia drukarki. Według użytkowników nie byli oni w stanie uzyskać dostępu do drukarki przez Internet. Jako potencjalne rozwiązanie użytkownicy sugerują użycie adresu IP drukarki, aby uzyskać do niej dostęp zamiast nazwy. Po wykonaniu tej czynności powinieneś mieć dostęp do drukarki bez żadnych problemów.
Rozwiązanie 3 — Zainstaluj najnowsze sterowniki
Ten błąd może wystąpić na różnych urządzeniach, a jeśli masz ten problem, możesz spróbować zaktualizować sterowniki. Aby to zrobić, po prostu odwiedź witrynę producenta i znajdź swój model na liście. Pobierz najnowsze sterowniki dla swojego urządzenia i zainstaluj je. Po zainstalowaniu najnowszych sterowników sprawdź, czy problem nadal występuje.
Jeśli używasz urządzenia USB, dobrym pomysłem jest również aktualizacja sterowników płyty głównej. Wystarczy wejść na stronę producenta płyty głównej i pobrać najnowsze sterowniki. Po zainstalowaniu najnowszych sterowników sprawdź, czy problem nadal występuje.
Rozwiązanie 4 — Zainstaluj ponownie sterowniki
Jak wspomniano wcześniej, czasami sterowniki mogą powodować pojawienie się tego problemu. W takim przypadku musisz znaleźć i ponownie zainstalować problematyczne sterowniki. Aby to zrobić, wykonaj następujące kroki:
- naciśnij Klawisz Windows + X aby otworzyć menu Win + X. Wybierać Menadżer urządzeń z listy.

- Znajdź problematyczne urządzenie na liście, kliknij je prawym przyciskiem myszy i wybierz Odinstaluj urządzenie.

- Pojawi się okno dialogowe potwierdzenia. Kliknij Odinstaluj.

- Po wykonaniu tej czynności musisz ponownie zainstalować sterowniki. Możesz postępować zgodnie z instrukcjami z poprzedniego rozwiązania i zainstalować najnowsze sterowniki od producenta. Alternatywnie możesz kliknąć Wyszukaj zmiany sprzętu i pozwól systemowi Windows automatycznie zainstalować brakujące sterowniki.

Po ponownej instalacji sterowników sprawdź, czy problem nadal występuje.
Rozwiązanie 5 — Sprawdź oprogramowanie antywirusowe
Mimo że oprogramowanie antywirusowe jest konieczne, czasami może powodować pojawienie się tego i innych błędów. Wiele narzędzi antywirusowych zwykle egzekwuje określone zasady bezpieczeństwa, co może uniemożliwić prawidłowe działanie urządzeń i aplikacji. Aby rozwiązać ten problem, musisz sprawdzić konfigurację antywirusową i spróbować wyłączyć niektóre funkcje. Jeśli nie znasz zabezpieczeń antywirusowych i bezpieczeństwa komputera, możesz mieć problemy ze znalezieniem problematycznej funkcji.
Alternatywnie możesz spróbować całkowicie wyłączyć swój program antywirusowy. Nawet jeśli zdecydujesz się wyłączyć program antywirusowy, Twój komputer nie będzie całkowicie narażony na ataki. System Windows 10 jest wyposażony w program Windows Defender, który działa jako domyślne oprogramowanie antywirusowe, więc nawet jeśli wyłączysz program antywirusowy, będziesz chroniony. Po wyłączeniu programu antywirusowego sprawdź, czy problem nadal występuje. W większości przypadków możesz wyłączyć program antywirusowy jako tymczasowe obejście.
Na koniec możesz także spróbować odinstalować oprogramowanie antywirusowe. Należy pamiętać, że narzędzia antywirusowe mogą pozostawić niektóre pliki i wpisy rejestru nawet po ich odinstalowaniu. Pliki te mogą również powodować ten problem, dlatego zalecamy skorzystanie z dedykowanego narzędzia do usuwania antywirusa w celu jego usunięcia. Wiele firm antywirusowych oferuje te narzędzia do swojego oprogramowania, więc pobierz je i używaj do swojego oprogramowania antywirusowego.
Po całkowitym usunięciu oprogramowania antywirusowego sprawdź, czy problem nadal występuje. Jeśli usunięcie programu antywirusowego rozwiązuje problem, musisz przełączyć się na inne oprogramowanie antywirusowe lub zaktualizować program antywirusowy do najnowszej wersji.
Rozwiązanie 6 — Wejdź w tryb awaryjny
Jeśli ten problem pojawia się często, przyczyną mogą być aplikacje innych firm. Aby sprawdzić, czy to jest problem, możesz przejść do trybu awaryjnego. Tryb awaryjny to specjalny segment systemu Windows, który działa z domyślnymi sterownikami i aplikacjami, dlatego idealnie nadaje się do rozwiązywania problemów. Aby przejść do trybu awaryjnego, wykonaj następujące czynności:
- Otworzyć Menu Start i kliknij Moc przycisk. Naciśnij i przytrzymaj Przesunięcie klucz i wybierz Uruchom ponownie z menu.

- Wybierać Rozwiązywanie problemów> Opcje zaawansowane> Ustawienia uruchamiania i kliknij Uruchom ponownie przycisk.
- Po ponownym uruchomieniu komputera zobaczysz listę opcji. Wybierz dowolną wersję trybu awaryjnego, naciskając odpowiedni klawisz klawiatury.
- Po przejściu do trybu awaryjnego sprawdź, czy problem się pojawia.
Jeśli problem nie pojawia się w trybie awaryjnym, możliwe, że przyczyną jest jedna z Twoich aplikacji. Aby rozwiązać problem, musisz usunąć wszystkie ostatnio zainstalowane lub zaktualizowane aplikacje.
Rozwiązanie 7 — Wykonaj czysty rozruch
Aplikacje innych firm mogą czasami powodować pojawienie się tego błędu, a aby temu zapobiec, musisz znaleźć i wyłączyć problematyczną aplikację. Wiele aplikacji i usług uruchamia się automatycznie w systemie Windows, co powoduje pojawienie się tego problemu. Aby znaleźć problematyczną aplikację, musisz wyłączyć wszystkie aplikacje i usługi startowe. Jest to stosunkowo proste i możesz to zrobić, wykonując następujące kroki:
- naciśnij Klawisz Windows + R. i wejdź msconfig. Kliknij dobrze lub naciśnij Wchodzić.

- Iść do Usługi tab i sprawdź Ukryj wszystkie usługi Microsoft. Teraz kliknij Wyłącz wszystkie przycisk.

- Iść do Uruchomienie kartę i kliknij otwarty Menadżer zadań.

- Po otwarciu Menedżera zadań zobaczysz listę wszystkich aplikacji startowych. Wybierz dowolną aplikację z listy i wybierz Wyłączyć z menu. Powtórz ten krok dla wszystkich wpisów na liście.

- Po wyłączeniu wszystkich aplikacji startowych zamknij Menedżera zadań i przejdź do Konfiguracja systemu okno. Kliknij Zastosować i dobrze aby zapisać zmiany.

Po wyłączeniu wszystkich aplikacji i usług startowych musisz ponownie uruchomić komputer, aby zastosować zmiany. Po ponownym uruchomieniu komputera sprawdź, czy problem nadal występuje. Jeśli nie, oznacza to, że przyczyną problemu była jedna z wyłączonych aplikacji lub usług. Aby znaleźć problematyczną aplikację, musisz powtórzyć te same kroki i włączyć usługi i aplikacje pojedynczo lub w grupach. Pamiętaj, że musisz ponownie uruchomić komputer dla każdego zestawu usług lub aplikacji, które włączysz.
Po znalezieniu problematycznej aplikacji możesz ją wyłączyć, odinstalować lub zaktualizować do najnowszej wersji, aby rozwiązać problem.
Rozwiązanie 8 — Przywróć system Windows
Jeśli ten błąd zaczął pojawiać się ostatnio, być może uda się go naprawić, przywracając system. Aby to zrobić, musisz użyć funkcji Przywracania systemu. Jest to przydatne narzędzie i pozwala przywrócić system do poprzedniego stanu. Aby użyć tego narzędzia, wykonaj następujące czynności:
- naciśnij Klawisz Windows + S. i wejdź przywracanie systemu. Wybierać Utworzyć punkt przywracania z menu.

- Pojawi się okno Właściwości systemu. Kliknij Przywracanie systemu przycisk.

- Po otwarciu okna Przywracania systemu wybierz Wybierz inny punkt przywracania i kliknij Kolejny.

- Czek Pokaż więcej punktów przywracania opcję i wybierz żądany punkt przywracania. Kliknij Kolejny kontynuować.

- Postępuj zgodnie z instrukcjami wyświetlanymi na ekranie, aby zakończyć proces przywracania.
Po zakończeniu procesu przywracania błąd powinien zostać całkowicie rozwiązany. Należy pamiętać, że ta metoda może spowodować utratę ostatnio zapisanych plików, dlatego warto wykonać kopię zapasową przed przywróceniem systemu.
Rozwiązanie 9 — Zresetuj system Windows 10
Jeśli problem nadal występuje, możesz rozważyć zresetowanie systemu Windows 10. Musimy ostrzec, że ten proces jest podobny do czystej instalacji, więc usunie wszystkie aplikacje i pliki z dysku systemowego. Aby uniknąć utraty plików, zdecydowanie zalecamy utworzenie kopii zapasowej przed zresetowaniem systemu Windows 10. Oprócz tworzenia kopii zapasowych może być także konieczne utworzenie nośnika instalacyjnego systemu Windows 10. Możesz to zrobić z łatwością za pomocą narzędzia Media Creation Tool. Po utworzeniu kopii zapasowej plików możesz zresetować system Windows 10, wykonując następujące kroki:
- otwarty Menu Start, Kliknij Moc naciśnij i przytrzymaj przycisk Przesunięcie klucz i wybierz Uruchom ponownie z menu.
- Wybierać Rozwiązywanie problemów> Zresetuj ten komputer> Usuń wszystko.
- Jeśli pojawi się monit o włożenie nośnika instalacyjnego, należy to zrobić.
- Wybierz swoją wersję systemu Windows i wybierz Tylko dysk, na którym jest zainstalowany system Windows> Po prostu usuń moje pliki.
- Przejrzyj zmiany wprowadzone przez reset. Kliknij Resetowanie przycisk, aby rozpocząć.
- Postępuj zgodnie z instrukcjami wyświetlanymi na ekranie, aby zakończyć resetowanie.
Po zresetowaniu komputera sprawdź, czy problem nadal występuje. Jeśli nie, zainstaluj ponownie wszystkie aplikacje i przenieś pliki z kopii zapasowej. Jest to drastyczne rozwiązanie, ponieważ spowoduje usunięcie wszystkich plików z dysku systemowego, więc używaj go tylko wtedy, gdy inne rozwiązania nie mogą rozwiązać problemu.
Próba zwolnienia muteksu, którego właścicielem nie jest komunikat dzwoniącego i błąd ERROR_NOT_OWNER, to błędy systemowe i mogą powodować pewne problemy na komputerze. Na szczęście błędy te można stosunkowo łatwo naprawić i powinieneś być w stanie je naprawić, korzystając z jednego z naszych rozwiązań.
- naciśnij Klawisz Windows + R. i wejdź msconfig. Kliknij dobrze lub naciśnij Wchodzić.
- Otworzyć Menu Start i kliknij Moc przycisk. Naciśnij i przytrzymaj Przesunięcie klucz i wybierz Uruchom ponownie z menu.
- naciśnij Klawisz Windows + X aby otworzyć menu Win + X. Wybierać Menadżer urządzeń z listy.

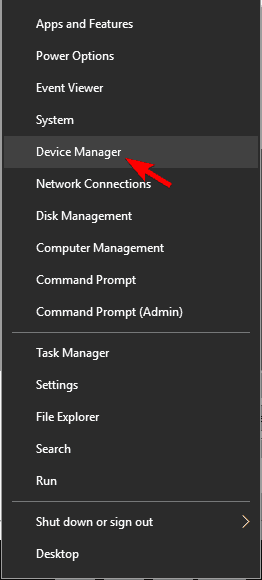
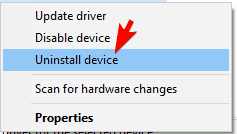
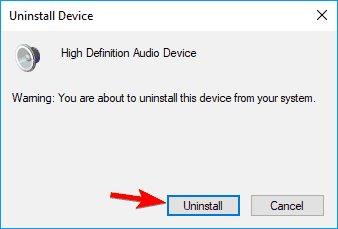
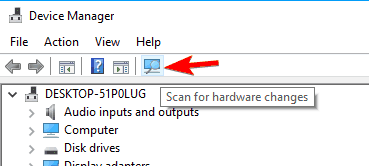
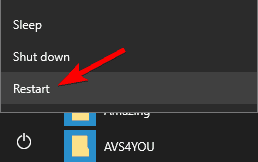
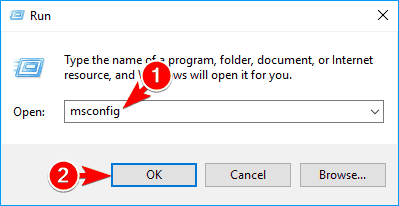
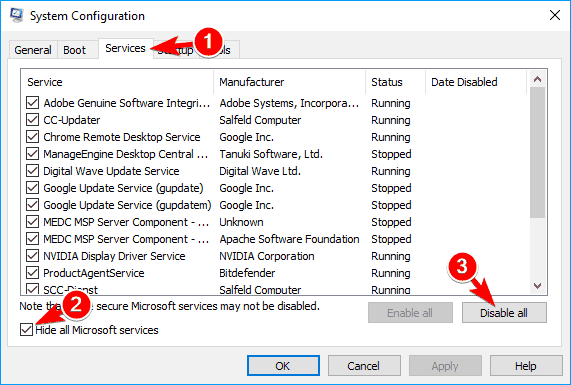
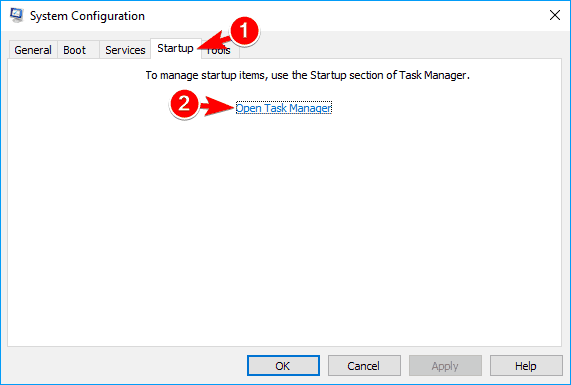
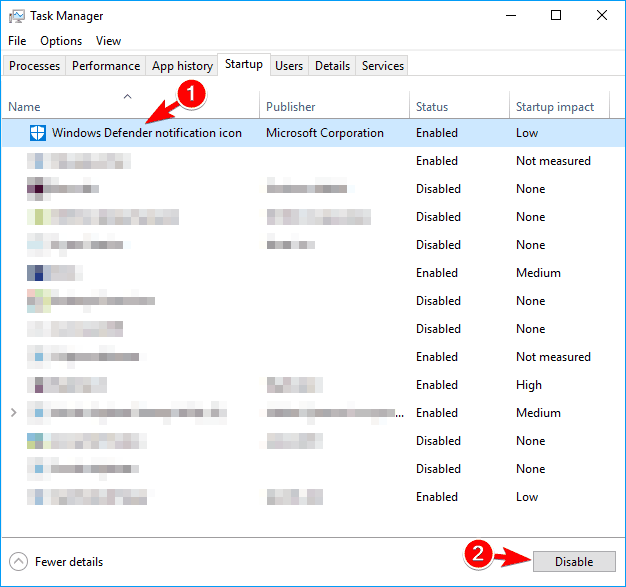
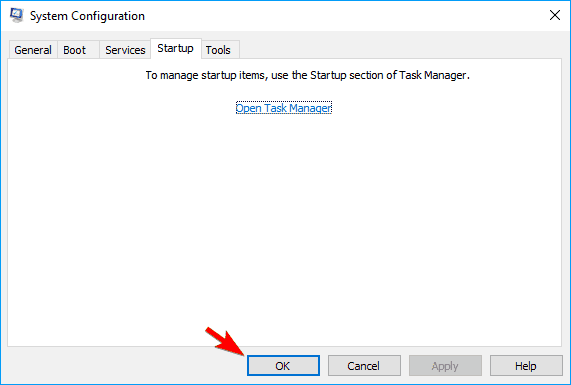
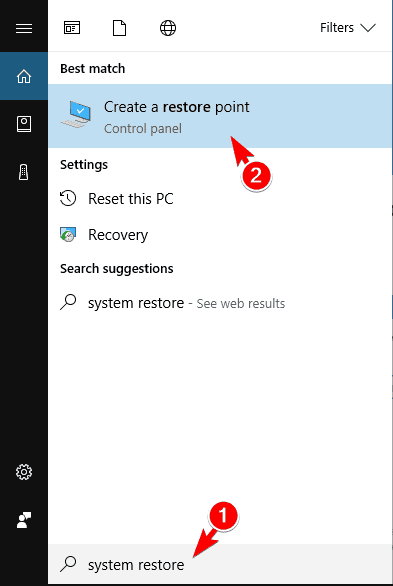
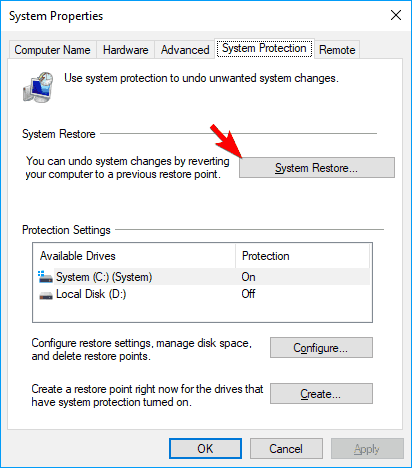
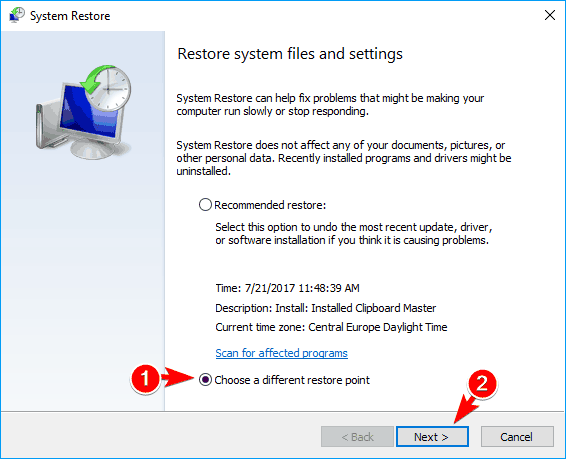
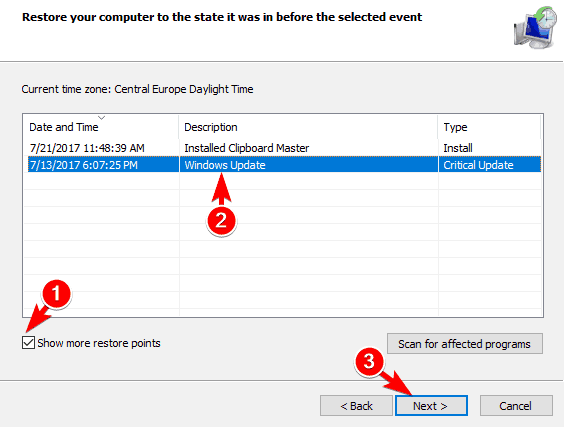
![Próba uwolnienia muteksu, którego właścicielem nie jest osoba dzwoniąca [Poprawka]](https://pogotowie-komputerowe.org.pl/wp-content/cache/thumb/23/6da0222c8e31b23_320x200.png)


![Brak połączenia z Internetem w aktualizacji Windows 10 Mobile Creators Update [Poprawka]](https://pogotowie-komputerowe.org.pl/wp-content/cache/thumb/01/7887d31017e5901_150x95.jpg)