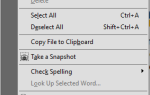System operacyjny Windows 10 umożliwia użytkownikom personalizację komputerów zgodnie z ich potrzebami. Jedną z najbardziej przydatnych funkcji jest opcja Przypnij do ekranu startowego, która umożliwia użytkownikom dodawanie najczęściej używanych aplikacji do menu Start w celu szybkiego dostępu.
Przypinanie aplikacji do menu Start samo w sobie jest łatwą operacją: wystarczy kliknąć aplikację prawym przyciskiem myszy i wybrać opcję Przypnij, aby uruchomić. Niestety wielu użytkowników, którzy zainstalowali aktualizację rocznicową na swoich komputerach, zgłasza teraz, że całkowicie brakuje opcji Przypnij do startu.
Użytkownicy narzekają, że funkcja Pin to Start jest niedostępna w aktualizacji rocznicowej
Po zaktualizowaniu systemu Windows 10 do aktualizacji rocznicowej nie mogę przypiąć aplikacji do Start. Nie ma opcji „Przypnij do startu”. Zamiast tego po kliknięciu prawym przyciskiem myszy aplikacji, które chcę przypiąć, pojawia się „Przypnij do paska zadań”.
Ten problem nie dotyczy konkretnego konta, ponieważ użytkownicy potwierdzają, że we wszystkich swoich kontach nie ma funkcji Przypnij do ekranu startowego. Przed przywróceniem poprzedniej wersji systemu Windows i ponownym zainstalowaniem aktualizacji rocznicowej można zastosować obejścia wymienione poniżej, aby rozwiązać ten problem.
Poprawka: Brak aktualizacji Przypnij do startu w rocznicowej aktualizacji
Rozwiązanie 1 — Napraw plik Shell32.dll
- Uruchom Uruchom> wpisz regsvr32 / i shell32.dll
- Zrestartuj swój komputer.
Rozwiązanie 2 — usuń pliki rejestru wyłączające Przypnij do startu
- Przejdź do: HKEY_CURRENT_USER \ Software \ Microsoft \ Windows \ CurrentVersion \ Policies \ Explorer
- Usuń NoStartMenuPinnedList wartość.
- Zrestartuj swój komputer.
Rozwiązanie 3 — utwórz plik rejestru, aby włączyć opcję Przypnij do startu
- Utwórz plik pin_to_start.reg
- Skopiuj następującą treść do tego pliku:
[HKEY_CLASSES_ROOT \ Folder \ shellex \ ContextMenuHandlers \ PintoStartScreen]
@ = ”{470C0EBD-5D73-4d58-9CED-E91E22E23282}”
[HKEY_CLASSES_ROOT \ exefile \ shellex \ ContextMenuHandlers \ PintoStartScreen]
@ = ”{470C0EBD-5D73-4d58-9CED-E91E22E23282}”
[HKEY_CURRENT_USER \ SOFTWARE \ Microsoft \ Windows \ CurrentVersion \ Policies \ Explorer]
„NoChangeStartMenu” = —
[HKEY_LOCAL_MACHINE \ SOFTWARE \ Microsoft \ Windows \ CurrentVersion \ Policies \ Explorer]
„NoChangeStartMenu” = —
[HKEY_CURRENT_USER \ SOFTWARE \ Policies \ Microsoft \ Windows \ Explorer]
„LockedStartLayout” = —
[HKEY_LOCAL_MACHINE \ SOFTWARE \ Policies \ Microsoft \ Windows \ Explorer]
„LockedStartLayout” = —
3. Zapisz plik> Uruchom go.