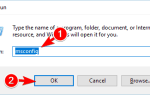Możesz teraz naprawić rozmyte czcionki i rozciągnięte elementy w starych aplikacjach w systemie Windows 10. Pokażemy dokładnie, jak w tym artykule.
Każde urządzenie ma obecnie wyświetlacz o wysokiej rozdzielczości, w tym laptopy, telefony, tablety i komputery stacjonarne. Windows 10 jest wyposażony w obsługę skalowania DPI, aby poprawić cały komfort oglądania. Niestety starsze starsze aplikacje nie korzystają z tego. Firma Microsoft zastanowiła się, jak to poprawić, i wprowadziła niektóre aktualizacje zarówno w rocznicowej aktualizacji systemu Windows 10, jak i w aktualizacji dla twórców w celu rozwiązania problemów.
Ulepszenia skalowania w wysokiej rozdzielczości w systemie Windows 10
Microsoft pracuje nad ulepszeniem sposobu, w jaki system Windows 10 obsługuje automatyczne skalowanie na monitor, aby zmniejszyć rozmycie lub nieprawidłowy rozmiar starszych aplikacji. W przypadku, gdy aplikacje nie wyświetlają się poprawnie, firma wprowadziła także możliwość wymuszenia uruchomienia aplikacji jako procesu nieświadomego DPI.
Przesłanianie systemowego skalowania DPI dla starszej aplikacji
Możesz dostosować ustawienia skalowania DPI dla aplikacji, która nie działa dobrze. Wystarczy wykonać następujące kroki:
- Kliknij prawym przyciskiem myszy skrót aplikacji komputerowej i wybierz Właściwości. Jeśli aplikacja znajduje się na pasku zadań, kliknij prawym przyciskiem myszy jej ikonę, kliknij prawym przyciskiem myszy nazwę aplikacji i przejdź do Właściwości.
- Kliknij kartę Zgodność i zaznacz opcję „Zastąp zachowanie skalowania w wysokiej rozdzielczości”.
Wybierz jedną z trzech opcji skalowania w wysokiej rozdzielczości DPI:
- Aplikacja: To ustawienie całkowicie wyłączy skalowanie DPI dla tej aplikacji i będzie wyglądać na małe, ale nie rozmyte.
- System: system Windows użyje domyślnego zachowania, a aplikacje, które nie przestrzegają ustawień DPI, będą bitmapy rozciągnięte, aby wydawać się większe, ale prawdopodobnie będą rozmazane.
- System (ulepszony): system Windows skaluje aplikacje w bardziej inteligentny sposób, aby uzyskać wyraźny tekst. W aktualizacji Creators Update będzie to działać tylko z aplikacjami opartymi na GDI (tradycyjne aplikacje komputerowe).
Wybierz ulubioną opcję, a następnie kliknij przycisk OK. To wszystko, co musisz zrobić, aby Twoje aplikacje wyglądały lepiej!