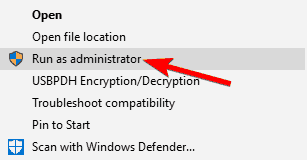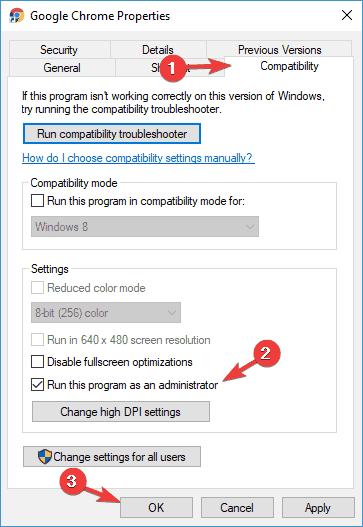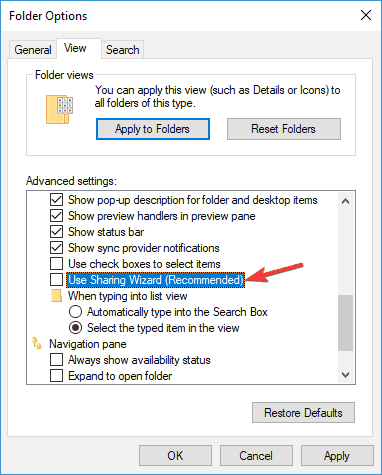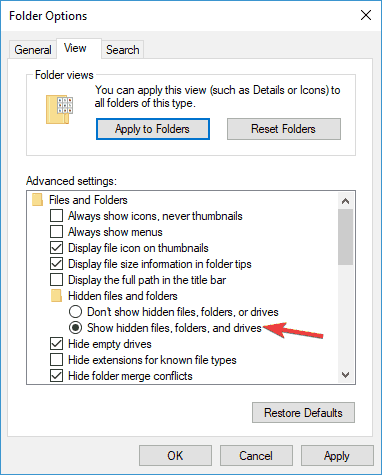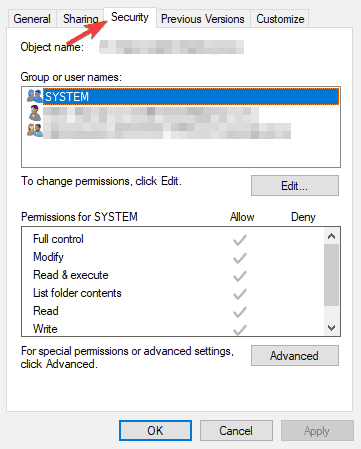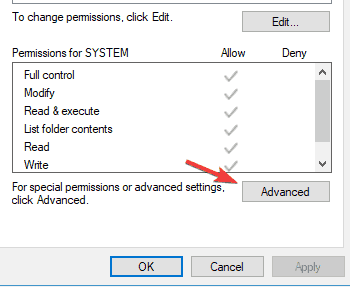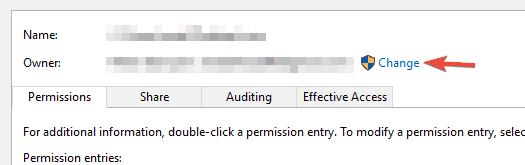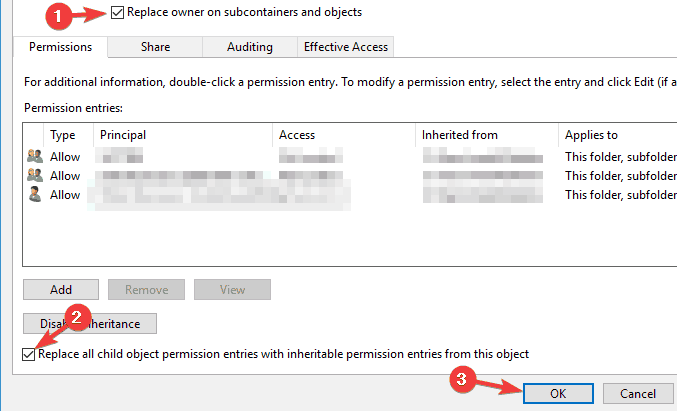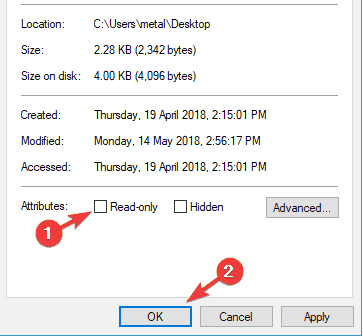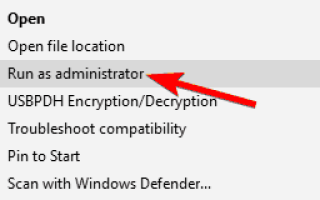Ten artykuł skupi się na tym, jak naprawić błąd Adobe 16 w systemie Windows 10 i mam nadzieję, że wielu użytkowników systemu Windows 10 korzystających z pakietów oprogramowania Adobe uzna ten kawałek za bardzo pomocny i pouczający.
Jak mogę naprawić błąd Adobe 16 w systemie Windows 10?
Błąd Adobe 16 może uniemożliwić uruchomienie ulubionych aplikacji Adobe, a mówiąc o tym błędzie, oto kilka podobnych problemów zgłaszanych przez użytkowników:
- Błąd Adobe 16, odinstaluj i zainstaluj ponownie produkt — Czasami ten błąd może pojawić się podczas próby uruchomienia niektórych aplikacji Adobe. Jeśli tak się stanie, całkowicie usuń problematyczną aplikację i zainstaluj ją ponownie.
- Błąd Adobe 16 Windows 10, 8.1, 7 — Ten błąd może pojawić się w dowolnej wersji systemu Windows, a starsze wersje, takie jak Windows 8.1 i 7, nie są wyjątkami. Nawet jeśli nie korzystasz z systemu Windows 10, możesz zastosować prawie wszystkie nasze rozwiązania do starszych wersji systemu Windows.
- Błąd 16 Adobe Photoshop CS6, Adobe InDesign CS6, Adobe Premiere Pro CC — Wielu użytkowników zgłosiło ten problem w aplikacjach takich jak Photoshop, InDesign i Premiere Pro. Jeśli masz ten problem, spróbuj uruchomić aplikacje jako administrator i sprawdź, czy to pomoże.
- Adobe Reader, Adobe After Effects, Adobe XD błąd 16 — Ten błąd może czasami pojawiać się w aplikacjach takich jak Reader, After Effects i XD. Jeśli tak się stanie, spróbuj utworzyć katalog SLStore i sprawdź, czy to rozwiąże problem.
Rozwiązanie 1 — Uruchom aplikację Creative Cloud z uprawnieniami administratora
Według użytkowników czasami błąd Adobe 16 może się pojawić, jeśli nie masz niezbędnych uprawnień. Użytkownicy twierdzą, że potrzebujesz uprawnień administracyjnych do uruchamiania aplikacji Creative Cloud.
Zawsze możesz jednak uruchomić aplikację z uprawnieniami administracyjnymi, wykonując następujące czynności:
- Znajdź aplikację Creative Cloud na komputerze.
- Kliknij aplikację prawym przyciskiem myszy i wybierz Uruchom jako administrator z menu.

Nic się nie dzieje po kliknięciu opcji Uruchom jako administrator? Nie martw się, mamy dla Ciebie odpowiednią poprawkę.
Jeśli ta metoda Ci odpowiada, musisz ją powtarzać za każdym razem, gdy chcesz uruchomić Creative Cloud. Można jednak wymusić, aby aplikacja zawsze działała z uprawnieniami administracyjnymi, wykonując następujące czynności:
- Kliknij prawym przyciskiem myszy aplikację Creative Cloud i wybierz Nieruchomości z menu.
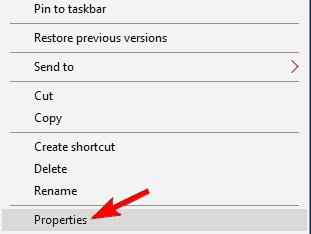
- Po otwarciu okna Właściwości przejdź do Zgodność tab i sprawdź Uruchom ten program jako administrator. Teraz kliknij Zastosować i dobrze aby zapisać zmiany.

Po wykonaniu tej czynności aplikacja powinna zawsze uruchamiać się z uprawnieniami administracyjnymi, a problem powinien zostać rozwiązany.
Dowiedz się wszystkiego, co należy wiedzieć o koncie administratora oraz o tym, jak możesz go włączyć / wyłączyć tutaj!
Rozwiązanie 2 — Przywróć uprawnienia do folderów licencyjnych
Poniższe instrukcje pomogą Ci ustawić uprawnienia do folderów Adobe PCD i SLStore w systemie Windows 10. Aby to zrobić, wykonaj następujące kroki:
- Otwórz okno Eksploratora plików.
- Kliknij Widok kartę, a następnie kliknij Opcje.

- Odznacz Użyj Kreatora udostępniania (zalecane) u dołu sekcji Ustawienia zaawansowane.

- Wybierz Pokaż ukryte pliki, foldery i dyski.

- Kliknij Dobrze.
Wykonaj poniższą procedurę dwa razy, raz dla każdego Adobe PCD i SLStore lornetka składana. Wykonaj tę procedurę dwa razy, raz dla każdego Adobe PCD i SLStore lornetka składana. Możesz znaleźć te foldery w następujących lokalizacjach:
- SLStore: ProgramDataAdobeSLStore
- Adobe PCD: Windows 32 bity: Pliki programów Popularne pliki Adobe Adobe PCD lub Windows 64-bitowy: Pliki programów (x86) Pliki wspólne Adobe Adobe PCD
- W Eksploratorze plików kliknij prawym przyciskiem myszy folder Adobe PCD lub SLStore i wybierz Nieruchomości.
- Kliknij Bezpieczeństwo tab i ustaw uprawnienia:

Adobe PCD
- Administratorzy: pełna kontrola
- System: pełna kontrola
SLStore
- Administratorzy: Pełna kontrola Użytkownicy zaawansowani: wszystko oprócz pełnej kontroli i specjalnych funkcji
- System: pełna kontrola
- Użytkownicy: Przeczytaj i Specjalny
Teraz wystarczy zmienić własność, wykonując następujące czynności:
- Kliknij zaawansowane i, jeśli zostaniesz o to poproszony, zaakceptuj monit o podniesienie poziomu kontroli konta użytkownika (UAC).

- Kliknij Właściciel sekcja, wybierz Zmiana.

- Wprowadź żądaną nazwę użytkownika i kliknij Sprawdź nazwy. Teraz kliknij dobrze.
- Wybierz Zastąp właściciela w podwykonawcach i obiektach. Teraz sprawdź Zamień wszystkie wpisy uprawnień do obiektu chide i kliknij Zastosować i dobrze aby zapisać zmiany.

Jeśli potrzebujesz więcej informacji na temat przejęcia własności pliku lub folderu w systemie Windows 10, zapoznaj się z tym przewodnikiem.
Rozwiązanie 3 — Zaktualizuj sterownik karty graficznej
Według użytkowników czasami błąd Adobe 16 może być po prostu zaktualizowany przez sterowniki karty graficznej. Wielu użytkowników twierdzi, że udało im się rozwiązać problem, po prostu aktualizując sterowniki, więc możesz spróbować.
Aktualizacja sterownika karty graficznej jest dość prosta, a aby to zrobić, wystarczy odwiedzić stronę producenta karty graficznej i pobrać najnowszą wersję dla swojego modelu.
Mamy również szczegółowy przewodnik na temat aktualizacji sterownika karty graficznej, więc możesz to sprawdzić.
Jeśli nie chcesz pobierać sterowników ręcznie, możesz także użyć automatycznego oprogramowania, które pobierze potrzebne sterowniki za pomocą jednego kliknięcia.
Chcesz najnowsze sterowniki GPU? Dodaj tę stronę do zakładek i zawsze bądź na bieżąco z najnowszymi i najlepszymi.
Rozwiązanie 4 — Utwórz nowy folder SLStore
Według użytkowników czasami błąd Adobe 16 może wystąpić, jeśli nie masz katalogu SLStore na komputerze.
Ten katalog powinien znajdować się w katalogu instalacyjnym produktu Adobe, ale jeśli z jakiegoś powodu go brakuje, możesz napotkać ten błąd. Aby rozwiązać problem, wystarczy wykonać następujące czynności:
- Iść do C: Program FilesAdobe i przejdź do katalogu aplikacji, którą próbujesz uruchomić.
- Teraz kliknij prawym przyciskiem myszy puste miejsce i wybierz Nowy> Folder z menu.
- Wchodzić SLStore jako nazwa nowego folderu.
Teraz spróbuj ponownie uruchomić aplikację i sprawdź, czy problem został rozwiązany.
Nie możesz utworzyć nowego folderu w systemie Windows 10? Nie martw się, mamy właściwą naprawę problemu.
Rozwiązanie 5 — Zainstaluj Adobe Application Manager
Jeśli nadal pojawia się błąd Adobe 16, możesz rozwiązać problem, instalując Adobe Application Manager. Jest to narzędzie stworzone przez Adobe, które można pobrać bezpłatnie ze strony Adobe.
Po pobraniu i zainstalowaniu programu Adobe Application Manager problem powinien zostać całkowicie rozwiązany, a będziesz mógł uruchamiać aplikacje bez żadnych problemów.
Rozwiązanie 6 — Wklej adbeape.dll do katalogu instalacyjnego
Czasami brakujące pliki DLL mogą powodować pojawienie się błędu Adobe 16, ale możesz rozwiązać problem, kopiując adbeape.dll do katalogu instalacyjnego.
Aby uzyskać ten plik, najlepiej skopiować go ręcznie z innego komputera z zainstalowanymi produktami Adobe.
Po skopiowaniu tego pliku do katalogu instalacyjnego wystarczy uruchomić problematyczną aplikację jako administrator, a problem powinien zostać rozwiązany.
Jeśli nie możesz użyć funkcji kopiuj-wklej w systemie Windows 10, zapoznaj się z tym przewodnikiem i rozwiąż problem w mgnieniu oka.
Rozwiązanie 7 — Zmień atrybuty katalogu SLStore
Jak już wspomnieliśmy w jednym z naszych poprzednich rozwiązań, katalog SLStore może czasem powodować błąd Adobe 16. Możesz jednak rozwiązać problem, zmieniając kilka atrybutów folderu SLStore.
Aby to zrobić, wykonaj następujące kroki:
- Znajdź SLStore informator. Powinien znajdować się w katalogu instalacyjnym Adobe CC.
- Po zlokalizowaniu kliknij prawym przyciskiem myszy SLStore i wybierz Nieruchomości z menu.
- Teraz zlokalizuj sekcję Atrybuty i upewnij się, że Tylko czytać opcja nie jest włączona. Teraz kliknij Zastosować i dobrze aby zapisać zmiany.

Po wprowadzeniu tych zmian spróbuj ponownie uruchomić aplikację i sprawdź, czy problem nadal występuje.
Rozwiązanie 8 — Zainstaluj ponownie produkty Adobe
Jeśli nadal pojawia się błąd Adobe 16, być może uda się rozwiązać problem, po prostu instalując ponownie aplikację. Czasami instalacja może być uszkodzona, co może prowadzić do tego i wielu innych błędów.
Aby rozwiązać problem, zaleca się usunięcie problematycznego produktu Adobe z komputera. Oprócz odinstalowania aplikacji musisz także usunąć następujące katalogi:
- C: Program FilesAdobe
- C: Programuj pliki Zwykłe pliki Adobe
- C: Pliki programów (x86) Adobe
- C: Pliki programów (x86) Common FilesAdobe
- C: ProgramDataAdobe
Usuwając te katalogi, upewnisz się, że wszystkie pozostałe pliki zostały usunięte. Po wykonaniu tej czynności wystarczy ponownie zainstalować aplikację, a problem powinien zostać całkowicie rozwiązany.
Ręczne usuwanie resztek plików może być problemem, ale istnieją specjalne narzędzia, które mogą ci w tym pomóc.
Jeśli chcesz całkowicie usunąć aplikację z komputera, w tym zarówno resztkowe pliki, jak i wpisy rejestru, możesz to łatwo zrobić za pomocą specjalistycznych aplikacji.
Oprogramowanie odinstalowujące to specjalna aplikacja, która usunie wybraną aplikację wraz ze wszystkimi jej plikami i wpisami rejestru. Jeśli szukasz dobrego oprogramowania do odinstalowywania, zalecamy spróbowanie Revo Uninstaller.
Po usunięciu problematycznej aplikacji za pomocą tego narzędzia, po prostu zainstaluj ją ponownie, a problem powinien zostać całkowicie rozwiązany.
Jeśli chcesz wiedzieć, jak usunąć resztki oprogramowania z komputera z systemem Windows 10, skorzystaj z tego przewodnika.
Potrzebujesz więcej opcji? Sprawdź tę listę z najlepszymi deinstalatorami dostępnymi dla systemu Windows 10.
Jak widać, naprawienie błędu Adobe 16 jest stosunkowo proste i mamy nadzieję, że rozwiązałeś ten problem, korzystając z jednego z naszych rozwiązań.
Jeśli masz inne sugestie lub pytania, nie wahaj się zostawić ich w sekcji komentarzy poniżej, a my na pewno je sprawdzimy.