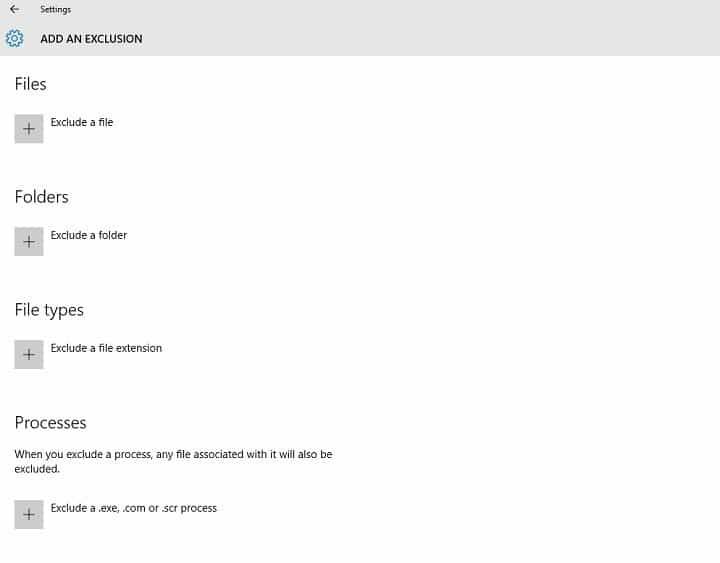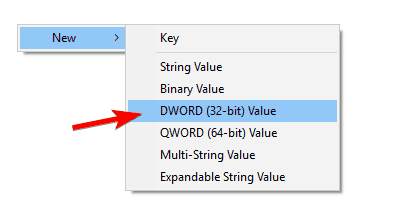MsMpEng.exe może czasami powodować wysokie zużycie procesora na komputerach z systemem Windows.
W tym przewodniku pokażemy Ci wszystko, co musisz wiedzieć o tym procesie i jak rozwiązać niektóre z najczęstszych problemów, które powoduje.
Czy MsMpEng exe jest wirusem? MsMpEng.exe jest podstawowym procesem programu Windows Defender. To nie jest wirus.
Jego zadaniem jest skanowanie pobranych plików w poszukiwaniu programów szpiegujących oraz poddanie ich kwarantannie lub usunięcie, jeśli są podejrzane. Skanuje również system w poszukiwaniu znanych robaków, szkodliwego oprogramowania, wirusów i innych takich programów.
Czy mogę zatrzymać MsMpEng.exe? Wielu użytkowników systemu Windows, niezależnie od używanej wersji systemu Windows, zgłosiło, że czasami MsMpEng.exe powoduje wysokie zużycie procesora, osiągając nawet ponad 80%.
Aby rozwiązać ten problem, możesz przestać MsMpEng.exe z Menedżera zadań.
MsMpEng.exe spowodowało problemy
Istnieje wiele problemów, które mogą wystąpić w MsMpEng.exe, a użytkownicy zgłosili następujące problemy:
- Zakończ proces Msmpeng.exe Odmowa dostępu — Według użytkowników czasami mogą pojawić się komunikat o błędzie odmowy dostępu podczas próby zakończenia tego procesu. Aby rozwiązać ten problem, wypróbuj niektóre z naszych rozwiązań.
- Msmpeng.exe jedzenie pamięci, procesor — Czasami ten proces może powodować zarówno wysokie zużycie procesora, jak i pamięci. Może to drastycznie wpłynąć na wydajność, dlatego ważne jest, aby jak najszybciej rozwiązać ten problem.
- Nadmierne użycie dysku Msmpeng.exe — Oprócz dużego zużycia procesora mogą również pojawić się problemy z użyciem dysku. Wielu użytkowników zgłosiło, że proces ten jest odpowiedzialny za wysokie użycie dysku na komputerze.
- Msmpeng.exe napotkał problem — Czasami ten proces może losowo ulec awarii na komputerze. Możesz łatwo rozpoznać ten problem, napotkając komunikat o błędzie problemu.
- Msmpeng.exe działa stale — Wielu użytkowników zgłosiło, że Msmpeng.exe działa stale w tle. Według nich powoduje to duże zużycie procesora na komputerze.
- Powolny rozruch Msmpeng.exe — Ten proces może również wpłynąć na czas uruchamiania. Wielu użytkowników zgłosiło, że ich komputer uruchamia się powoli z powodu tego problemu.
- Msmpeng.exe nadal działa — Kilku użytkowników zgłosiło, że problem ten nadal występuje w tle. Ze względu na duże zużycie zasobów proces ten może drastycznie zmniejszyć wydajność.
- M.Przeciek pamięci smpeng.exe — Innym częstym problemem tego procesu są wycieki pamięci. Jeśli ten problem występuje na komputerze, wypróbuj niektóre z naszych rozwiązań.
Dlaczego MsMpEng.exe używa tak dużo procesora?
Istnieje wiele przyczyn tego nietypowego zachowania msmpeng.exe, takich jak:
- Narzędzie skanuje własny katalog
- Niskie zasoby sprzętowe
- Stare pliki rejestru antywirusowego
- Złośliwe oprogramowanie zainstalowane na twoim komputerze.
Dostępnych jest wiele bezpłatnych i płatnych programów antywirusowych. W każdej chwili możesz usunąć program Windows Defender i zastąpić go innym programem antywirusowym.
Jednak przed podjęciem takiej decyzji, być może z powodu wysokiego zużycia procesora przez msmpeng.exe, należy wypróbować następujące obejścia, aby rozwiązać ten problem.
Kroki, aby naprawić wysokie użycie procesora MsMpEng.exe
- Zapobiegaj skanowaniu katalogu przez program Windows Defender
- Ogranicz użycie procesora
- Uruchom komputer w trybie awaryjnym
- Usuń oprogramowanie reklamowe
- Zmień harmonogram usługi Windows Defender
- Wyłącz Windows Defender
- Wyłącz wysyłanie próbek
1. Zapobiegaj skanowaniu katalogu przez program Windows Defender
W systemie Windows 7:
- Wybierz Windows Defender> Narzędzia> Opcje zaawansowane.
- Otwórz wykluczone pliki i lokalizacje.
- Skopiuj i wklej następującą ścieżkę -> c: \ program files \ windows defender.
W systemie Windows 10:
- Rodzaj Windows Defender na pasku wyszukiwania> kliknij dwukrotnie Windows Defender.
- Iść do Ustawienia > wybierz Dodaj wykluczenie (opcja znajduje się na dole strony).

- Wybierz Wyklucz plik i wklej następującą ścieżkę -> C: \ program files \ windows defender.

- Zatwierdź klikając Wyklucz ten folder.
2. Ogranicz użycie procesora
W systemie Windows 7:
- Iść do Menadżer zadań.
- Kliknij prawym przyciskiem myszy proces msmpeng.exe na liście Menedżera zadań.
- W menu kontekstowym wybierz Ustaw powinowactwo.
- Wybierz rdzenie, które zezwala na użycie danego procesu.
W systemie Windows 10:
- Iść do Menedżer zadań> Więcej szczegółów> Kliknij na Detale patka.
- Kliknij prawym przyciskiem myszy msmpeng.exe > wybierz Ustaw powinowactwo> wybierz próg limitu procesora.

3. Uruchom komputer w trybie awaryjnym
W systemie Windows 7:
- Zrestartuj swój komputer.
- naciśnij F8 podczas ponownego uruchamiania komputera, zanim pojawi się logo systemu Windows.
- Kiedy Menu opcji zaawansowanych systemu Windows pojawia się na ekranie, wybierz „Tryb bezpieczny w sieci”I naciśnij Enter.
W systemie Windows 10:
- Iść do Ustawienia.
- Wybierz Aktualizacja Bezpieczeństwo > Poprawa.
- Pod zaawansowane uruchomienie, wybierz Zrestartuj teraz.

- Gdy komputer uruchomi się ponownie Wybierz opcję wybierz opcję Rozwiązywanie problemów > Zaawansowane opcje > Ustawienia uruchamiania > Uruchom ponownie.
- Zobaczysz listę opcji> naciśnij F4 aby uruchomić komputer w trybie awaryjnym.
Dowiedz się więcej o naprawianiu wysokiego zużycia procesora w trybie awaryjnym z naszym kompletnym przewodnikiem!
4. Usuń oprogramowanie reklamowe
Możesz użyć specjalistycznego oprogramowania do usunięcia adware. Dwa najpopularniejsze takie programy to:
- AdwCleaner — ma ponad 125 milionów pobrań. To bezpłatne oprogramowanie jest kompatybilne z Windows XP, Vista, 7, 8, 8.1 i Windows 10.
- Malwarebytes — wykrywa i usuwa złośliwe oprogramowanie, oprogramowanie szpiegujące, oprogramowanie reklamowe i technologię antywirusową. Możesz wypróbować za darmo przez 14 dni lub kupić roczną subskrypcję za 25,95 USD lub dwuletnią subskrypcję za 41,95 USD.
5. Zmień harmonogram usługi Windows Defender
Windows Defender może czasem powodować problemy z MsMpEng.exe i wysokie użycie procesora.
Aby rozwiązać ten problem, należy ponownie zaplanować program Windows Defender, wykonując następujące kroki:
- naciśnij Klawisz Windows + S. i wejdź Harmonogram zadań. Wybierz Harmonogram zadań z listy wyników.

- Po otwarciu Harmonogramu zadań w lewym okienku przejdź do Biblioteka harmonogramu zadań / Microsoft / Windows / Windows Defender. W prawym okienku kliknij dwukrotnie Zaplanowane skanowanie Windows Defender.

- Po otwarciu okna Właściwości przejdź do Warunki patka. Upewnić się, że Uruchom zadanie tylko wtedy, gdy komputer jest bezczynny, Uruchom zadanie tylko wtedy, gdy komputer jest zasilany prądem przemiennym i Uruchom tylko, jeśli dostępne jest następujące połączenie sieciowe opcje są wyłączone. Kliknij dobrze aby zapisać zmiany.

- Otwórz ponownie okno Właściwości i przejdź do Wyzwalacze patka. Kliknij Nowy.

- Wybierać Co tydzień lub Miesięczny i wybierz pożądane właściwości. Po zakończeniu kliknij dobrze przycisk, aby zapisać zmiany.

- Teraz wróć do Harmonogram zadań i dokonaj tych samych zmian dla wszystkich zadań Windows Defender. Powinny pozostać te zadania: Windows Defender Cache Maintenance, Windows Defender Cleanup i Windows Defender Verification.

Jest to nieco zaawansowane obejście, ale powinieneś być w stanie go wykonać, ściśle przestrzegając naszych kroków. Należy pamiętać, że wysokie użycie procesora wystąpi ponownie, gdy program Windows Defender rozpocznie skanowanie.
Możesz jednak zaplanować skanowanie, aby odbywało się raz w miesiącu, aby uniknąć tego problemu.
Zaplanuj swoje programy jak ekspert z najlepszym oprogramowaniem do planowania zadań Windows!
6. Wyłącz Windows Defender
Jeśli nadal masz problemy z MsMpEng.exe i dużym obciążeniem procesora, możesz rozwiązać problem, wyłączając Windows Defender.
Przed wyłączeniem programu Windows Defender należy zainstalować oprogramowanie antywirusowe innej firmy w celu ochrony komputera. Aby wyłączyć Windows Defender, musisz wykonać następujące czynności:
- naciśnij Klawisz Windows + R. i wejdź gpedit.msc. naciśnij Wchodzić lub kliknij dobrze.

- Rozpocznie się edytor zasad grupy. Pamiętaj, że ta funkcja jest dostępna tylko w wersji Pro i Enterprise systemu Windows. Można jednak również zainstalować Edytor zasad grupy w domowych wersjach systemu Windows.
- W lewym okienku przejdź do Konfiguracja komputera> Szablony administracyjne> Składniki systemu Windows> Windows Defender Antivirus. W prawym okienku kliknij dwukrotnie Wyłącz program Windows Defender Antivirus.

- Po otwarciu okna Właściwości wybierz Włączone i kliknij Zastosować i dobrze aby zapisać zmiany.

Jeśli nie możesz uruchomić Edytora zasad grupy na komputerze, możesz również rozwiązać ten problem, modyfikując rejestr. Aby to zrobić, wykonaj następujące kroki:
- naciśnij Klawisz Windows + R. i wejdź regedit. naciśnij Wchodzić lub kliknij dobrze.

- Po otwarciu Edytora rejestru w lewym okienku przejdź do
HKEY_LOCAL_MACHINE \ SOFTWARE \ Policies \ Microsoft \ Windows Defender.

- W prawym okienku poszukaj DisableAntiSpyware DWORD. Jeśli ten DWORD nie jest dostępny, kliknij prawym przyciskiem myszy puste miejsce i wybierz Nowy> Wartość DWORD (32-bit) z menu. Teraz wejdź DisableAntiSpyware jako nazwę nowego DWORD i kliknij go dwukrotnie.

- Ustaw Dane wartości na 1 i kliknij dobrze aby zapisać zmiany.

Po wprowadzeniu zmian program Windows Defender zostanie wyłączony, a problem powinien zostać rozwiązany.
7. Wyłącz wysyłanie próbek
Według użytkowników problemy z wysokim zużyciem procesora i MsMpEng.exe mogą pojawić się z powodu funkcji wysyłania próbek. Ta funkcja wysyła problematyczne pliki do firmy Microsoft w celu analizy.
Chociaż jest to przydatna funkcja, może powodować problemy. Aby rozwiązać ten problem, musimy wyłączyć tę funkcję, wykonując następujące czynności:
- Otworzyć Aplikacja ustawień i przejdź do Aktualizacja bezpieczeństwo Sekcja.

- Nawigować do Windows Defender w menu po lewej stronie i kliknij Otwórz Centrum bezpieczeństwa Windows Defender.

- W lewym okienku kliknij Wirus ochrona przed zagrożeniami. Teraz kliknij Wirus ustawienia ochrony przed zagrożeniami.

- Znajdź Automatyczne przesyłanie próbek i wyłącz to.

Po wykonaniu tej czynności sprawdź, czy problem został rozwiązany.
Jeśli nie jesteś zadowolony z wyników powyższych rozwiązań, zapoznaj się z tym artykułem, który pomoże Ci wybrać inny program antywirusowy.
Przyspiesz swoją grę, wybierając najlepsze oprogramowanie do naprawy dużego zużycia procesora!