Spora liczba użytkowników systemu Windows 10, 8.1 narzeka, że przeglądarka Chrome wygląda dość rozmazana w systemie Windows 10, 8.1. Przeglądamy wszystkie skargi i sugerujemy kilka prostych poprawek.
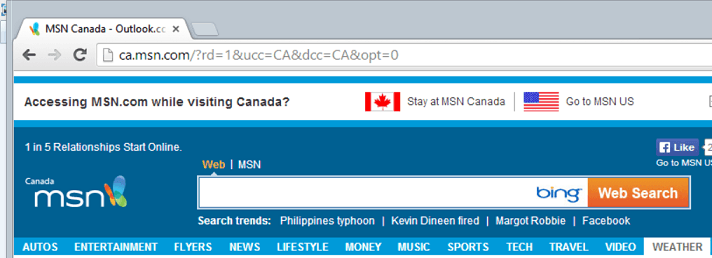
Jeszcze inny problem z Windows 10, 8.1 dotyczy użytkowników przeglądarki Chrome — teraz spora ich liczba zgłasza, że obrazy i czcionki są rozmazane w przeglądarce Chrome. Jakiś czas temu informowaliśmy, że kółko myszy nie działa w przeglądarce Chrome dla niektórych użytkowników i nie wydaje się, aby miało to wpływ na rozdzielczość.
Oto kilka skarg:
Niedawno zainstalowałem system Windows 8 i zauważyłem, że ekran w dużym stopniu obciąża moje oczy w porównaniu do systemu Windows 7. Wygląda na to, że ekran / tekst jest niewyraźny / niewyraźny, co nieco obciąża moje oczy. Nie jest tak ostry jak w Windows 7. Prawie zbyt potężny? Czy ktoś jeszcze ma ten problem?
Ostatniej nocy zaktualizowałem system Windows 8 do wersji Windows 8.1 Preview. Używam wyświetlacza Samsung SMS27A850 o wysokiej rozdzielczości (2560 × 1440). Od razu zauważyłem, że Chrome wygląda na rozmytego / rozmytego. Wyglądało ostro w poprzedniej wersji systemu Windows.
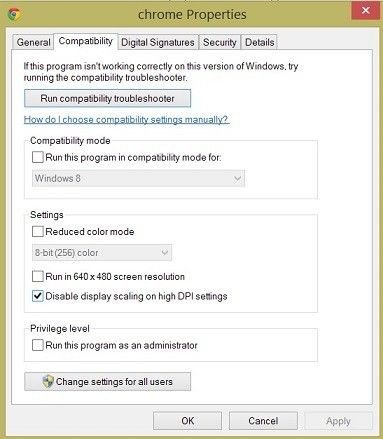
Jak naprawić rozmyte problemy z Chrome
- Wyłącz skalowanie
- Wyczyść pamięć podręczną przeglądarki
- Odinstaluj Helvetica
- Zresetuj Chrome
1. Wyłącz skalowanie
Rozwiązanie tego irytującego problemu jest dość proste i oto, co musisz zrobić. Problem jest najwyraźniej spowodowany skalowaniem ekranu, a oto jak rozwiązać go w Chrome. Kliknij prawym przyciskiem Chrome> Właściwości> Zgodność> Wyłącz skalowanie. Otóż to! Możesz to zrobić nie tylko w przypadku Chrome, ale także w przypadku każdej innej aplikacji lub oprogramowania, które mogą wydawać się rozmyte.
2. Wyczyść pamięć podręczną przeglądarki
Jeśli problem będzie się powtarzał, spróbuj wyczyścić pamięć podręczną i usunąć pliki cookie. Pamiętaj, że ta czynność może usunąć ważne informacje dotyczące przeglądania, więc postępuj ostrożnie.
- Otwórz Chrome> kliknij menu z trzema kropkami
- Wybierz Więcej narzędzi> kliknij Wyczyść dane przeglądania

- Możesz wybrać zakres czasu lub po prostu „Cały czas”, aby usunąć wszystko
- Przejdź do plików cookie i innych danych witryny oraz obrazów i plików z pamięci podręcznej> zaznacz oba pola> Wyczyść dane

3. Odinstaluj Helvetica
Wielu użytkowników potwierdziło, że odinstalowanie Helvetica rozwiązało problem. Jeśli więc to rozszerzenie zostało już zainstalowane w przeglądarce, spróbuj usunąć je jak najszybciej.
4. Zresetuj Chrome
Jeśli nic nie działało, możesz spróbować zresetować przeglądarkę Chrome. Należy pamiętać, że naciśnięcie przycisku Reset spowoduje usunięcie wszystkich informacji przechowywanych przez przeglądarkę.
- Kliknij menu z trzema kropkami> wybierz Ustawienia
- Przewiń w dół do zaawansowanych> kliknij Resetuj

Poinformuj nas, które rozwiązanie działało dla Ciebie.

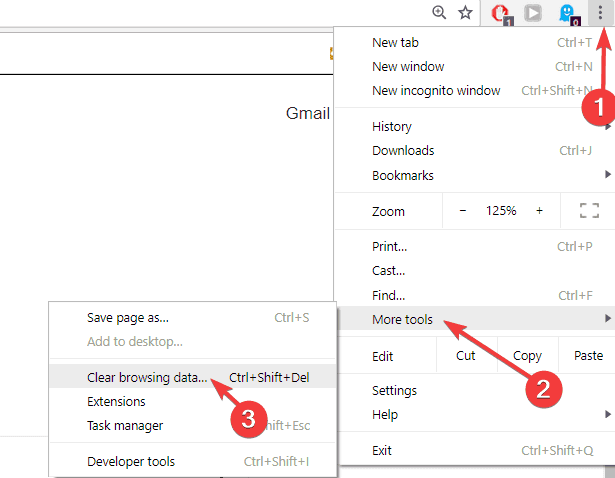
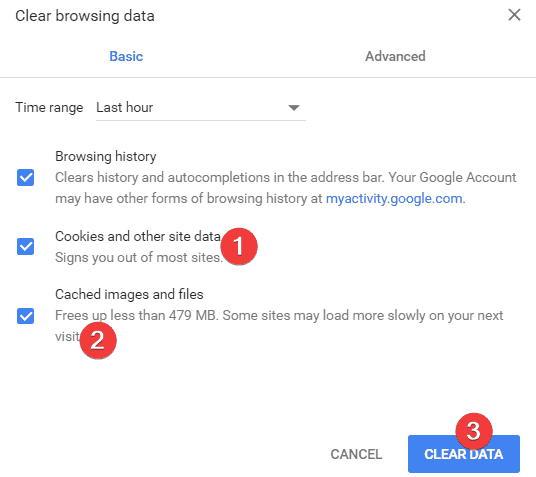
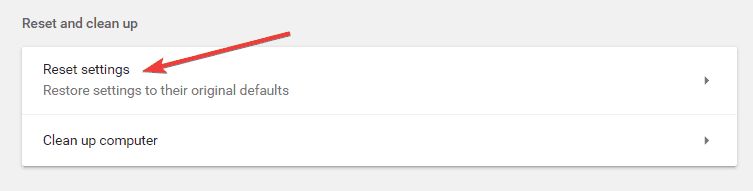

![Czy chcesz zezwolić na następujący program nieznanego wydawcy …? [NAPRAWIĆ]](https://pogotowie-komputerowe.org.pl/wp-content/cache/thumb/b9/9a8a74d915fb5b9_150x95.jpg)
![Włącz DirectPlay w Windows 10 [PRZEWODNIK DLA GRACZY]](https://pogotowie-komputerowe.org.pl/wp-content/cache/thumb/c4/7b66190c67533c4_150x95.jpg)
![Klawisz ESC nie działa w systemie Windows 10 [NAJLEPSZE ROZWIĄZANIA]](https://pogotowie-komputerowe.org.pl/wp-content/cache/thumb/2b/3fe2c3cb63c1d2b_150x95.png)
![Eksplorator plików zawiesza się, gdy tworzę nowy folder w systemie Windows 10 [PEŁNY PRZEWODNIK]](https://pogotowie-komputerowe.org.pl/wp-content/cache/thumb/5b/23afa792998f45b_150x95.png)