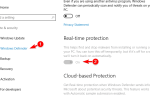Solitaire to najpopularniejsza gra komputerowa wszechczasów, ponieważ jej zasady są proste, rozgrywka jest prosta, dzięki czemu łatwo jest ją odebrać dla każdego, a także odstrasza poniedziałkowy blues, gdy nie masz ochoty chrupać liczb w biurze.
Pomimo tego, że jest częścią systemu Windows od ponad 25 lat, problemy mogą nadal pojawiać się przed, w trakcie lub po zakończeniu gry, z których niektóre mogą nie od razu wiedzieć, jak obejść lub naprawić.
Jednym z takich problemów jest zawieszanie się Microsoft Solitaire podczas ładowania, ale mamy rozwiązania, które pomogą Ci go rozwiązać.
POPRAWKA: Microsoft Solitaire utknął podczas ładowania
- Uruchom ponownie komputer / urządzenie i uruchom narzędzie do rozwiązywania problemów z aplikacjami
- Zmień na niepomierne połączenie internetowe
- Zaktualizuj sterowniki karty graficznej
- Uruchom komputer w trybie awaryjnym z obsługą sieci
- Wykonaj czysty rozruch
- Uruchom narzędzie DISM
- Wykonaj skanowanie SFC
- Zaktualizuj Microsoft Solitaire
- Synchronizuj licencję na aplikację Microsoft Solitaire
- Sprawdź status usługi Xbox Live
- Odinstaluj i ponownie zainstaluj Microsoft Solitaire
- Upewnij się, że zapora sieciowa lub program antywirusowy nie blokuje aplikacji
Rozwiązanie 1: Uruchom ponownie komputer / urządzenie i uruchom narzędzie do rozwiązywania problemów z aplikacjami
Przed ponownym uruchomieniem zapisz swoją pracę i zamknij wszystkie otwarte aplikacje.
Jeśli jest Moc ikonę na ekranie startowym, kliknij ją, a następnie wybierz Uruchom ponownie. Możesz także kliknąć Start> Ustawienia> Zasilanie> Uruchom ponownie.
Po ponownym uruchomieniu uruchom narzędzie do rozwiązywania problemów z aplikacjami, które pomaga naprawić wszelkie problemy z aplikacjami ze sklepu Microsoft Store.
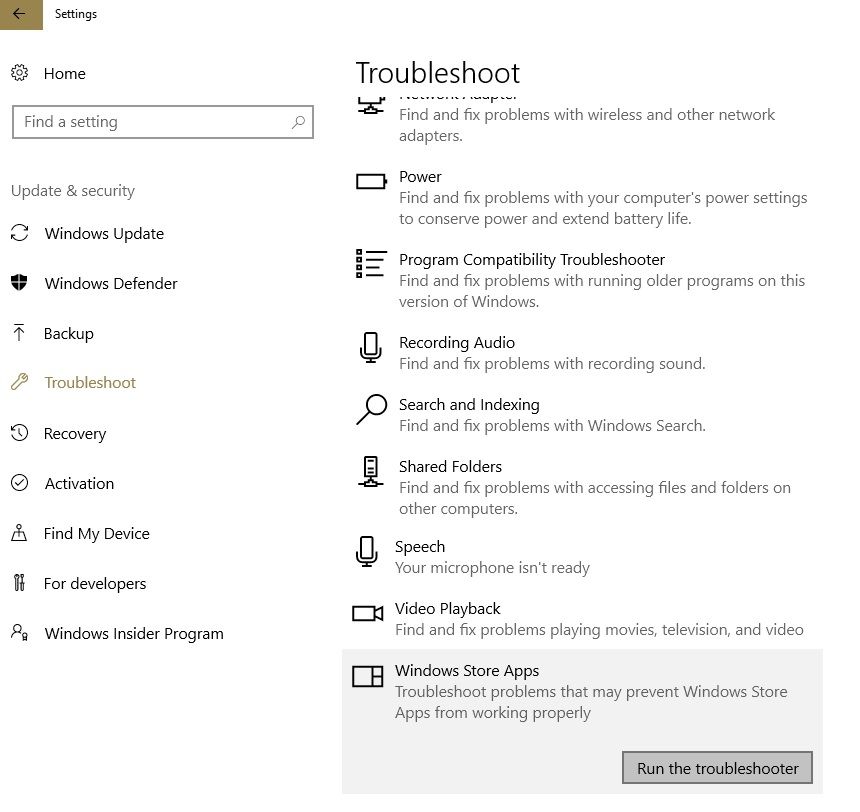
Rozwiązanie 2: Zmień na połączenie internetowe bez pomiaru
Jeśli twoje połączenie internetowe jest mierzone, co oznacza, że jest z nim powiązany limit danych, być może będziesz musiał zmienić połączenie na nie mierzone, jeśli Microsoft Solitaire utknął podczas ładowania. Niektóre aplikacje działają inaczej na połączeniach mierzonych, aby zmniejszyć zużycie danych. Aby zmienić połączenie mierzone na połączenie nie mierzone, wykonaj następujące czynności:
- Kliknij Początek
- Wybierz Ustawienia
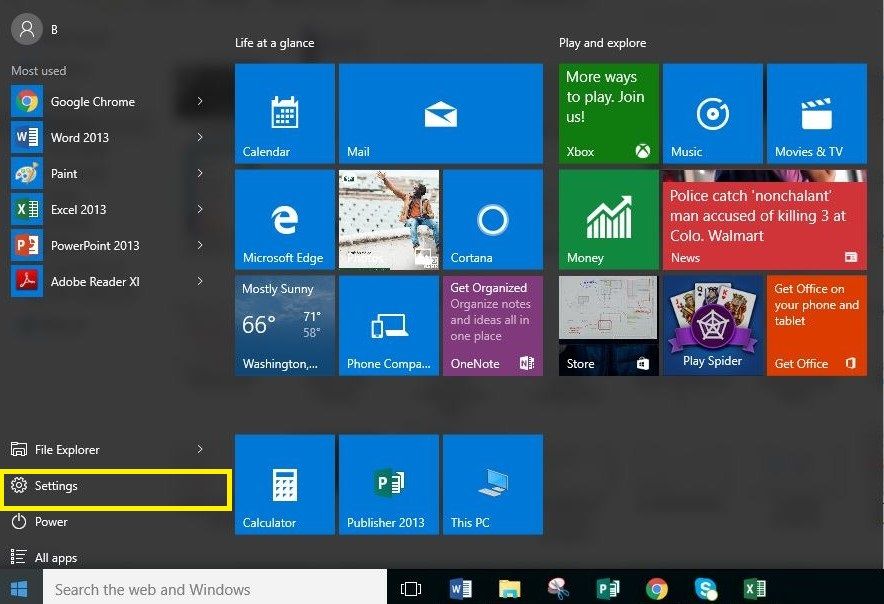
- Wybierz Zmień ustawienia komputera
- Wybierać Sieć
- Wybierz Znajomości następnie wybierz połączenie, które chcesz zmienić
- Pod Użycie danych, wyłączyć Ustaw jako połączenie z pomiarem
Rozwiązanie 3: Zaktualizuj sterowniki karty graficznej
- Kliknij prawym przyciskiem myszy Początek
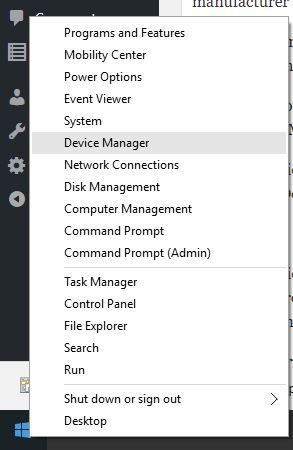
- Wybierz Menadżer urządzeń
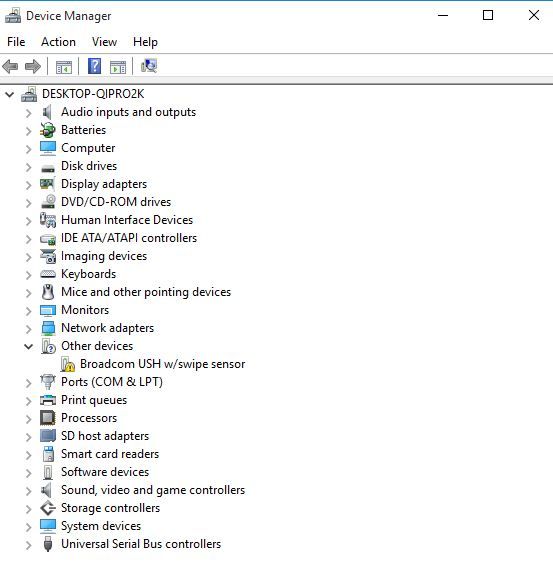
- Kliknij Kontrolery uniwersalnej magistrali szeregowej aby rozwinąć listę
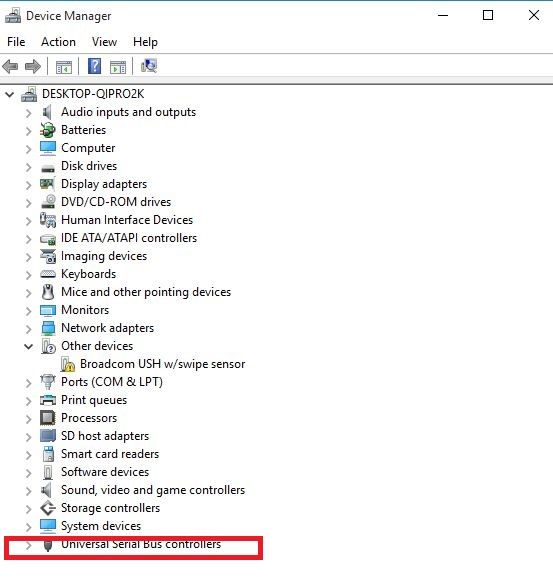
- Sprawdź, czy są jakieś urządzenia z żółtym wykrzyknikiem, znakiem zapytania, znakiem strzałki w dół lub powiadomieniem o błędzie lub kodem.
- Jeśli sterownik ma żółty wykrzyknik, kliknij go dwukrotnie, a następnie otwórz Właściwości
- Pod Kierowcy wybierz kartę Uaktualnij sterownik
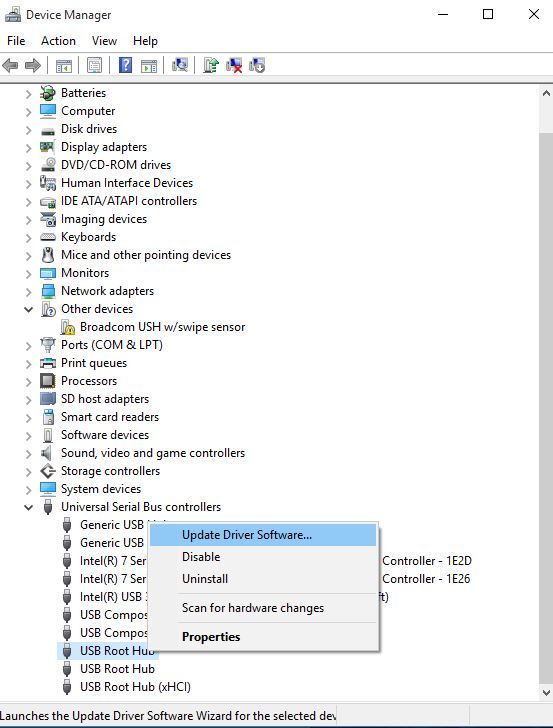
Windows znajdzie odpowiedni sterownik dla karty graficznej lub sterownika karty graficznej.
Uwaga: Być może będziesz musiał znać nazwę swojej karty graficznej lub wideo, na przykład jeśli jest to NVIDIA, AMD lub Intel, ponieważ wtedy będziesz musiał pobrać bezpośrednio ze strony którejkolwiek z nich.
- Przeczytaj także: Jak zaktualizować nieaktualne sterowniki w systemie Windows 10
Aktualizuj sterowniki automatycznie
Jeśli nie możesz zaktualizować sterowników za pomocą tej metody, zalecamy zrobienie tego automatycznie przy użyciu Tweakbit Driver Updater narzędzie. To narzędzie jest zatwierdzone zarówno przez Microsoft, jak i Norton Antivirus. Po kilku testach nasz zespół stwierdził, że jest to najlepsze zautomatyzowane rozwiązanie. Poniżej znajdziesz krótki przewodnik jak to zrobić.
- Ściągnij i zainstaluj TweakBit Driver Updater
 Po zainstalowaniu program automatycznie rozpocznie skanowanie komputera w poszukiwaniu nieaktualnych sterowników. Driver Updater sprawdzi zainstalowane wersje sterowników w bazie danych najnowszych wersji w chmurze i zaleci odpowiednie aktualizacje. Wszystko, co musisz zrobić, to czekać na zakończenie skanowania.
Po zainstalowaniu program automatycznie rozpocznie skanowanie komputera w poszukiwaniu nieaktualnych sterowników. Driver Updater sprawdzi zainstalowane wersje sterowników w bazie danych najnowszych wersji w chmurze i zaleci odpowiednie aktualizacje. Wszystko, co musisz zrobić, to czekać na zakończenie skanowania.
- Po zakończeniu skanowania otrzymasz raport o wszystkich problemowych sterownikach znalezionych na twoim komputerze. Przejrzyj listę i sprawdź, czy chcesz zaktualizować każdy sterownik osobno, czy wszystkie naraz. Aby zaktualizować jeden sterownik na raz, kliknij link „Aktualizuj sterownik” obok nazwy sterownika. Lub po prostu kliknij przycisk „Aktualizuj wszystko” u dołu, aby automatycznie zainstalować wszystkie zalecane aktualizacje.

Uwaga: Niektóre sterowniki muszą być instalowane w kilku krokach, więc będziesz musiał nacisnąć przycisk „Aktualizuj” kilka razy, aż wszystkie jego składniki zostaną zainstalowane.
Rozwiązanie 4: Uruchom komputer w trybie awaryjnym z obsługą sieci
- Kliknij Początek
- Wybierz Ustawienia
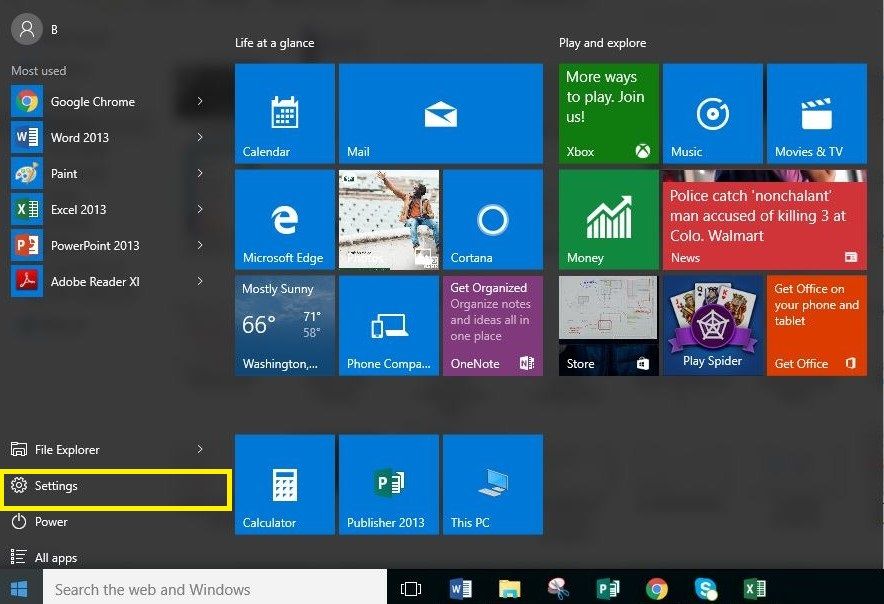
- Wybierz Aktualizacja Bezpieczeństwo
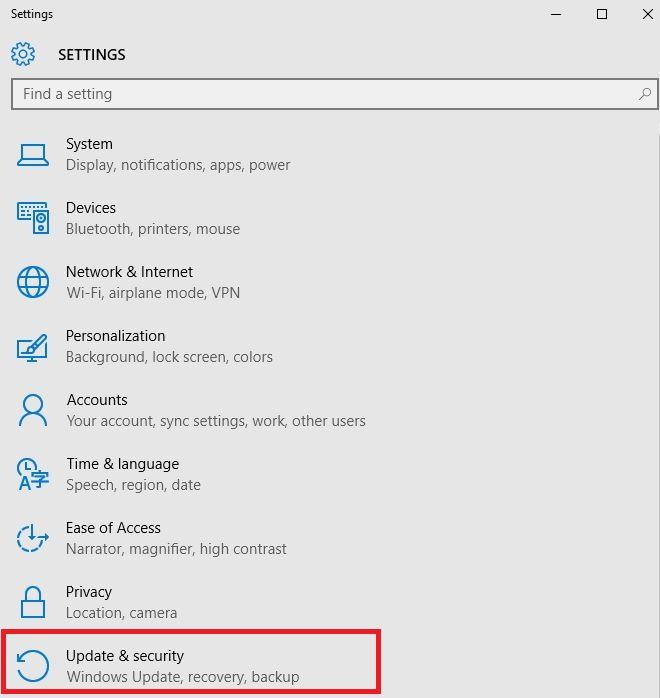
- Kliknij Poprawa
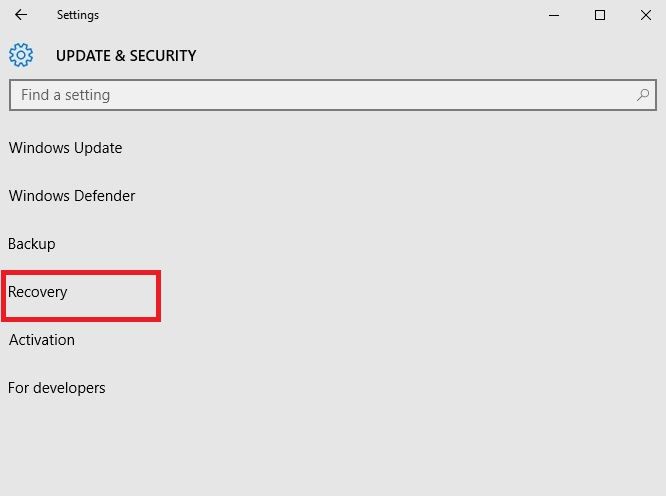
- Iść do Zaawansowane uruchomienie
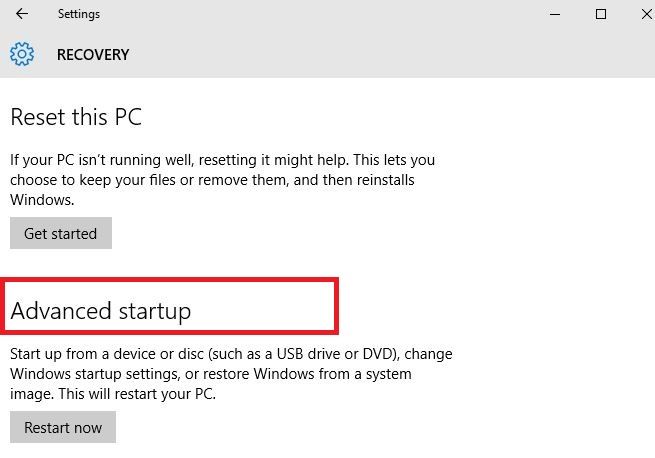
- Wybierz Zrestartuj teraz
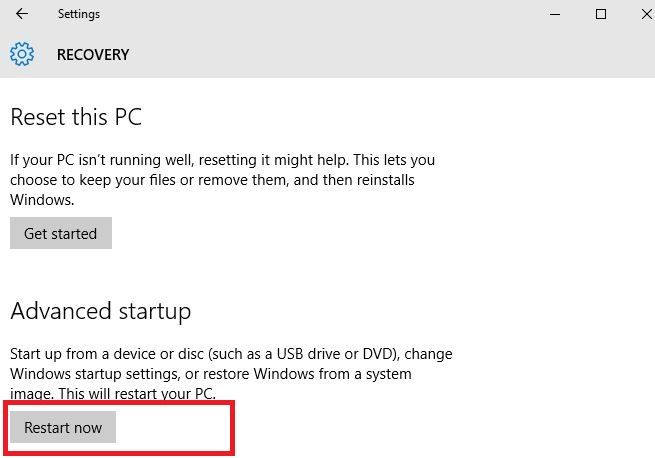
- Po ponownym uruchomieniu komputera w Wybierz ekran opcji
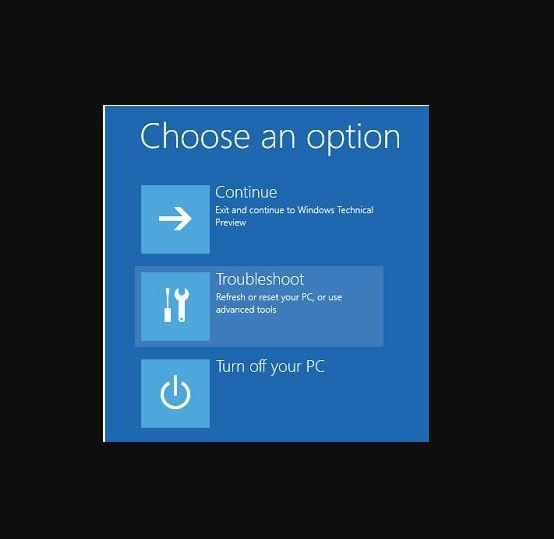
- Wybierz Rozwiązywanie problemów
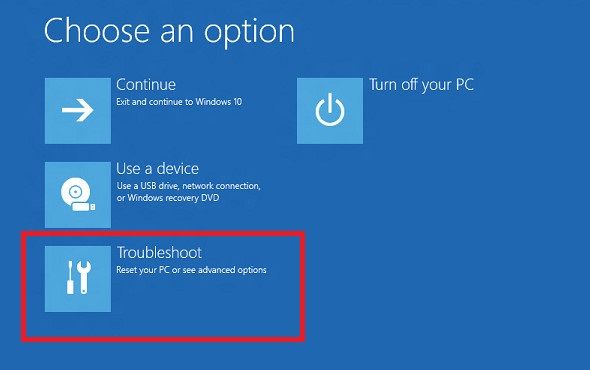
- Wybierz Zaawansowane opcje
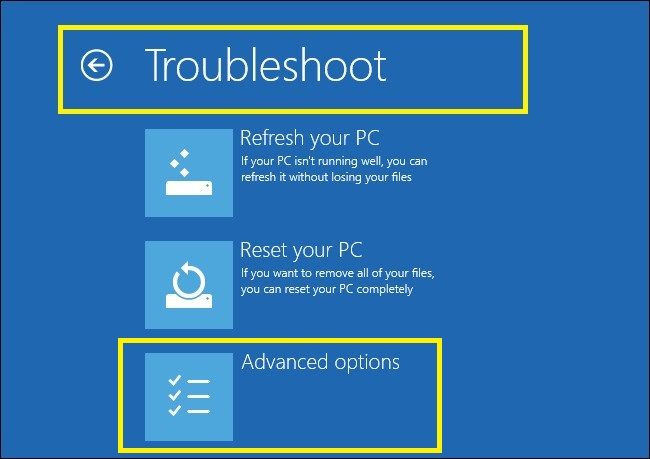
- Wybierz Ustawienia uruchamiania
- Kliknij Uruchom ponownie
- Po ponownym uruchomieniu komputera wybierz ustawienia uruchamiania jako Tryb bezpieczny w sieci naciskając odpowiedni numer
Jeśli Microsoft Solitaire utknął podczas ładowania, nie utrzymuje się w trybie awaryjnym z obsługą sieci, wykonaj czysty rozruch, jak opisano w następnym rozwiązaniu.
Rozwiązanie 5: Wykonaj czysty rozruch
Wykonanie czystego rozruchu komputera zmniejsza konflikty związane z oprogramowaniem, które może przywołać główne przyczyny, gdy program Microsoft Solitaire utknął podczas ładowania. Konflikty te mogą być spowodowane przez aplikacje i usługi, które uruchamiają się i działają w tle przy każdym normalnym uruchomieniu systemu Windows.
Aby pomyślnie wykonać czysty rozruch, musisz być zalogowany jako administrator, a następnie wykonaj następujące kroki:
- Przejdź do pola wyszukiwania
- Rodzaj msconfig
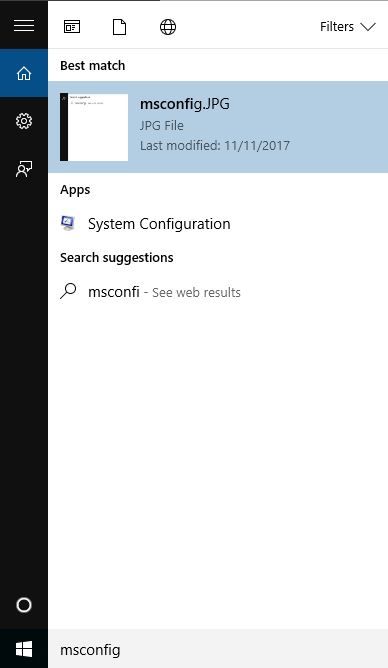
- Wybierz SystKonfiguracja , która wyświetla pole Konfiguracja systemu, jak pokazano poniżej:
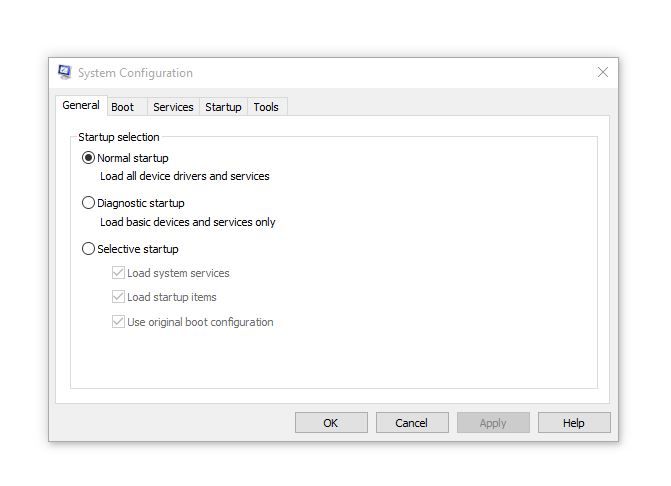
- Odnaleźć Usługi patka
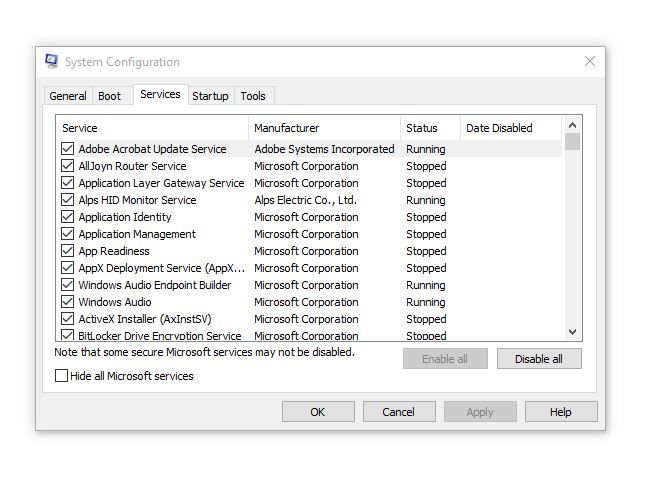
- Wybierz Ukryj wszystkie usługi Microsoft pudełko
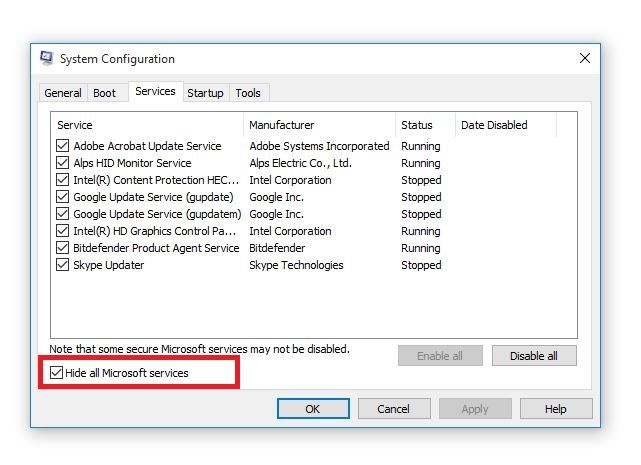
- Kliknij Wyłącz wszystkie
- Iść do Uruchomienie patka
- Kliknij Otwórz Menedżera zadań
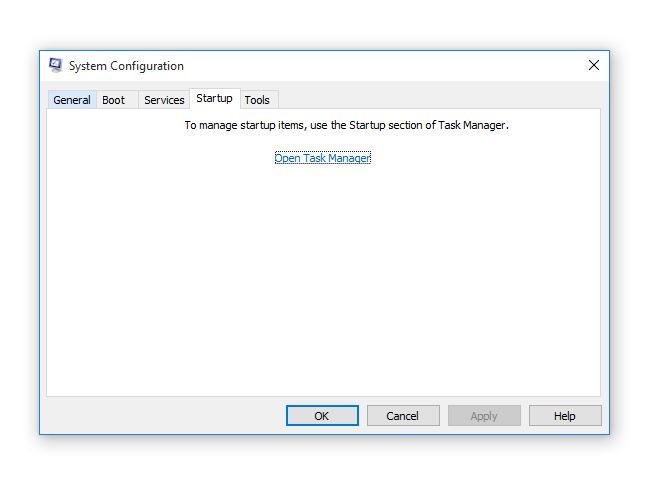
- Zamknij Menedżera zadań, a następnie kliknij Dobrze
- Zrestartuj swój komputer
Będziesz mieć czyste środowisko rozruchowe po dokładnym wykonaniu wszystkich tych kroków, po czym możesz spróbować sprawdzić, czy problem nadal występuje.
- Przeczytaj także: Jak rozwiązać problemy z rejestratorem gier w systemie Windows 10
Rozwiązanie 6: Uruchom narzędzie DISM
Narzędzie do obsługi i zarządzania obrazami wdrażania (DISM) pomaga naprawić błędy uszkodzenia systemu Windows, gdy aktualizacje systemu Windows i dodatki Service Pack nie instalują się z powodu błędów uszkodzenia, na przykład w przypadku uszkodzenia pliku systemowego.
- Kliknij Początek
- W polu wyszukiwania wpisz CMD
- Kliknij Wiersz polecenia na liście wyników wyszukiwania
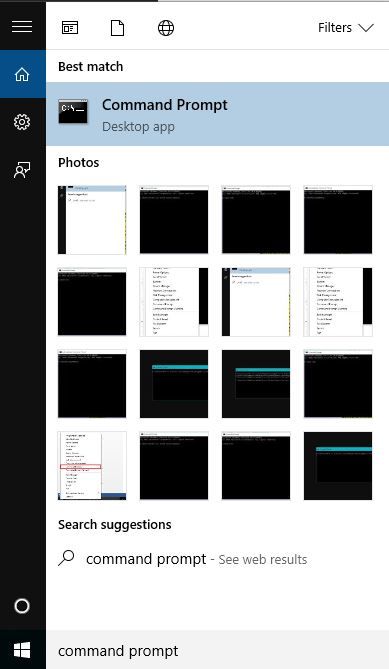
- Rodzaj Dism / Online / Cleanup-Image / ScanHealth skanować w poszukiwaniu brakujących komponentów
- Rodzaj Dism / Online / Cleanup-Image / CheckHealth aby sprawdzić brakujące lub uszkodzone pliki
- Rodzaj Dism / Online / Cleanup-Image / RestoreHealth skanowanie i usuwanie wszelkich przyczyn pulpitu systemu Windows 10 jest powolne ładowanie problemu
- naciśnij Wchodzić
Po zakończeniu naprawy uruchom ponownie komputer i sprawdź, czy problem nadal występuje, po czym możesz uruchomić skanowanie SFC zgodnie z opisem w następnym rozwiązaniu.
Rozwiązanie 7: Wykonaj skanowanie SFC
Skaner plików systemowych sprawdza lub skanuje wszystkie chronione pliki systemowe, a następnie zastępuje nieprawidłowe wersje oryginalnymi, poprawnymi wersjami Microsoft.
Oto jak to zrobić:
- Kliknij Początek
- Przejdź do pola pola wyszukiwania i wpisz CMD
- Kliknij prawym przyciskiem myszyWiersz polecenia i wybierz Uruchom jako administrator
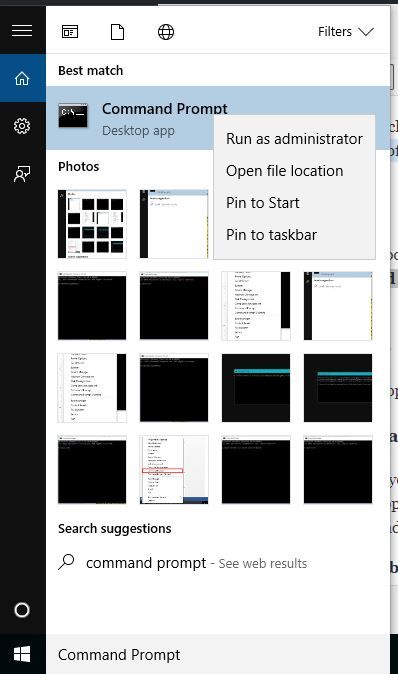
- Rodzaj sfc / scannow
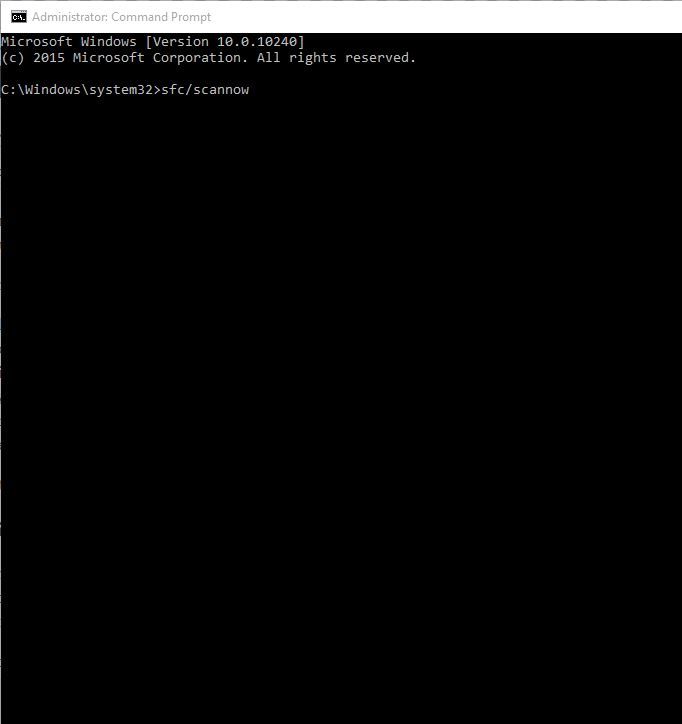
- naciśnij Wchodzić
- Zrestartuj swój komputer
Rozwiązanie 8: Zaktualizuj Microsoft Solitaire
Sprawdź, czy na komputerze nie ma żadnych aktualizacji systemu Windows, jeśli program Microsoft Solitaire utknął podczas ładowania.
Jeśli korzystasz z aktualizacji automatycznych, nie musisz sprawdzać ważnych i zalecanych aktualizacji, ponieważ aktualizacje systemu Windows sprawdzają je i instalują, gdy będą gotowe.
Jeśli nie korzystasz z aktualizacji automatycznych, sprawdź aktualizacje ręcznie co najmniej raz w tygodniu, ponieważ system Windows wydaje ważne aktualizacje raz w miesiącu, ale nadal można je wydać w dowolnym momencie.
Niezależnie od ustawień, niektóre aktualizacje nie są instalowane automatycznie, jak aktualizacje opcjonalne i te, które wymagają akceptacji nowych warunków użytkowania.
- Kliknij Początek
- Wybierz Ustawienia
- Wybierz Aktualizacja i bezpieczeństwo
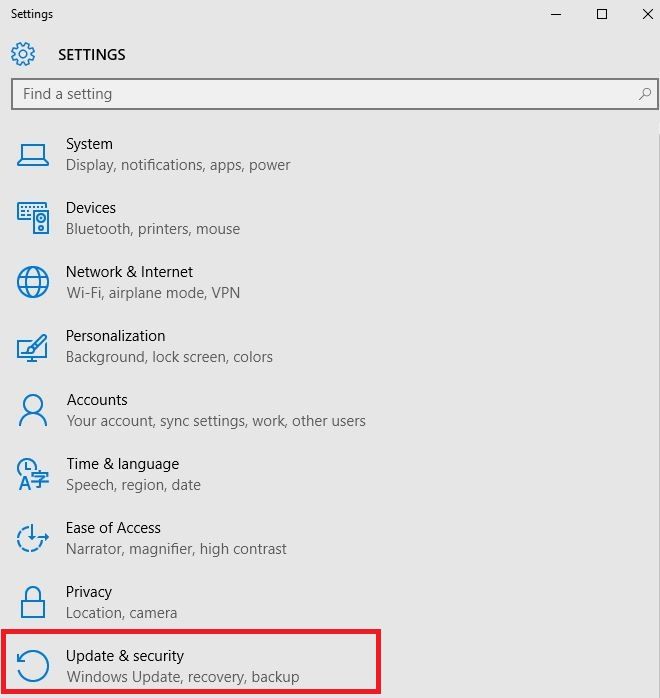
- Wybierz Aktualizacja systemu Windows
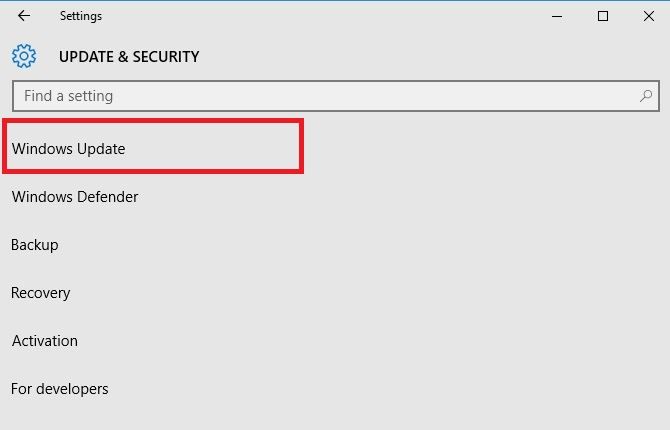
- Kliknij Sprawdź aktualizacje
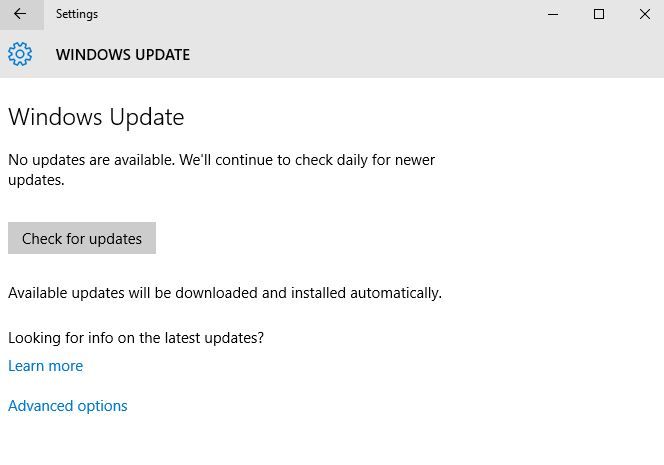
- Jeśli znajdziesz jakieś aktualizacje, wybierz Zainstaluj aktualizacje. Przeczytaj i zaakceptuj warunki licencji, a następnie wybierz koniec.
Uwaga: Może być konieczne ponowne uruchomienie urządzenia, aby zakończyć instalację niektórych aktualizacji, dlatego zaleca się zapisanie i zamknięcie wszystkich plików i aplikacji przed ponownym uruchomieniem, aby nic nie stracić.
- Przeczytaj także: Poprawka: Nie można połączyć się z Xbox Live po aktualizacji Minecraft
Rozwiązanie 9: Synchronizuj licencję na aplikację Microsoft Solitaire
Jeśli licencja aplikacji nie jest zsynchronizowana z licencją na komputerze, może przestać działać, co może być przyczyną, dla której program Microsoft Solitaire utknął podczas ładowania.
Aby zsynchronizować licencje aplikacji, wykonaj następujące czynności:
- Kliknij Początek
- Wybierz Wszystkie aplikacje
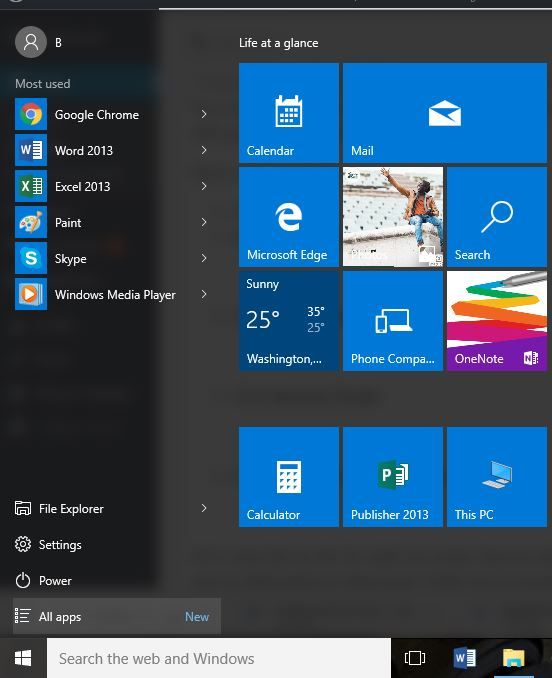
- Odnaleźć Sklep
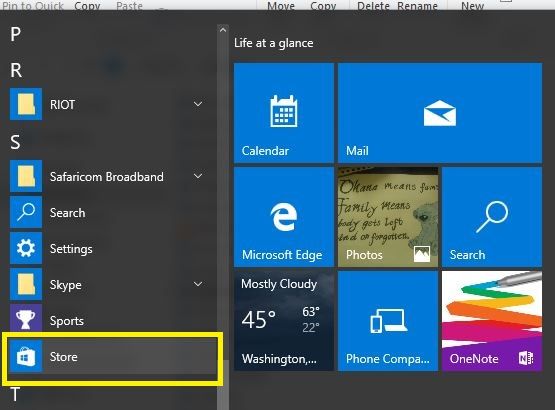
- Wybierz Ustawienia
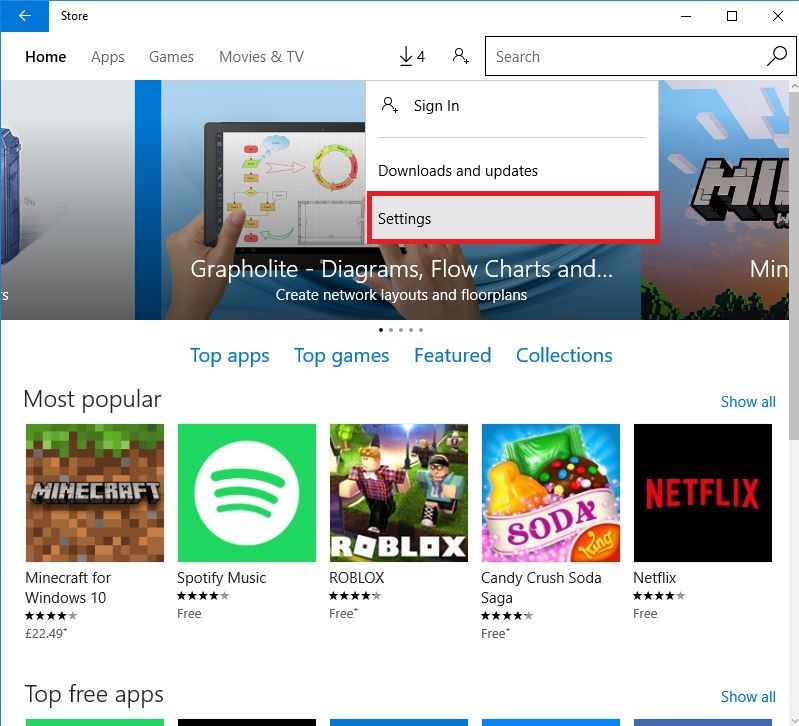
- Kliknij Aktualizacje aplikacji. Jeśli nie jesteś zalogowany w Windows Store, zaloguj się za pomocą konta Microsoft.
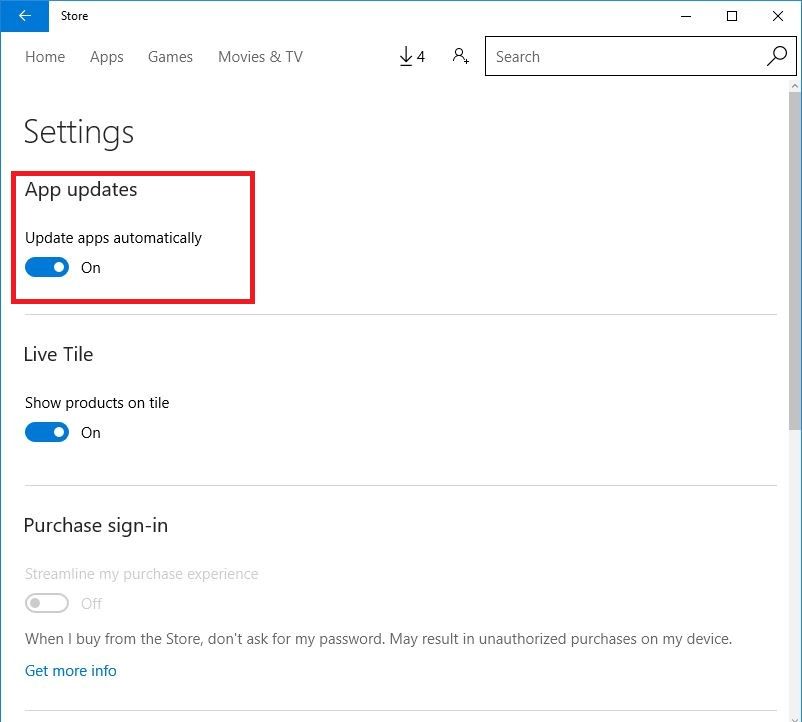
- Kliknij Synchronizuj licencje
Rozwiązanie 10: Sprawdź stan usługi Xbox Live
Czasami, jeśli Microsoft Solitaire utknął podczas ładowania, sprawdź stan usługi Xbox Live pod kątem ostrzeżeń, a następnie poczekaj, aż usługa zostanie uruchomiona, a następnie spróbuj ponownie Microsoft Solitaire.
Rozwiązanie 11: Odinstaluj i ponownie zainstaluj Microsoft Solitaire
Jeśli zwykle nie logujesz się w Solitaire, odinstalowanie aplikacji spowoduje usunięcie wszystkich gier i postępów.
Jeśli zalogujesz się przed odinstalowaniem aplikacji, wszystkie dane zostaną zapisane w chmurze, a wszystkie zapisane gry nie zostaną utracone podczas odinstalowywania i ponownej instalacji Solitaire.
- Kliknij Początek
- W polu wyszukiwania wpisz Kolekcja Microsoft Solitaire
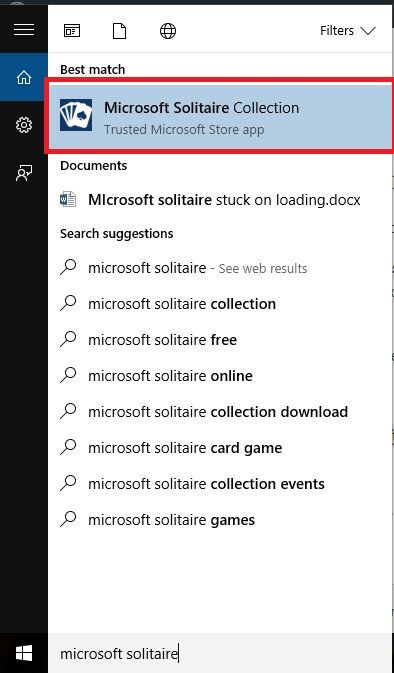
- Kliknij prawym przyciskiem myszy Microsoft Solitaire i wybierz Odinstaluj
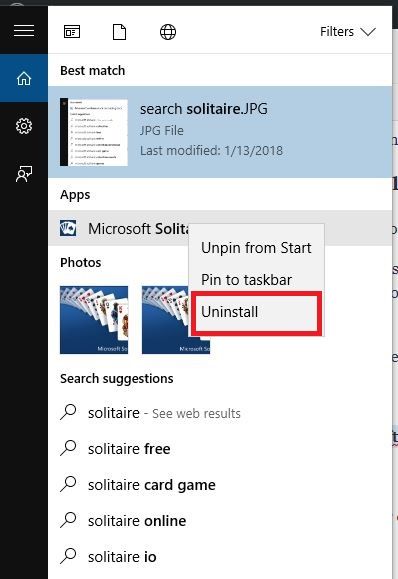
- Uruchom ponownie komputer lub urządzenie
- Kliknij prawym przyciskiem myszy Początek
- Wybierz Biegać
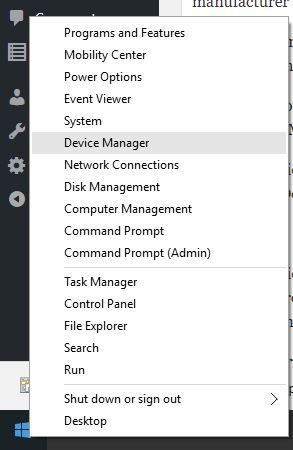
- Rodzaj wsreset.exe i naciśnij Wchodzić
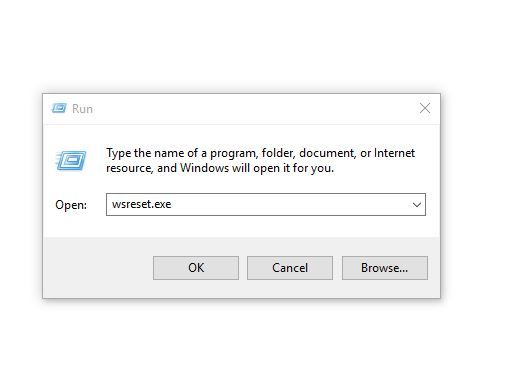
- Ponownie zainstaluj Microsoft Solitaire Collection ze sklepu Microsoft Store
Rozwiązanie 12: Upewnij się, że zapora sieciowa lub program antywirusowy nie blokuje aplikacji
Kroki odblokowania Microsoft Solitaire będą się różnić w zależności od używanego oprogramowania antywirusowego lub zapory ogniowej. Zapoznaj się z dokumentacją oprogramowania, aby otworzyć ustawienia i upewnić się, że oprogramowanie nie blokuje aplikacji.
Jeśli Twój program antywirusowy lub zapora ma aplikację „białą listę”, upewnij się, że gry obsługujące Xbox Live znajdują się na tej liście.
Daj nam znać, jeśli którekolwiek z rozwiązań pomogło rozwiązać problem, pozostawiając swój komentarz w poniższej sekcji.

 Po zainstalowaniu program automatycznie rozpocznie skanowanie komputera w poszukiwaniu nieaktualnych sterowników. Driver Updater sprawdzi zainstalowane wersje sterowników w bazie danych najnowszych wersji w chmurze i zaleci odpowiednie aktualizacje. Wszystko, co musisz zrobić, to czekać na zakończenie skanowania.
Po zainstalowaniu program automatycznie rozpocznie skanowanie komputera w poszukiwaniu nieaktualnych sterowników. Driver Updater sprawdzi zainstalowane wersje sterowników w bazie danych najnowszych wersji w chmurze i zaleci odpowiednie aktualizacje. Wszystko, co musisz zrobić, to czekać na zakończenie skanowania.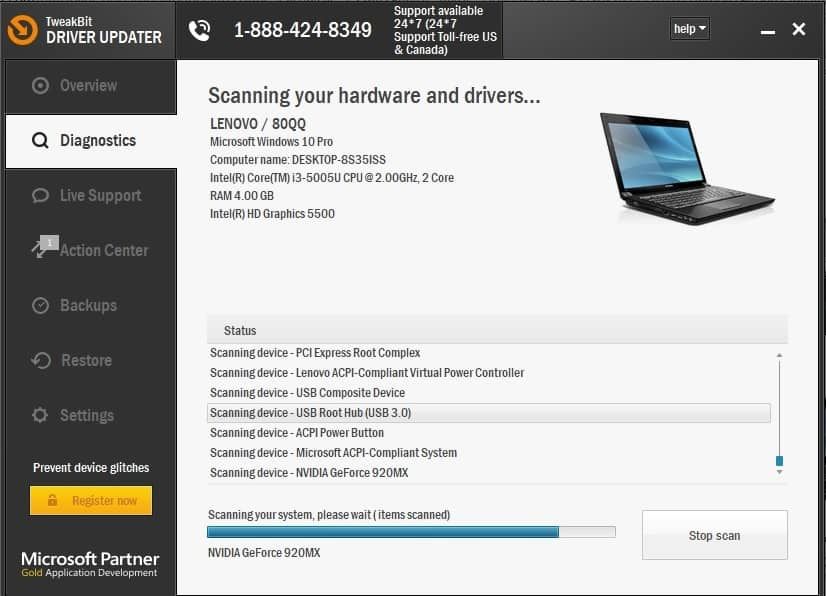

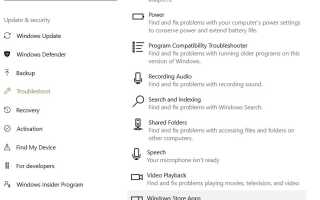
![Błąd MSRPC STATE VIOLATION w systemie Windows 10 [COMPLETE FIX]](https://pogotowie-komputerowe.org.pl/wp-content/cache/thumb/9f/d7a0a58d8daa19f_150x95.jpg)
![Brak systemu .NET Framework 3.5 w systemie Windows 10 [FIX]](https://pogotowie-komputerowe.org.pl/wp-content/cache/thumb/2a/19ef0fe3188f32a_150x95.png)
![Nie podłączono głośników ani słuchawek [PEŁNY PRZEWODNIK]](https://pogotowie-komputerowe.org.pl/wp-content/cache/thumb/35/bc39f9864323335_150x95.png)