.NET Framework 3.5 jest ważną funkcją do uruchamiania wielu aplikacji Windows, ale niektórzy użytkownicy zgłosili, że ta funkcja nie jest włączona w systemie Windows 10 lub mają problemy z instalacją.
.NET Framework jest kluczową częścią wielu aplikacji działających na platformach Windows. Ta funkcja zapewnia funkcje niezbędne do normalnego działania tych aplikacji.
Logicznie, przed zainstalowaniem tych aplikacji musimy włączyć .NET Framework na naszym komputerze.
Co mogę zrobić, jeśli brakuje systemu .NET Framework 3.5 w systemie Windows 10?
Dot NET Framework 3.5 jest ważnym składnikiem systemu Windows, a jeśli brakuje Dot NET Framework, mogą wystąpić pewne problemy. Mówiąc o .NET Framework, użytkownicy zgłosili następujące problemy:
- Instalator offline Microsoft Dot NET Framework 3.5 — Aby zainstalować Dot NET Framework 3.5, musisz mieć aktywne połączenie z Internetem, ale możesz również zainstalować tę platformę za pomocą instalatora offline.
- Błąd NET Framework 3.5 0x800f0906, 0x800f0922, 0x800f081f — Czasami instalacja systemu .NET Framework może być niemożliwa z powodu różnych błędów. Omówiliśmy już typowe błędy .NET Framework 3.5 w jednym ze starszych artykułów, więc koniecznie sprawdź to.
- Dot NET Framework 3.5 Nie można zainstalować następującej funkcji, Nie można znaleźć plików źródłowych — Czasami nie będzie można zainstalować .NET Framework z powodu tych komunikatów. Jednak możesz rozwiązać ten problem, korzystając z jednego z naszych rozwiązań.
- .Nie można zainstalować programu NET Framework 3.5 — W niektórych przypadkach instalacja NET Framework może być w ogóle niemożliwa. Jest to najprawdopodobniej spowodowane Twoimi ustawieniami lub uszkodzonymi plikami, ale możesz to łatwo naprawić.
Rozwiązanie 1 — Zainstaluj .NET Framework 3.5 jako funkcję systemu Windows
Istnieje kilka sposobów włączenia .NET Framework, a jednym z nich jest włączenie go z Panelu sterowania. Aby sprawdzić, czy .NET Framework jest dostępny na twoim komputerze, wykonaj następujące kroki:
- naciśnij Klawisz Windows i R w tym samym czasie. Rodzaj appwiz.cpl w polu polecenia Uruchom i naciśnij Wchodzić lub kliknij dobrze.
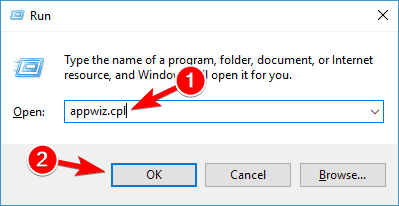
- W oknie Programy i funkcje kliknij link Włącz lub wyłącz funkcje systemu Windows.

- Sprawdź, czy .NET Framework 3.5 (obejmuje .NET 2.0 i 3.0) opcja jest w nim dostępna. Jeśli tak, włącz ją, a następnie kliknij dobrze.

- Postępuj zgodnie z instrukcjami wyświetlanymi na ekranie, zakończ instalację i ponownie uruchom komputer, jeśli proces zażąda tego od ciebie.
Po wykonaniu tej czynności .NET Framework powinien zacząć działać bez żadnych problemów.
Możesz także pobrać .NET Framework 3.5 od Microsoft.
Sprawdź ten artykuł, aby uzyskać więcej informacji na temat pobierania i instalowania programu .NET Framework 3.5 w systemie Windows 10.
Rozwiązanie 2 — Zainstaluj .NET Framework 3.5 na żądanie
Oprócz instalacji .NET Framework 3.5 za pomocą Panelu sterowania, możesz także zainstalować go na żądanie.
Jeśli określona aplikacja wymaga .NET Framework 3.5, ale ta funkcja nie jest włączona na twoim komputerze, kreator instalacji wyświetli monit o instalację .NET Framework 3.5 na żądanie.
Aby zainstalować .NET Framework 3.5, w tym pytaniu wybierz opcję Zainstaluj tę funkcję, a .NET Framework 3.5 zostanie automatycznie zainstalowany na twoim komputerze.
Rozwiązanie 3 — Użyj polecenia DISM, aby zainstalować .NET Framework 3.5
Ale niektórzy użytkownicy zgłosili, że po próbie zainstalowania programu .NET Framework 3.5 za pomocą Panelu sterowania lub na żądanie pojawia się określony komunikat o błędzie.
Aby uniknąć tego błędu, spróbuj zainstalować .NET Framework 3.5 z wierszem polecenia. Aby to zrobić, może być potrzebny nośnik instalacyjny systemu Windows 10.
Alternatywnie możesz po prostu zamontować system Windows 10 ISO. Aby zainstalować .NET Framework 3.5 za pomocą wiersza polecenia, wykonaj następujące kroki:
- naciśnij Klawisz Windows i R w tym samym czasie. Rodzaj cmd w oknie dialogowym Uruchom i naciśnij Wchodzić.

- I wprowadź następujący wiersz w wierszu polecenia: DISM / Online / Enable-Feature / FeatureName: NetFx3 / All / LimitAccess / Source: X: \ sources \ sxs

Aby uruchomić to polecenie, musisz je wymienić X z literą reprezentującą napęd z nośnikiem instalacyjnym. Po uruchomieniu tego polecenia powinieneś być w stanie zainstalować .NET Framework 3.5 na swoim komputerze bez żadnych problemów.
Pamiętaj, że może zostać wyświetlony komunikat informujący, że potrzebujesz uprawnień administratora, aby uruchomić to polecenie. Jeśli tak się stanie, musisz uruchomić Wiersz polecenia jako administrator i ponownie uruchom to polecenie.
Aby zobaczyć, jak to zrobić, koniecznie sprawdź Krok 1 w Rozwiązanie 5.
Jeśli masz problemy z dostępem do wiersza polecenia jako administrator, lepiej zapoznaj się z tym przewodnikiem.
Rozwiązanie 4 — Zainstaluj brakujące aktualizacje i spróbuj ponownie
Jeśli brakuje .NET Framework 3.5 i nie można go zainstalować, możesz rozwiązać problem, pobierając najnowsze aktualizacje systemu Windows. Czasami błędy mogą uniemożliwić instalację niektórych składników, ale powinieneś być w stanie je naprawić, aktualizując system Windows 10.
Domyślnie system Windows 10 automatycznie pobiera i instaluje brakujące aktualizacje, ale można również sprawdzić dostępność aktualizacji ręcznie, wykonując następujące czynności:
- naciśnij Klawisz Windows + I aby otworzyć aplikację Ustawienia.
- Po otwarciu aplikacji Ustawienia przejdź do Aktualizacja Bezpieczeństwo Sekcja.

- Teraz kliknij Sprawdź aktualizacje przycisk. Windows 10 sprawdzi teraz dostępne aktualizacje i pobierze je w tle.
Po pobraniu i zainstalowaniu najnowszych aktualizacji należy spróbować ponownie zainstalować .NET Framework 3.5.
Jeśli masz problemy z otwarciem aplikacji Ustawienia, zapoznaj się z tym artykułem, aby rozwiązać problem.
Masz problem z aktualizacją systemu Windows 10? Sprawdź ten przewodnik, który pomoże Ci je rozwiązać w mgnieniu oka.
Rozwiązanie 5 — Wykonaj skanowanie SFC / DISM
Kilku użytkowników zgłosiło pewne problemy i komunikaty o błędach podczas próby instalacji .NET Framework 3.5 na komputerze z systemem Windows 10. Jest to najprawdopodobniej spowodowane uszkodzeniem plików. Aby rozwiązać te problemy, zaleca się skanowanie SFC i sprawdzenie, czy to pomoże.
Aby wykonać skanowanie SFC, musisz wykonać następujące czynności:
- naciśnij Klawisz Windows + X aby otworzyć menu Win + X i wybrać Wiersz polecenia (administrator) lub PowerShell (administrator) z menu.

- Po uruchomieniu wiersza polecenia wprowadź sfc / scannow i naciśnij Wchodzić.

- Rozpocznie się skanowanie SFC. Pamiętaj, że skanowanie SFC może potrwać około 15 minut, więc nie przerywaj go.
polecenie scannow zostało zatrzymane przed zakończeniem procesu? Nie martw się, mamy dla Ciebie łatwą naprawę.
Po zakończeniu skanowania SFC spróbuj ponownie zainstalować .NET Framework 3.5. Jeśli to nie zadziała, być może będziesz musiał wykonać skanowanie DISM. Aby to zrobić, wykonaj następujące kroki:
- otwarty Wiersz polecenia jako administrator.
- Teraz wejdź DISM / Online / Cleanup-Image / RestoreHealth i naciśnij Wchodzić uruchomić.

- Rozpocznie się skanowanie DISM. Skanowanie może potrwać dłużej niż 15 minut, więc nie należy go przerywać.
Po zakończeniu skanowania DISM spróbuj ponownie zainstalować .NET Framework 3.5. Użytkownicy zgłosili, że skanowanie DISM działało dla nich, ale jeśli nadal nie możesz zainstalować .NET Framework, powtórz skanowanie SFC i sprawdź, czy to rozwiąże problem.
Czy wydaje się, że wszystko przepada, gdy DISM zawiedzie w systemie Windows 10? Sprawdź ten krótki przewodnik i pozbądź się zmartwień.
Rozwiązanie 5 — Użyj polecenia lodctr
Jeśli brakuje .NET Framework 3.5 i nie można go zainstalować, możesz rozwiązać problem za pomocą polecenia lodctr. Aby to zrobić w systemie Windows 10, wykonaj następujące proste kroki:
- otwarty Wiersz polecenia jako administrator. Pokazaliśmy, jak szybko otworzyć wiersz polecenia w poprzednim rozwiązaniu, więc koniecznie sprawdź to.
- Po otwarciu wiersza polecenia wprowadź lodctr / r i naciśnij Wchodzić uruchomić.

Po wykonaniu polecenia problem powinien zostać rozwiązany i będzie można zainstalować .NET Framework 3.5 bez żadnych problemów.
Wielu użytkowników zgłosiło, że to rozwiązanie działało dla nich, więc jeśli masz jakiekolwiek problemy z instalacją .NET Framework, koniecznie wypróbuj to rozwiązanie.
Rozwiązanie 6 — Zmień zasady grupy
Jeśli brakuje .NET Framework 3.5 i nie można go zainstalować, być może trzeba zmienić ustawienia zasad grupy. Jest to dość proste i możesz to zrobić, wykonując następujące kroki:
- naciśnij Klawisz Windows + R. i wejdź gpedit.msc. Teraz naciśnij Wchodzić lub kliknij dobrze. Pamiętaj, że to narzędzie jest dostępne tylko w wersji Pro systemu Windows 10, ale istnieje sposób na uruchomienie Edytora zasad grupy w domowej wersji systemu Windows.

- Po uruchomieniu Edytora zasad grupy w lewym okienku przejdź do Konfiguracja komputera> Szablony administracyjne> System. W prawym okienku kliknij dwukrotnie Określ ustawienia opcjonalnej instalacji i naprawy komponentów.

- Pojawi się nowe okno. Wybierz Włączone i kliknij Zastosować i dobrze.

- Opcjonalnie: Sprawdź Pobierz zawartość naprawczą i opcjonalne funkcje bezpośrednio z Windows Update zamiast Windows Server Update Services.
Po wprowadzeniu tych zmian wystarczy uruchomić wiersz polecenia jako administrator i uruchomić gpupdate / force polecenie zastosowania zmian.
Po wykonaniu tej czynności powinieneś być w stanie zainstalować .NET Framework bez problemów.
Jeśli chcesz dowiedzieć się więcej o tym, jak edytować zasady grupy w systemie Windows 10, zapoznaj się z tym przydatnym przewodnikiem.
Rozwiązanie 7 — Sprawdź swoje Centrum akcji
Niewielu użytkowników zgłosiło, że nie byli w stanie zainstalować .NET Framework 3.5 na swoim komputerze. Aby rozwiązać ten problem, może być konieczne sprawdzenie Centrum akcji. Jest to dość proste i możesz to zrobić, wykonując następujące kroki:
- naciśnij Klawisz Windows + S. i wejdź panel sterowania. Wybierać Panel sterowania z listy wyników.

- Po uruchomieniu Panelu sterowania upewnij się, że Kategoria widok jest włączony. Teraz przejdź do System i bezpieczeństwo Sekcja.

- Teraz kliknij Sprawdź stan komputera i rozwiąż problemy.
- Jeśli zobaczysz jakieś ostrzeżenia, usuń je.
Nie możesz otworzyć Panelu sterowania w systemie Windows 10? Przejrzyj ten przewodnik krok po kroku, aby znaleźć rozwiązanie.
Po rozwiązaniu wszystkich problemów spróbuj ponownie zainstalować .NET Framework.
Jeśli nadal występują problemy z .NET Framework w systemie Windows 10, zalecamy zapoznanie się z tymi szczegółowymi przewodnikami, ponieważ mogą one rozwiązać problem:
- Jak naprawić typowe błędy .NET Framework 3.5 w systemie Windows 10
- Jak naprawić uszkodzone problemy .NET Framework
Jeden z tych kroków powinien rozwiązać Twój problem z .NET Framework 3.5 w systemie Windows 10, ale jeśli coś nie działa lub masz dodatkowe pytania, zostaw komentarz w sekcji komentarzy poniżej.

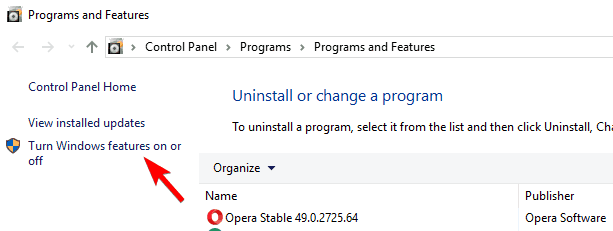
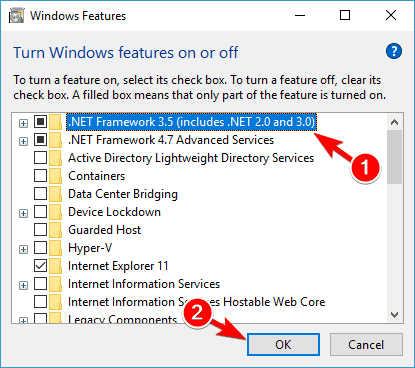
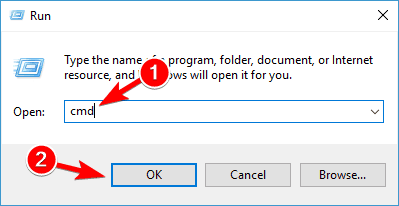
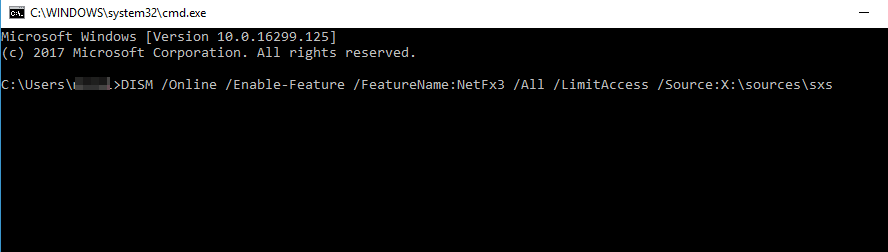
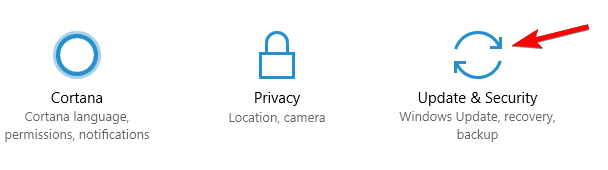
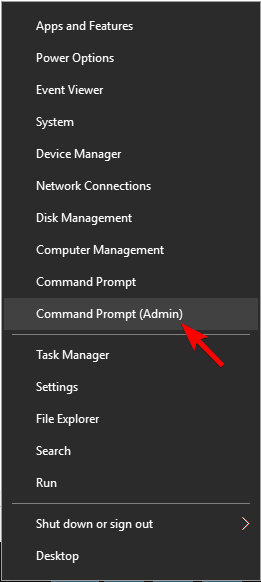
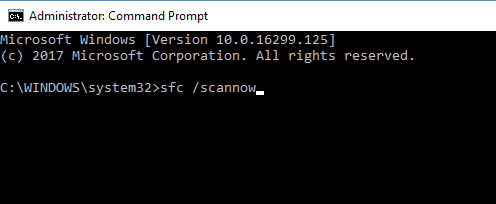
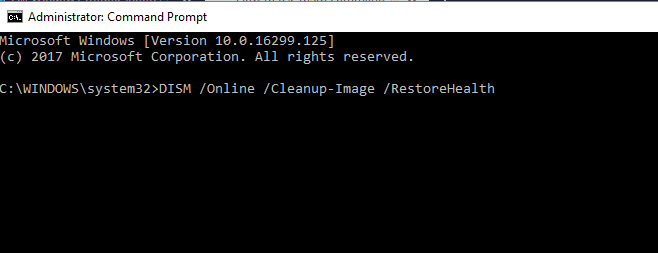
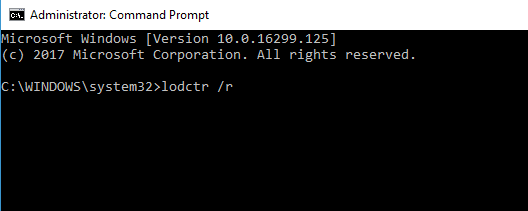
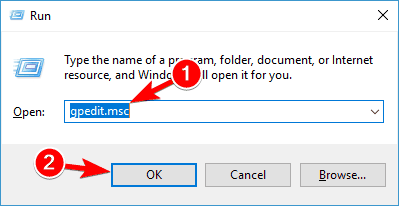
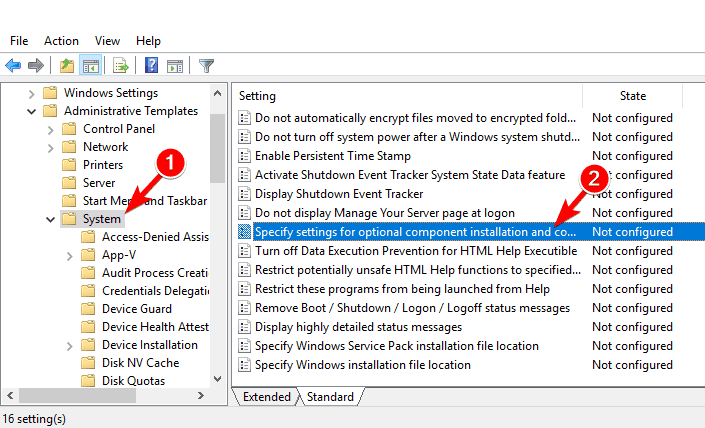
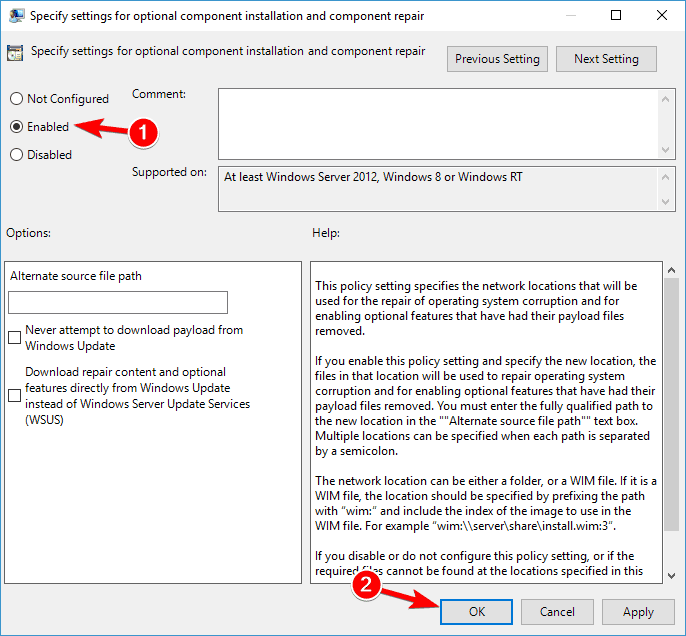
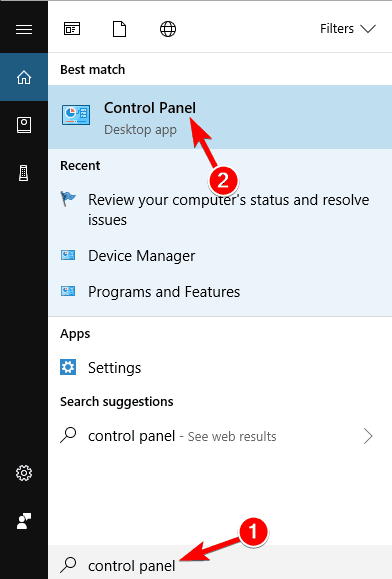
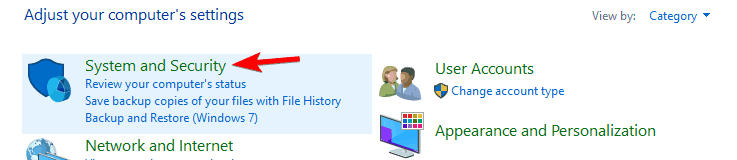
![Brak systemu .NET Framework 3.5 w systemie Windows 10 [FIX]](https://pogotowie-komputerowe.org.pl/wp-content/cache/thumb/2a/19ef0fe3188f32a_320x200.png)
![Komputer wyłącza się podczas grania w gry, ale nie przegrzewa się [FIX]](https://pogotowie-komputerowe.org.pl/wp-content/cache/thumb/31/bece0a31028dc31_150x95.jpg)


