Czy otrzymałeś kod błędu 0xc00000e9 w systemie Windows 10 lub Windows 8.1, 8?
Cóż, ten błąd zwykle pojawia się z powodu awarii sprzętu, a dokładniej przez większość czasu z powodu błędu komunikacji między dyskiem twardym a systemem.
Zobaczysz, czytając poniższe wiersze, w jaki sposób możesz to naprawić, a także w jaki sposób udało ci się uzyskać ten błąd w pierwszej kolejności.
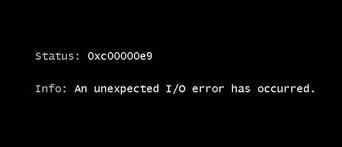
Ponieważ może występować problem z oprogramowaniem, a także awaria dysku twardego w systemie Windows 10 lub Windows 8.1, poniżej zobaczymy, co możemy zrobić, aby je kupić i naprawić nasz system operacyjny Windows.
Dla przypomnienia wykonaj poniższy samouczek w podanej kolejności, aby skrócić czas rozwiązywania problemów i wrócić do codziennej aktywności.
Jak naprawić w systemie Windows 10 błąd 0xc00000e9
- Sprawdź połączenia peryferyjne
- Napraw komputer za pomocą funkcji Advanced Startup
- Sprawdź swój dysk twardy
- Napraw MBR za pomocą Windows PE
Pierwsza opcja: sprawdź połączenia urządzeń peryferyjnych
- Zamknij urządzenia z systemem Windows 10 lub Windows 8.1, 8.
- Po zakończeniu procesu zamykania spójrz na porty USB urządzenia i odłącz wszystkie kable USB oprócz tego dla klawiatury i dla myszy.
- Uruchom urządzenie w normalny sposób.
- Sprawdź i sprawdź, czy nadal pojawia się kod błędu 0xc00000e9.
- Jeśli kod błędu już się nie pojawia, będziesz musiał podłączyć jedno urządzenie na raz, przestrzegając tej samej procedury powyżej.
- Jeśli zauważysz, że na przykład po podłączeniu drukarki otrzymasz ten kod błędu, w takim przypadku będziesz musiał zmienić kabel USB na drukarkę, a także zaktualizować sterownik drukarki, aby obsługiwał system Windows 8 lub Windows 10 system operacyjny.
- Możesz także spróbować zaktualizować sterowniki automatycznie, aby uniknąć trwałego uszkodzenia systemu. Zdecydowanie polecamy TweakBit’s Driver Updater (zatwierdzone przez Microsoft i Norton) w celu automatycznego pobierania wszystkich nieaktualnych sterowników na komputer.
Zrzeczenie się: niektóre funkcje tego narzędzia nie są darmowe.
Ostrzeżenie o epickim przewodniku! Wszystko, co musisz wiedzieć o aktualizowaniu sterowników, znajduje się tutaj!
Druga opcja: napraw komputer za pomocą funkcji Advanced Startup
- Przesuń mysz do dolnej prawej części ekranu.
- Będziesz miał otwarty pasek uroków.
- Kliknij lewym przyciskiem myszy funkcję „Ustawienia” na pasku paneli.
- Kliknij lewym przyciskiem myszy opcję „Zmień ustawienia komputera” w menu „Ustawienia”.
- Po lewej stronie okna będziesz musiał kliknąć lewym przyciskiem myszy na funkcję „Aktualizacja i odzyskiwanie”.
- Kliknij lewym przyciskiem myszy na funkcję „Odzyskiwanie”.
- Po prawej stronie okna pojawi się „Zaawansowane uruchamianie”.
- W funkcji „Zaawansowane uruchamianie” kliknij lewym przyciskiem myszy przycisk „Uruchom ponownie teraz”.
- Teraz musisz poczekać na ponowne uruchomienie systemu Windows 8 lub Windows 10.
- Po ponownym uruchomieniu nastąpi przejście do funkcji „Zaawansowane uruchamianie”.
- Teraz w funkcji „Zaawansowane uruchamianie” będziesz musiał wybrać funkcję „Automatyczna naprawa” i postępować zgodnie z instrukcjami na ekranie.
- Po zakończeniu funkcji „Automatyczna naprawa” konieczne będzie ponowne uruchomienie urządzenia z systemem Windows 8 lub Windows 10 i sprawdzenie, czy nadal występuje ten problem.
Uwaga: Innym sposobem uzyskania dostępu do funkcji „Automatyczna naprawa” jest umieszczenie na urządzeniu DVD dysku Windows Media i dostęp do niego bezpośrednio z dysku CD.
Trzecia opcja: sprawdź dysk twardy
- Musisz wziąć pod uwagę, że dysk twardy w urządzeniu może być uszkodzony. W takim przypadku, jeśli masz inny dysk twardy, możesz spróbować go podłączyć i sprawdzić, czy to z powodu starego dysku twardego pojawia się kod błędu 0xc00000e9.
- Jeśli przyczyną problemu jest twój dysk twardy, sugeruję zabranie go do specjalistycznego warsztatu naprawczego i poinformowanie go dokładnie, na czym polega problem z urządzeniem i jaki kod błędu pojawia się podczas próby uruchomienia systemu.
Odkryj najlepsze dostępne oprogramowanie do sprawdzania kondycji HDD!
Czwarta opcja: Napraw MBR za pomocą Windows PE
Inną próbą naprawy jest rozwiązanie tego problemu za pomocą środowiska preinstalacji systemu Windows (PE). Czasami po zainstalowaniu systemu operacyjnego Windows główny rekord rozruchowy (MBR) nie jest ustawiony poprawnie (dysk C).
Uważaj, ponieważ procedura pokazana poniżej wymaga określonego poziomu umiejętności.
- Podłącz dysk twardy lub zewnętrzny dysk twardy z systemem Windows PE do komputera
- Uruchom system Windows PE i ustaw dysk C jako główny rekord rozruchowy
- uruchom ponownie komputer, zainstaluj ponownie system Windows i sprawdź, czy problem został rozwiązany.
Daj nam znać w sekcji komentarzy, jeśli ten samouczek był dla Ciebie pomocny, a także napisz do nas wszelkie pytania dotyczące tego problemu, a my zobaczymy, jak możemy Ci pomóc dalej.
CZYTAJ TAKŻE: Poprawka: kod błędu 0x80246017 podczas pobierania kompilacji podglądu systemu Windows 10


![Aktualizacja kwietniowa systemu Windows 10 psuje ustawienia dźwięku [FIX]](https://pogotowie-komputerowe.org.pl/wp-content/cache/thumb/43/6c09eb139222943_150x95.png)
![Błąd systemu Windows 10 podczas próby otwarcia pliku pomocy [NAPRAWIONO]](https://pogotowie-komputerowe.org.pl/wp-content/cache/thumb/94/0cf484dbecc4594_150x95.png)

