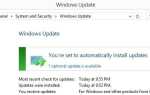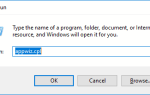Występowały przypadki błędów pojawiających się podczas próby otwarcia pomocy w systemie Windows 10. To samo może również przypominać system Windows 8, który również miał podobny problem, choć wielu lamentowało nad powrotem tego samego w systemie Windows 10.
To powiedziawszy, zawsze łatwo jest znów uruchomić wszystko, a wszystko to można wykonać za pomocą kilku prostych kroków.
Jak naprawić błędy podczas otwierania pliku pomocy w systemie Windows 10
Błąd można naprawić, uruchamiając Kontroler plików systemowych chociaż zaleca się uruchomienie Wdrożenie skrzynki odbiorczej Obsługa i zarządzanie obrazami DISM przed uruchomieniem Kontrolera plików systemowych. Oto jak to robisz.
Rozwiązanie 1: Uruchom obsługę obrazu wdrożeniowego i zarządzanie nim (DISM)
- Aby to zrobić, otwórz wiersz polecenia co znowu można zrobić na kilka sposobów. Kliknij prawym przyciskiem myszy na Początek i wybierz Biegać. w Biegać w oknie dialogowym wpisz cmd i naciśnij Wchodzić uruchomić Wiersz polecenia systemu Windows. Możesz też po prostu pisać cmd w Pole wyszukiwania Cortana i naciśnij Wchodzić. W wyniku wyszukiwania kliknij prawym przyciskiem myszy Wiersz polecenia i wybierz Uruchom jako administrator.
- W wierszu polecenia wpisz exe / Online / Cleanup-image / Restorehealth.

- Operacja może potrwać kilka minut. Jeśli chodzi o samo polecenie, korzysta ono z funkcji Windows Update, aby zlokalizować pliki, których może brakować w systemie. W związku z tym polecenie będzie działać tylko wtedy, gdy klient Windows Update będzie w idealnej kolejności.
Jeśli tak nie jest, będziesz potrzebować dysku instalacyjnego systemu Windows 10, aby naprawić nieprawidłowości w systemie. Oto polecenie, aby zrobić to samo:
DISM.exe / Online / Cleanup-Image / RestoreHealth / Source: C: RepairSourceWindows / LimitAccess
Tutaj zamień część C: RepairSourceWindows / LimitAccess z faktyczną lokalizacją napędu Instalacja systemu Windows na twoim komputerze.
Rozwiązanie 2: Wykonaj skanowanie System File Checker

Aby to zrobić, wpisz sfc / scannow w wiersz polecenia.
Rozpocznie się skanowanie wszystkich plików systemowych na komputerze, w tym również plików chronionych. Następnie uszkodzone pliki zostaną automatycznie zastąpione kopią w pamięci podręcznej, która jest dostępna w folderze skompresowanym pod adresem % WinDir% System32dllcache.
Należy również zauważyć, że zakończenie skanowania SFC może potrwać kilka minut. Zaczekaj na zakończenie procesu, zanim zamkniesz wiersz polecenia. Ponadto po zakończeniu skanowania zobaczysz jeden z następujących komunikatów.
- Ochrona zasobów systemu Windows nie wykryła żadnych naruszeń integralności.
W takim przypadku będziesz wiedzieć, że skanowanie zostało pomyślnie zakończone i że w twoim systemie nie ma żadnych anomalii plików, takich jak uszkodzone lub brakujące pliki.
- Ochrona zasobów systemu Windows nie może wykonać żądanej operacji.
To znowu jest kolejny problem, ale można go łatwo rozwiązać, wykonując Skanowanie SFC w trybie awaryjnym. Ponadto będziesz musiał zapewnić PendingDeletes i Foldery PendingRenames istnieją pod % WinDir% WinSxSTemp aby operacja zakończyła się pomyślnie.
- Ochrona zasobów systemu Windows znalazła uszkodzone pliki i pomyślnie je naprawiła.
Szczegóły znajdują się w CBS.Log% WinDir% LogsCBSCBS.log.
Oznacza to również, że skanowanie zakończyło się powodzeniem, a jeśli chcesz, możesz przejrzeć dodatkowe informacje. Może być przydatny dla maniaków.
- Ochrona zasobów systemu Windows znalazła uszkodzone pliki, ale nie była w stanie naprawić niektórych z nich.
Szczegóły znajdują się w CBS.Log% WinDir% LogsCBSCBS.log.
To znowu jest coś dla maniaków, ponieważ wymagałoby to ręcznej naprawy uszkodzonych plików. Możesz rozpocząć od zlokalizowania uszkodzonych plików, przechodząc przez szczegóły procesu Kontrolera plików systemowych. Następnie musisz go zastąpić inną kopią pliku, co do której masz pewność, że nie zawiera błędów.
To wszystko. To powinno pomóc uporać się z błędem, który napotykasz podczas otwierania pomocy w systemie Windows 10.
Oto kilka dodatkowych zasobów, które warto sprawdzić.
- POPRAWKA: Potrzebujemy Twojej pomocy, aby dokończyć dodawanie funkcji
- Jak włączyć lub wyłączyć usługę raportowania błędów systemu Windows 10
- File Association Helper: Co musisz o tym wiedzieć i jak go usunąć

![Błąd systemu Windows 10 podczas próby otwarcia pliku pomocy [NAPRAWIONO]](https://pogotowie-komputerowe.org.pl/wp-content/cache/thumb/94/0cf484dbecc4594_320x200.png)