W sieci występuje powszechny problem związany z tym, że system Windows 10 nie rozpoznaje urządzeń audio podłączonych do urządzenia. Istnieje wiele rzeczy, które mogą powodować ten problem w zależności od systemu. Jednak większość z nich jest dość łatwa do naprawienia.
Omówimy najczęstsze przyczyny problemu i opracujemy skuteczne rozwiązanie tego rodzaju problemów.
Większość osób narzeka, że po aktualizacji systemu operacyjnego do Windows 10 straciła cały dźwięk, a urządzenia nie były już rozpoznawane.
Jest więcej niż kilka osób, które wciąż szukają działającego rozwiązania, które nie są w stanie rozwiązać problemu przez ponowne uruchomienie komputera lub podłączenie i wyłączenie urządzeń.
Razem z Nie podłączono głośników ani słuchawek problem, możesz również napotkać kilka innych problemów z dźwiękiem, takich jak:
- W systemie Windows nie podłączono głośników ani słuchawek 8 — Ten problem występuje szczególnie w systemie Windows 8.
- Zestaw głośnomówiący lub słuchawki nie są podłączone do systemu Windows 10 — Można go jednak spotkać również w systemie Windows 10.
- Urządzenie audio niepodłączone w systemie Windows 10 — Jeśli pojawi się ten błąd, nadal możesz zastosować rozwiązania z tego artykułu, ponieważ jest to w zasadzie ten sam problem.
- Słuchawki nie są podłączone do systemu Windows 7 — Ten problem występuje, gdy nie możesz podłączyć słuchawek do komputera z systemem Windows 7.
Kroki prowadzące do rozwiązania problemów z głośnikami i słuchawkami w systemie Windows 10:
- Zaktualizuj sterownik audio
- Ponownie włącz kartę dźwiękową
- Ponownie włącz odłączone urządzenia
- Wyłącz dźwięk HDMI
- Wyłącz wykrywanie gniazda na panelu przednim
- Uruchom narzędzie do rozwiązywania problemów z dźwiękiem
- Uruchom ponownie usługę Windows Audio
- Wykonaj skanowanie SFC
- Usuń aktualizacje systemu Windows
- Wykonaj przywracanie systemu
- Wypróbuj słuchawki / głośnik na innym komputerze
- Brak dźwięku w określonych aplikacjach
Rozwiązanie 1 — Zaktualizuj sterownik audio
Pierwszą rzeczą, którą powinieneś wypróbować w przypadku problemów z dźwiękiem w systemie Windows 10, jest aktualizacja sterownika audio. Jeśli nie masz pewności, jak to zrobić, wykonaj następujące czynności:
- Przejdź do wyszukiwania, wpisz devicemngr i otwórz Menadżer urządzeń
- Znajdź swoje urządzenie audio, kliknij je prawym przyciskiem myszy i przejdź do Zaktualizuj oprogramowanie sterownika…
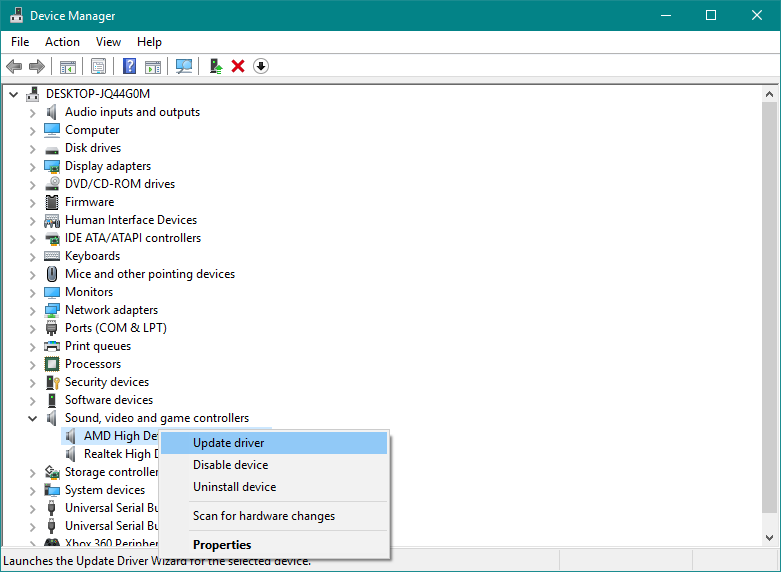
- Postępuj zgodnie z dalszymi instrukcjami wyświetlanymi na ekranie. Jeśli są jakieś aktualizacje, kreator instalacji zainstaluje je automatycznie.
- Zrestartuj swój komputer
Czy wiesz, że większość użytkowników systemu Windows 10 ma nieaktualne sterowniki? Bądź o krok do przodu, korzystając z tego przewodnika.
System Windows nie może automatycznie znaleźć i pobrać nowych sterowników? Nie martw się, zapewniamy Ci ochronę.
Aktualizuj sterowniki automatycznie
Ręczne pobieranie i aktualizacja sterowników może trwale uszkodzić system przez zainstalowanie niewłaściwych wersji. Aby temu zapobiec, zalecamy zrobienie tego automatycznie przy użyciu Narzędzie Tweakbit Driver Updater.
Musimy wspomnieć, że to narzędzie jest zatwierdzone przez Microsoft i Norton Antivirus i pomoże ci nie uszkodzić twojego komputera poprzez pobranie i instalację niewłaściwych wersji sterowników.
Po kilku testach nasz zespół stwierdził, że jest to najlepsze zautomatyzowane rozwiązanie. Poniżej znajdziesz krótki przewodnik jak to zrobić.
- Ściągnij i zainstaluj TweakBit Driver Updater

- Po zainstalowaniu program automatycznie rozpocznie skanowanie komputera w poszukiwaniu nieaktualnych sterowników. Driver Updater sprawdzi zainstalowane wersje sterowników w bazie danych najnowszych wersji w chmurze i zaleci odpowiednie aktualizacje. Wszystko, co musisz zrobić, to czekać na zakończenie skanowania.

- Po zakończeniu skanowania otrzymasz raport o wszystkich problemowych sterownikach znalezionych na twoim komputerze. Przejrzyj listę i sprawdź, czy chcesz zaktualizować każdy sterownik osobno, czy wszystkie naraz. Aby zaktualizować jeden sterownik na raz, kliknij link „Aktualizuj sterownik” obok nazwy sterownika. Lub po prostu kliknij przycisk „Aktualizuj wszystko” u dołu, aby automatycznie zainstalować wszystkie zalecane aktualizacje.

Uwaga: Niektóre sterowniki muszą być instalowane w kilku krokach, więc będziesz musiał nacisnąć przycisk „Aktualizuj” kilka razy, aż wszystkie jego składniki zostaną zainstalowane.
- Ściągnij i zainstaluj TweakBit Driver Updater
Zrzeczenie się: niektóre funkcje tego narzędzia nie są darmowe.
Jeśli aktualizacja sterowników audio nie zakończyła się sukcesem, możesz spróbować zaktualizować sterownik karty dźwiękowej. Aby zaktualizować sterownik karty dźwiękowej, po prostu wykonaj powyższe czynności. Jeśli Twój problem pozostaje nierozwiązany, przejdź do innego rozwiązania.
Rozwiązanie 2 — Ponownie włącz kartę dźwiękową
Teraz spróbujemy wyłączyć i włączyć ponownie kartę dźwiękową, aby sprawdzić, czy są jakieś pozytywne zmiany. Oto, co musisz zrobić:
- Przejdź do wyszukiwania, wpisz devicemngr i otwórz Menedżer urządzeń
- Rozszerzać Kontrolery dźwięku, wideo i gier
- Kliknij kartę dźwiękową prawym przyciskiem myszy i przejdź do Wyłączyć
- Zrestartuj swój komputer
- Wróć do Menedżera urządzeń i Włączyć twoją kartę dźwiękową jeszcze raz
- Jeśli słyszysz dźwięk, problem został rozwiązany
Jeśli masz problemy z kartą dźwiękową, rozwiąż je szybko za pomocą przydatnych rozwiązań z tego przewodnika.
Rozwiązanie 3 — Ponownie włącz odłączone urządzenia
Istnieje również możliwość przypadkowego wyłączenia głośników lub słuchawek. W takim przypadku wystarczy ponownie włączyć urządzenie peryferyjne i wszystko powinno działać poprawnie.
Oto, co musisz zrobić:
- Kliknij prawym przyciskiem myszy ikonę dźwięku na pasku zadań
- Kliknij Urządzenia do odtwarzania
- Kliknij prawym przyciskiem myszy w dowolnym miejscu w oknie Dźwięk i wybierz Pokaż wyłączone urządzenia

- Jeśli urządzenie jest wyłączone, kliknij je prawym przyciskiem myszy i wybierz Włączyć
- Zrestartuj swój komputer
Rozwiązanie 4 — Wyłącz dźwięk HDMI
Jeśli używasz kabla HDMI do dystrybucji dźwięku, musisz wyłączyć dźwięk HDMI, jeśli chcesz używać słuchawek lub głośników.
Jeśli nie wiesz, jak to zrobić, postępuj zgodnie z poniższymi instrukcjami:
- Kliknij prawym przyciskiem myszy ikonę dźwięku na pasku zadań
- Kliknij Urządzenia do odtwarzania

- Kliknij prawym przyciskiem myszy urządzenie audio wysokiej rozdzielczości, którego obecnie używasz, i wybierz Wyłączyć
- Zrestartuj swój komputer
Jeśli Twój HDMI nie wyświetla się w urządzeniach odtwarzających, zapoznaj się z tym przewodnikiem i łatwo rozwiąż problem.
Rozwiązanie 5 — Wyłącz wykrywanie wtyczki panelu przedniego
Jeśli używasz karty dźwiękowej Realtek, każdy element ustawień słuchawek lub głośników jest kontrolowany przez Realtek HD Audio Manager.
Więc jeśli Nie podłączono głośników ani słuchawek pojawia się błąd, może być konieczne wprowadzenie pewnych zmian w Realtek HD Audio Manager. Oto dokładnie, co powinieneś zrobić:
- Przejdź do wyszukiwania, wpisz realtek hd audio manager i otwórz Realtek Audio HD Manager
- Idź do Głośniki kartę i kliknij folder pod Ustawienia zaawansowane urządzenia
- Wybierz Wyłączyć z przodu płyta Jacek wykrycie
- Zrestartuj swój komputer
Realtek HD Audio Manager nie otwiera się w systemie Windows 10? Nie martw się, mamy dla Ciebie odpowiednie rozwiązania.
Rozwiązanie 6 — Uruchom narzędzie do rozwiązywania problemów z dźwiękiem
Jeśli korzystasz z Windows 10 Creators Update lub nowszej wersji, możesz użyć nowego narzędzia do rozwiązywania problemów firmy Microsoft. Nowe narzędzie do rozwiązywania problemów zostało zaprojektowane do obsługi różnych błędów systemowych, w tym problemów z dźwiękiem.
Jeśli więc żadnemu z powyższych rozwiązań nie udało się rozwiązać problemu, należy wypróbować narzędzie do rozwiązywania problemów:
- Idź do Ustawienia app.
- Przejdź do aktualizacji Bezpieczeństwo> Rozwiązywanie problemów.
- Kliknij Odtwarzanie audio, i idź do Uruchom narzędzie do rozwiązywania problemów.

- Postępuj zgodnie z dalszymi instrukcjami wyświetlanymi na ekranie.
- Zrestartuj swój komputer.
Jeśli masz problemy z otwarciem aplikacji Ustawienia, zapoznaj się z tym artykułem, aby rozwiązać problem.
Jeśli narzędzie do rozwiązywania problemów zatrzyma się przed ukończeniem procesu, napraw je za pomocą tego pełnego przewodnika.
Rozwiązanie 7 — Uruchom ponownie usługę Windows Audio
Usługa systemu audio jest niezbędna do odtwarzania dźwięku w systemie Windows. Dlatego jeśli ta usługa zostanie wyłączona, mogą wystąpić różne problemy, w tym ten, o którym tu mówimy. Upewnij się więc, że usługa audio jest uruchomiona.
Oto, co musisz zrobić:
- Przejdź do wyszukiwania, wpisz services.msc i otwórz Usługi.
- Znaleźć Windows Audio usługa.
- Jeśli ta usługa nie jest włączona, kliknij ją prawym przyciskiem myszy i wybierz Początek. Jeśli jest włączony, kliknij go prawym przyciskiem myszy i wybierz Uruchom ponownie.

- Poczekaj na zakończenie procesu.
- Zrestartuj swój komputer.
Rozwiązanie 8 — Wykonaj skanowanie SFC
Skaner SFC to wbudowane narzędzie do rozwiązywania problemów w systemie Windows. Podobnie jak w wyżej wspomnianym narzędziu do rozwiązywania problemów, możesz użyć skanowania SFC, aby rozwiązać różne problemy systemowe w systemie Windows.
Ale w przeciwieństwie do narzędzia do rozwiązywania problemów, skanowanie SFC nie ma interfejsu graficznego i musisz uruchomić go za pomocą wiersza polecenia.
Jeśli nie masz pewności, jak to zrobić, wykonaj następujące instrukcje:
- Przejdź do wyszukiwania, wpisz cmd, kliknij prawym przyciskiem myszy Wiersz polecenia i przejdź do Uruchom jako administrator
- Wpisz następujące polecenie i naciśnij klawisz Enter: sfc / scannow

- Poczekaj na zakończenie procesu
- Zrestartuj swój komputer
Jeśli masz problemy z dostępem do wiersza polecenia jako administrator, lepiej zapoznaj się z tym przewodnikiem.
polecenie scannow zostało zatrzymane przed zakończeniem procesu? Nie martw się, mamy dla Ciebie łatwą naprawę.
Rozwiązanie 9 — Usuń aktualizacje systemu Windows
Istnieje prawdopodobieństwo, że pewna aktualizacja systemu Windows zakłóci dźwięk na twoim urządzeniu. W takim przypadku najlepiej jest usunąć kłopotliwą aktualizację i poczekać, aż Microsoft wyda nową (działającą).
Jeśli nie wiesz, jak usunąć już zainstalowaną aktualizację systemu Windows, wykonaj następujące instrukcje:
- Iść do Ustawienia > Aktualizacje Bezpieczeństwo > Aktualizacja systemu Windows
- Iść do Zaktualizuj historię > Odinstaluj aktualizacje
- Teraz znajdź kłopotliwą aktualizację (zazwyczaj jest to najnowsza zainstalowana aktualizacja na komputerze), kliknij ją prawym przyciskiem myszy i przejdź do Odinstaluj

- Zrestartuj swój komputer
Rozwiązanie 10 — Wykonaj przywracanie systemu
Innym sposobem radzenia sobie z kłopotliwą aktualizacją w systemie Windows jest przywracanie systemu. To narzędzie przywraca komputer do poprzedniego zarejestrowanego stanu i rozwiązuje problemy i wadliwe aktualizacje po drodze.
Oto jak wykonać Przywracanie systemu w systemie Windows:
- Iść do Panel sterowania.
- Iść do System i bezpieczeństwo > System.
- Pod Strona główna panelu sterowania menu kliknij Ochrona systemu.
- Kliknij Przywracanie systemu.
- Wybierz punkt przywracania.
- Postępuj zgodnie z dalszymi instrukcjami wyświetlanymi na ekranie.
- Po zainicjowaniu procesu komputer uruchomi się ponownie, a narzędzie Przywracanie systemu przywróci go do wybranego poprzedniego stanu.
Nie możesz otworzyć Panelu sterowania w systemie Windows 10? Przejrzyj ten przewodnik krok po kroku, aby znaleźć rozwiązanie.
Jeśli chcesz uzyskać więcej informacji o tym, jak utworzyć punkt przywracania i jak to by ci pomogło, sprawdź ten prosty artykuł, aby dowiedzieć się wszystkiego, co musisz wiedzieć.
Jeśli Przywracanie systemu nie działa, nie panikuj. Zapoznaj się z tym przydatnym przewodnikiem i popraw wszystko jeszcze raz.
Rozwiązanie 11 — Wypróbuj słuchawki / głośnik na innym komputerze
I wreszcie, jeśli żadne z powyższych rozwiązań nie zadziałało, wypróbuj słuchawki lub głośniki na innym komputerze. Jeśli nadal pojawia się ten sam błąd, oczywiste jest, że rzeczywiście masz problem ze sprzętem.
Czas na nowe głośniki / słuchawki!
Na rynku najlepszych dostępnych obecnie głośników? Nie marnuj ani minuty i zdobądź odpowiednie dla siebie.
Bonus: Brak dźwięku w określonych aplikacjach
Jeśli problem występuje tylko w niektórych aplikacjach, upewnij się, że głośność nie jest ustawiona na minimalną lub wyłączona z menu opcji aplikacji lub menu dźwięków systemu Windows 10.
Windows 10 ma określoną głośność dźwięku dla każdej aplikacji otwartej na twoim komputerze, i aby uzyskać dostęp do tych, których potrzebujesz, dotknij lub kliknij lewym przyciskiem myszy ikonę głośnika po prawej stronie paska zadań i dotknij lub kliknij opcję miksera w dolnej części okna .
Sprawdź ten niesamowity przewodnik, aby rozwiązać wszelkie problemy związane z dźwiękiem w systemie Windows 10.
To wszystko, mamy nadzieję, że przynajmniej jedno z tych rozwiązań pomogło ci rozwiązać irytujący problem „nie podłączono głośników ani słuchawek” w systemie Windows 10.
Jeśli masz jakieś uwagi, pytania lub sugestie, daj nam znać w komentarzach poniżej.




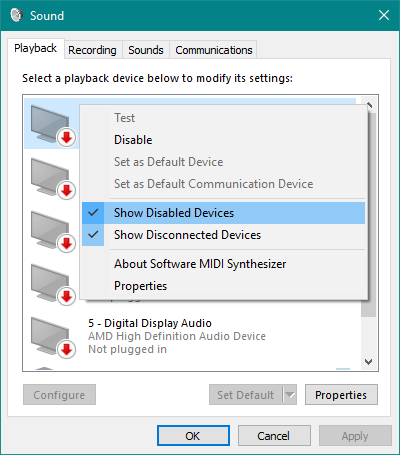
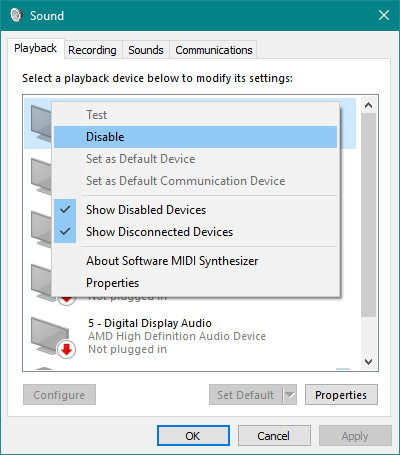
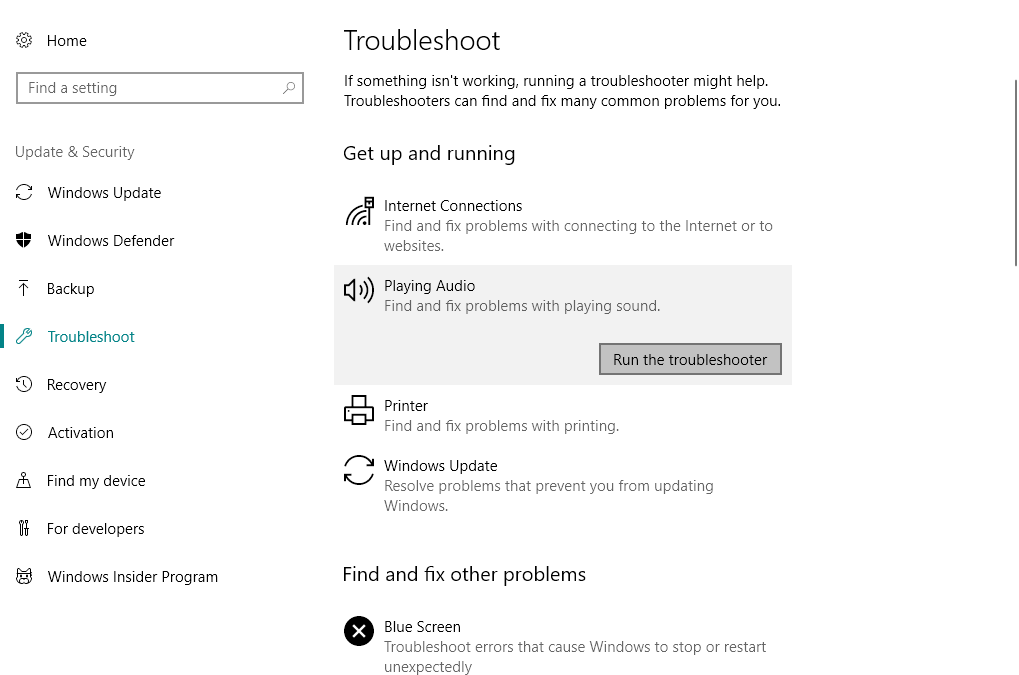
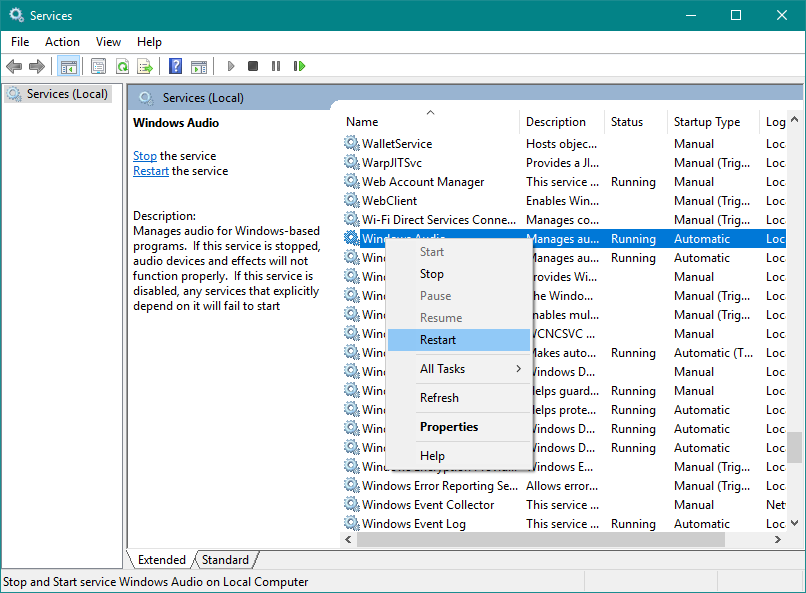
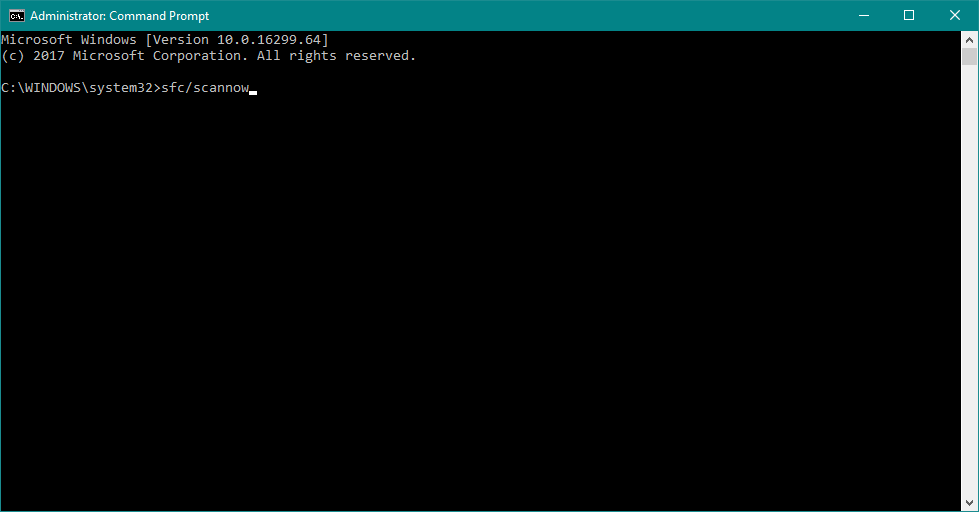
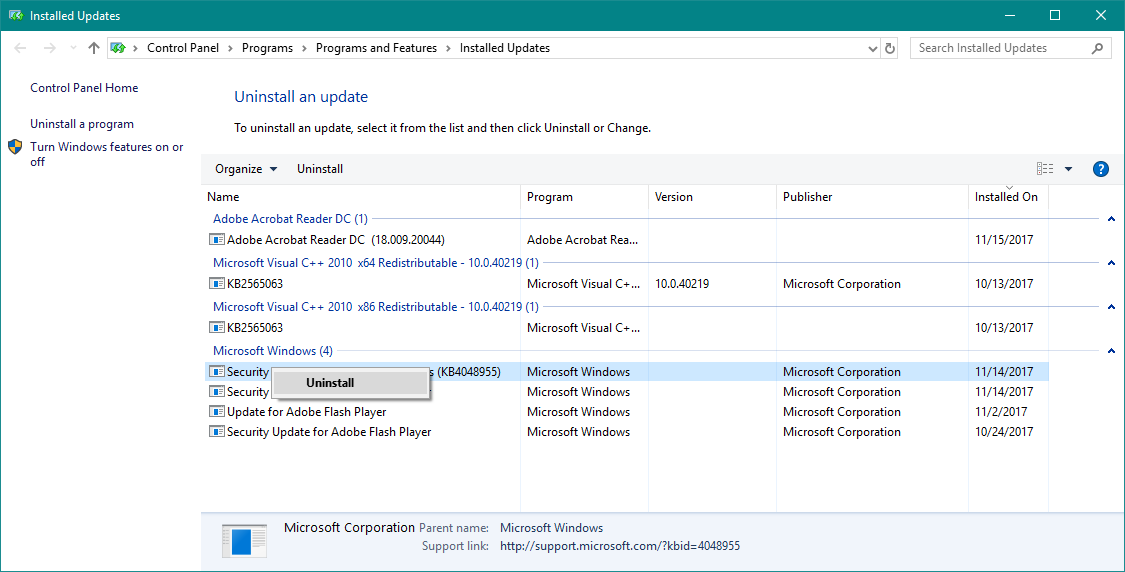
![Nie podłączono głośników ani słuchawek [PEŁNY PRZEWODNIK]](https://pogotowie-komputerowe.org.pl/wp-content/cache/thumb/35/bc39f9864323335_320x200.png)



