Możesz mieć stabilne połączenie z Internetem przez Wi-Fi i nadal mieć problemy z rozłączaniem Wi-Fi od czasu do czasu. W 80% przypadków będzie to spowodowane aktualizacją do Windows 10, 8.1 z Windows 8, Windows 7 lub Windows Vista. Na szczęście dla użytkowników jest kilka prostych kroków, które mogą ci pomóc napraw swoje WiFi i kontynuuj surfowanie po Internecie bez problemu z systemu operacyjnego.
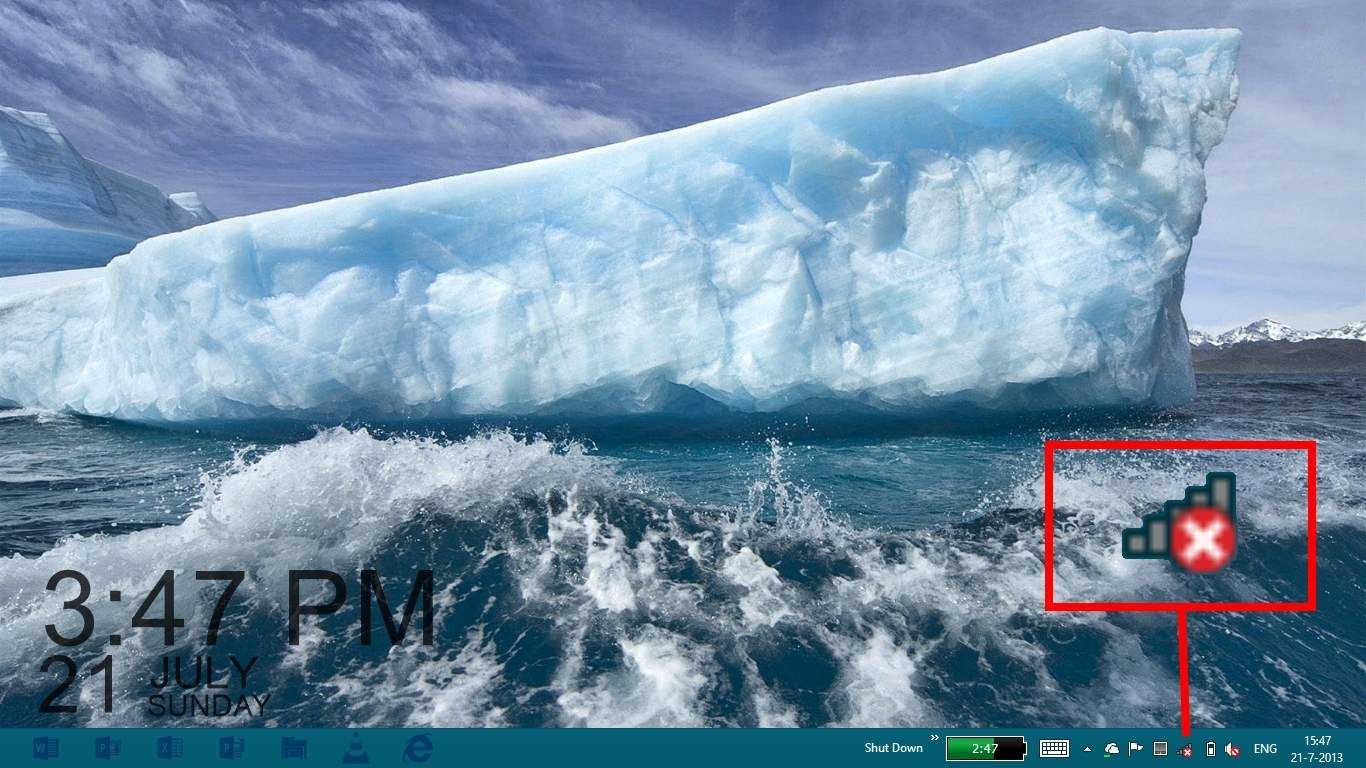
W wielu przypadkach będziesz stracić połączenie internetowe Wi-Fi ponieważ masz niezgodności między systemem operacyjnym Windows 10, 8, 7 a sterownikiem Wi-Fi lub sterownikiem Bluetooth zakłóca połączenie Wi-Fi, przez co Twoje połączenie jest bardzo niestabilne i zawodne. Postępuj zgodnie z samouczkiem zamieszczonym poniżej, aby uzyskać bardziej szczegółowe wyjaśnienie, jak naprawić nasze połączenie Wi-Fi w ciągu kilku minut.
Wi-Fi często się rozłącza w systemie Windows 10, 8, 7
- Wyłącz Bluetooth i karty sieciowe
- Zaktualizuj sterowniki Wi-Fi
- Odinstaluj sterowniki WiFi
- Zmień ustawienia zasilania
- Wyłącz „Zezwalaj temu komputerowi na wyłączanie tego urządzenia w celu oszczędzania energii”
- Zresetuj automatyczną konfigurację Wi-Fi
1. Wyłącz Bluetooth i karty sieciowe
- Naciśnij i przytrzymaj przyciski „Windows” i „R”.
- Wpisz w polu wyskakującym słowo w cudzysłowie: „devmgmt.msc”.
- W temacie „Bluetooth” musisz wyłączyć wszystko, co masz.
- W temacie „Karta sieciowa” będziesz musiał wyłączyć wszystkie wpisy oprócz tego dla posiadanej karty sieci bezprzewodowej.
- Uruchom ponownie komputer lub laptop z systemem Windows 8.1.
- Sprawdź, czy masz stabilne połączenie Wi Fi po restarcie.
- POWIĄZANE: 6 łatwych kroków, aby naprawić wolne WiFi na laptopie
2. Zaktualizuj sterowniki Wi-Fi
Musisz zajrzeć na stronę producenta i sprawdzić, czy masz dostępne sterowniki WiFi i czy są one zgodne z systemem operacyjnym Windows 10, 8.1, 7. Po wydaniu systemu Windows 10, 8.1, 7 większość producentów wydała nowe sterowniki WiFi, które są w pełni kompatybilne z wersją systemu operacyjnego.
Zainstaluj sterowniki dostępne w witrynie i uruchom ponownie komputer z systemem Windows. Po ponownym uruchomieniu sprawdź, czy WiFi nadal często się rozłącza.
3. Odinstaluj sterownik WiFi
Jeśli powyższe opcje nie zadziałały, odinstalujemy bieżący sterownik karty sieciowej w systemie Windows 10, 8.1, 7 i pozwolimy systemowi Windows zainstalować go automatycznie po ponownym uruchomieniu.
- Naciśnij i przytrzymaj przyciski „Windows” i „R”
- Wpisz w polu, które pojawiło się w nowym oknie „devmgmt.msc”, aby uruchomić Menedżera urządzeń
- Kliknij (lewy przycisk myszy) na „Adaptery sieciowe”
- Na wszystkich adapterach Wi-Fi musisz tam kliknąć (prawym przyciskiem myszy) i wybrać funkcję „Odinstaluj”.

- Uruchom ponownie komputer z systemem Windows 10, 8.1, 7 lub laptopa.
- Po ponownym uruchomieniu instalacja sterowników Wi-Fi rozpocznie się automatycznie.
- Sprawdź i sprawdź, czy połączenie Wi-Fi nadal się rozłącza po ponownym uruchomieniu komputera.
4. Zmień ustawienia zasilania
Zrób to tylko, jeśli powyższe opcje nie zadziałały.
- Naciśnij i przytrzymaj przyciski „Windows” i „R”, aby uruchomić nowe okno Uruchom
- Wpisz „panel sterowania” w nowym oknie i naciśnij Enter, aby otworzyć Panel sterowania> wpisz „moc” w menu wyszukiwania w prawym górnym rogu
- Kliknij (lewy przycisk myszy) na „Opcje zasilania” znajdujące się w oknie panelu sterowania.

- Kliknij (lewym przyciskiem myszy) na „Zmień ustawienia planu”.
- Kliknij (lewym przyciskiem myszy) na „Zmień zaawansowane ustawienia zasilania”
- Kliknij (lewy przycisk myszy) „Ustawienia karty sieci bezprzewodowej”
- Kliknij (lewy przycisk myszy) „Tryb oszczędzania energii”
- Masz funkcję „Podłączony”, musisz zmienić to na „Maksymalna wydajność”.

- Uruchom ponownie komputer z systemem Windows 8.1 i sprawdź, czy Wi-Fi działa teraz.
5. Wyłącz „Zezwalaj temu komputerowi na wyłączanie tego urządzenia w celu oszczędzania energii”
- Naciśnij i przytrzymaj przyciski „Windows” i „R”.
- Wpisz w polu, które pojawiło się „ncpa.cpl”
- Będziesz musiał kliknąć (prawym przyciskiem myszy) połączenie Wi-Fi, które tam masz i wybrać „Właściwości”

- Kliknij (lewy przycisk myszy) na „Konfiguruj”
- W górnej części nowego okna będziesz musiał kliknąć (lewym przyciskiem myszy) zakładkę „Zarządzanie energią”.
- Na karcie „Zarządzanie energią” musisz odznaczyć funkcję „Zezwalaj temu komputerowi na wyłączanie tego urządzenia w celu oszczędzania energii”

- Kliknij (lewy przycisk myszy) na „OK”
- Uruchom ponownie komputer z systemem Windows 8.1 i sprawdź połączenie Wi-Fi teraz.
6. Uruchom ponownie automatyczną konfigurację Wi-Fi
Jeśli problem będzie się powtarzał, możesz spróbować uruchomić ponownie, a następnie zresetować usługę Wi-Fi AutoConfig. Oto jak możesz to zrobić:
- Przejdź do Start> wpisz services.msc > naciśnij Enter, aby uruchomić Usługi. Możesz także uruchomić okno Uruchom, wpisz services.msc a następnie naciśnij Enter, aby uruchomić Usługi.
- Zlokalizuj usługę WLAN AutoConfig> kliknij ją dwukrotnie
- Wybierz Uruchom ponownie, aby odświeżyć usługę

- Teraz ponownie kliknij prawym przyciskiem myszy na AutoConfig WLAN> wybierz Właściwości
- Przejdź do Typ uruchomienia> wybierz Automatycznie> kliknij Zastosuj i OK

- Sprawdź, czy połączenie Wi-Fi działa tak, jak powinno.
Możesz użyć wszystkich powyższych opcji, aby naprawić połączenie Wi-Fi w systemie Windows 10, 8.1, 7. W większości przypadków zastosowanie jednej z powyższych opcji rozwiąże problem. Zostaw nam jednak komentarz poniżej, aby poinformować nas, czy Wi-Fi nadal się rozłącza.

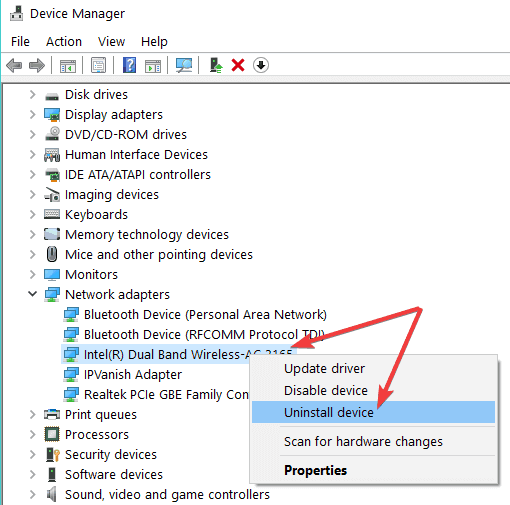
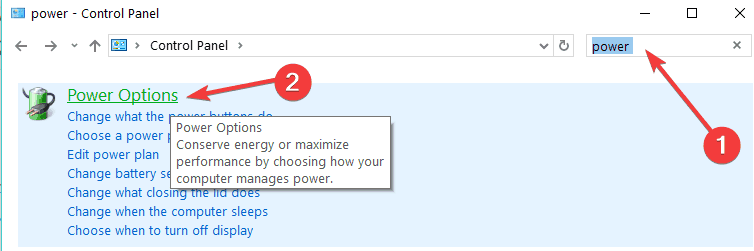
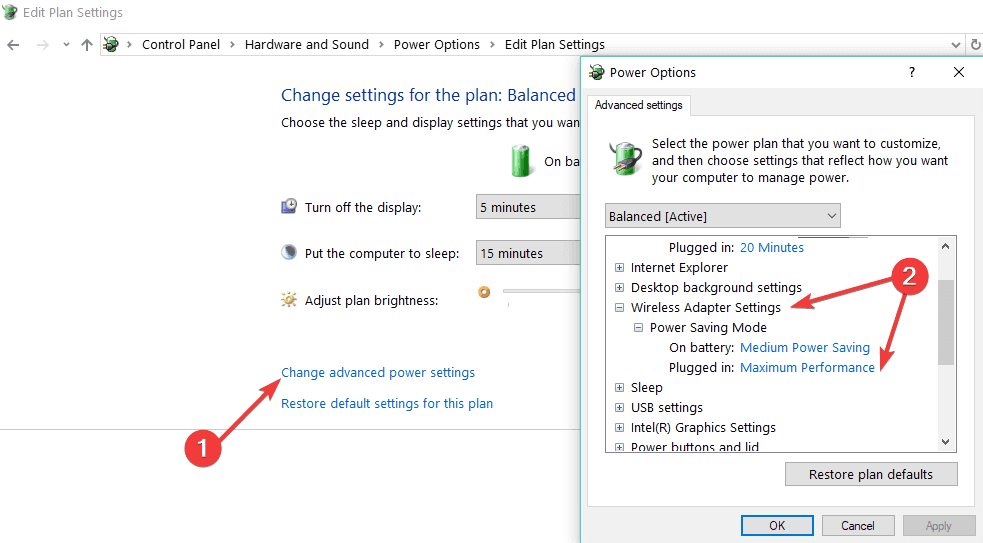
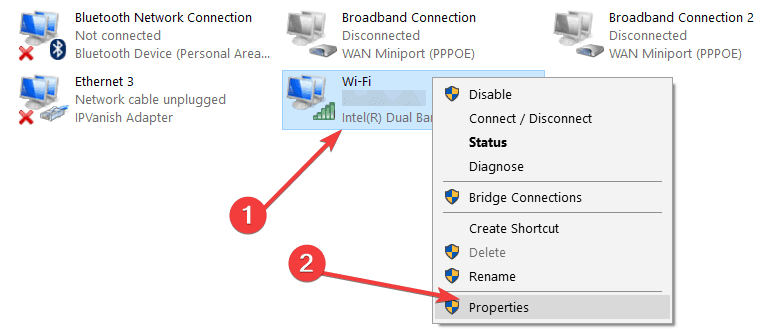
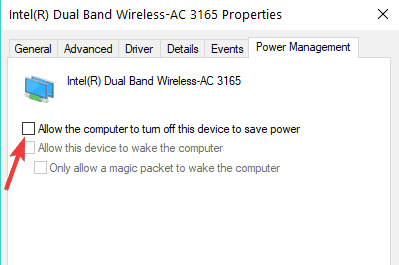
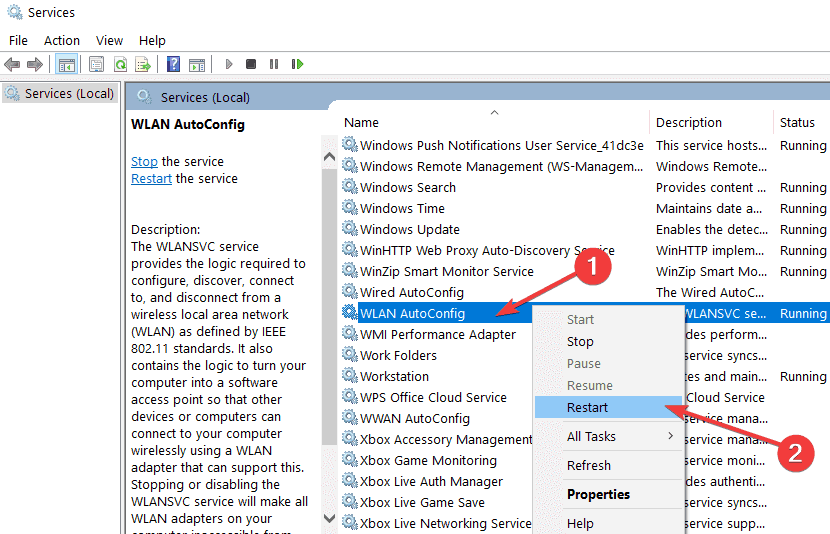
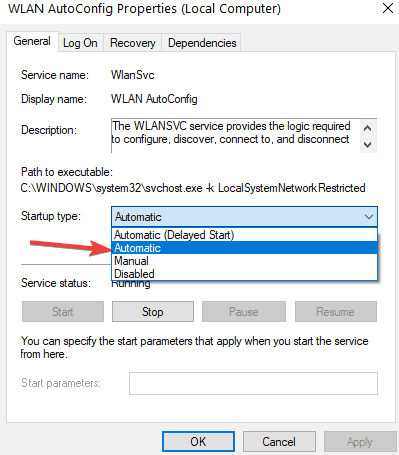


![Windows 10 sam budzi się ze snu [SZYBKIE ROZWIĄZANIA]](https://pogotowie-komputerowe.org.pl/wp-content/cache/thumb/09/d84413393e8d709_150x95.png)
![System Windows nie ma profilu sieciowego dla tego urządzenia [TECHNICIAN FIX]](https://pogotowie-komputerowe.org.pl/wp-content/cache/thumb/c8/4668fcba34100c8_150x95.png)
![System Windows potrzebuje nazwy adaptera TAP-Win32 [Fix]](https://pogotowie-komputerowe.org.pl/wp-content/cache/thumb/ae/4d0939c579b9fae_150x95.png)