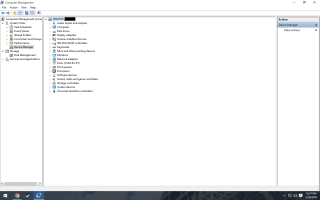Windows jest niezwykle skomplikowanym systemem operacyjnym — dziesięciolecia spuścizny, którą musi z nim ciągnąć, staje się niełatwe nie tylko dla Microsoftu, ale także dla jego użytkowników. Jest to jednak konieczne, ponieważ nie można oczekiwać, że zewnętrzni programiści przepisują swoje programy dla każdej iteracji systemu Windows — Microsoft już zażądał czegoś podobnego w systemie Windows Vista, a historia wie, co to za błąd.
W każdym razie jednym z problemów, które niesie ze sobą złożoność, jest rozwiązanie problemów — ponieważ może być wiele przyczyn, dla których coś nie działa, i bardzo trudno jest ustalić, co powoduje awarię. Wszystko, co możemy zrobić, to spróbować znaleźć nadzieję na rozwiązanie. Jednym z takich problemów jest klawiatura Bluetooth — podłączasz jedną, ale to nie działa. Dość irytujące, irytujące, jak się wydaje. Ale na tym kończy się prostota problemu — istnieją różne powody, dla których tak się dzieje, i nie ma sposobu, aby dowiedzieć się, co dokładnie powoduje ten problem dla ciebie.
Dlatego musisz losowo rzucić rozwiązania i zobaczyć, jakie kije — więc oto niektóre z nich, które możesz dać szansę i mieć nadzieję na najlepsze.
Co zrobić, jeśli klawiatura Bluetooth nie działa w systemie Windows 10
Spis treści:
- Wprowadź zmiany w Menedżerze urządzeń
- Sprawdź, czy usługa pomocy technicznej Bluetooth jest uruchomiona
- Sprawdź, czy opcje zarządzania energią nie przeszkadzają
- Uruchom narzędzie do rozwiązywania problemów ze sprzętem
- Ponownie zainstaluj sterowniki Bluetooth
- Zmień ustawienia klawiatury
- Wyłącz tryb samolotowy
- Wypróbuj inny port USB
Rozwiązanie 1 — Wprowadź zmiany w Menedżerze urządzeń
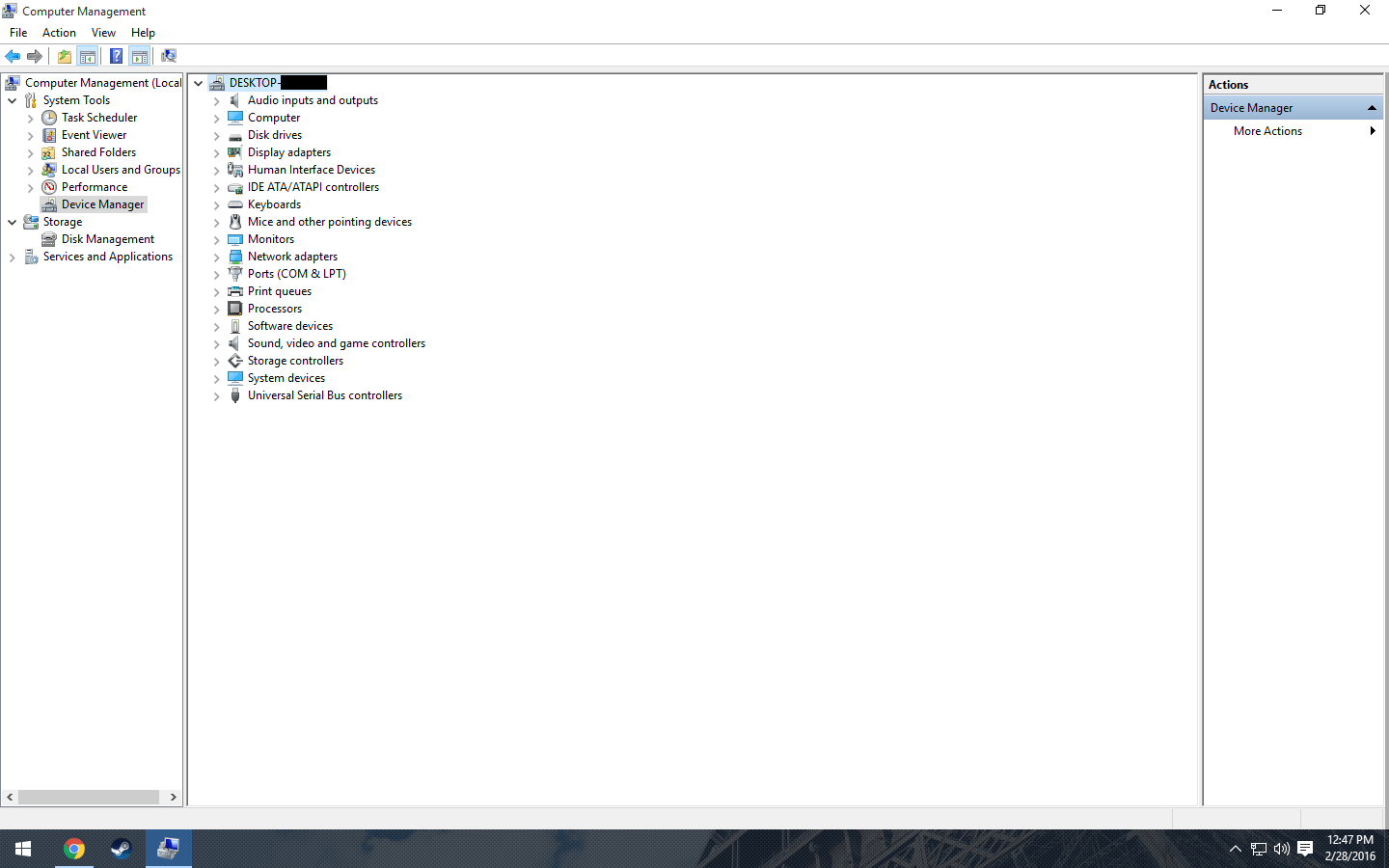
- Otwórz menu Start i wpisz „Menedżer urządzeń”, a następnie otwórz Menedżera urządzeń.
- Znajdź klawiaturę Bluetooth w odpowiedniej kategorii i kliknij ją prawym przyciskiem myszy.
- Teraz przejdź do Właściwości i przejdź do zakładki Zaawansowane.
- Zaznacz pole wyboru „HID Device”. Kliknij OK i zapisz zmiany.
To rozwiązanie działało dla wielu osób, więc wydaje się, że działa — ale oczywiście nie ma żadnych gwarancji ze względu na to, jak nieprzewidywalny jest system Windows. Mamy jednak możliwość wypróbowania innego rozwiązania, więc mamy nadzieję, że to zadziała.
Rozwiązanie 2 — Sprawdź, czy usługa pomocy technicznej Bluetooth jest uruchomiona
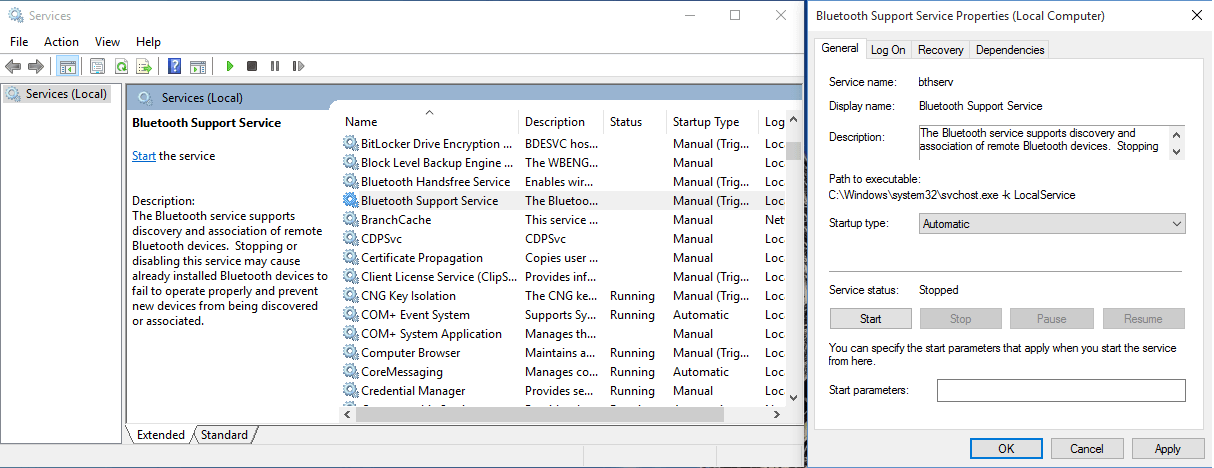
- Otwórz menu Start i wpisz „Usługi”, a następnie otwórz okno Usługi.
- Teraz posortuj ogromną listę alfabetycznie i znajdź „Usługa wsparcia Bluetooth” — to nie powinno być trudne, niestety nie możesz po prostu wpisać jej w polu.
- Po znalezieniu kliknij go prawym przyciskiem myszy i otwórz Właściwości.
- Na karcie Ogólne zobaczysz menu rozwijane „Typ uruchomienia”, upewnij się, że jest ono ustawione na „Automatyczne”.
- Teraz Zatrzymaj usługę — może to zająć minutę, w zależności od szybkości komputera.
- Po zatrzymaniu uruchom usługę ponownie — może to trochę potrwać.
- Teraz kliknij OK.
Teoretycznie klawiatura powinna działać teraz, jeśli nadal nie działa tak, jak chcesz, wypróbuj to ostatnie rozwiązanie:
Rozwiązanie 3 — Sprawdź, czy opcje zarządzania energią nie przeszkadzają
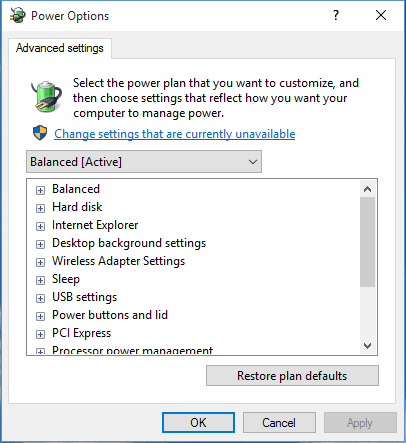
- Otwórz menu Start i wpisz „Menedżer urządzeń”, a następnie otwórz Menedżera urządzeń.
- W kategorii „Bluetooth” w Menedżerze urządzeń znajdź adapter Bluetooth.
- Kliknij prawym przyciskiem myszy adapter Bluetooth i otwórz Właściwości, a następnie przejdź do karty Zarządzanie energią.
- Na karcie Zarządzanie energią usuń zaznaczenie opcji „Zezwalaj temu komputerowi na wyłączanie tego urządzenia w celu oszczędzania energii”.
- Teraz kliknij OK i zamknij Menedżera urządzeń, a następnie uruchom ponownie komputer.
I to jest ostatnie rozwiązanie, które dla ciebie mieliśmy, te 3 rozwiązania powinny być w stanie naprawić Bluetooth po uaktualnieniu do systemu Windows 10 — czymś, czym Microsoft powinien się zająć, ale nie zrobił tego. Trudno jest pojąć technologię bezprzewodową — istnieje wiele rzeczy, które mogą się nie udać, a do tego trzeba mieć skomplikowany system operacyjny.
Rozwiązanie 4 — Uruchom narzędzie do rozwiązywania problemów ze sprzętem
- Iść do Ustawienia
- Udaj się do Aktualizacja Bezpieczeństwo > Rozwiązywanie problemów.
- Odnaleźć Bluetooth, i kliknij Uruchom narzędzie do rozwiązywania problemów.
- Postępuj zgodnie z dalszymi instrukcjami wyświetlanymi na ekranie.
- Zrestartuj swój komputer.
Uwaga: Jeśli narzędzie do rozwiązywania problemów z Bluetooth nie wykonało zadania, powtórz proces, ale tym razem wybierz Sprzęt komputerowy urządzenia.
Rozwiązanie 5 — Zainstaluj ponownie sterowniki Bluetooth
- Przejdź do wyszukiwania, wpisz devicemngr i otwórz Menedżera urządzeń.
- Po otwarciu Menedżera urządzeń znajdź klawiaturę, kliknij ją prawym przyciskiem myszy i naciśnij Odinstaluj.
- System Windows poprosi o potwierdzenie, że chcesz odinstalować sterownik. Kliknij Odinstaluj.
- Po potwierdzeniu i odinstalowaniu sterownika klawiatury uruchom ponownie komputer.
- Teraz musisz odwiedzić witrynę producenta klawiatury i sprawdzić, czy jest dostępny nowy sterownik dla systemu Windows 10.
Aktualizuj sterowniki automatycznie
Jeśli nie chcesz samodzielnie szukać sterowników, możesz użyć narzędzia, które zrobi to za Ciebie automatycznie. Oczywiście, ponieważ w tej chwili nie możesz połączyć się z Internetem, to narzędzie nie będzie przydatne. Jednak po przejściu do trybu online pomożesz wszystkim kierowcom być na bieżąco, więc nie będziesz już w takiej sytuacji.
Tweakbit Driver Updater (zatwierdzony przez Microsoft i Norton Antivirus) pomoże Ci automatycznie zaktualizować sterowniki i zapobiegnie uszkodzeniom komputera spowodowanym instalacją niewłaściwych wersji sterowników. Po kilku testach nasz zespół stwierdził, że jest to najlepiej zautomatyzowane rozwiązanie.
Oto krótki przewodnik, jak go używać:
- Ściągnij i zainstaluj TweakBit Driver Updater


- Po zainstalowaniu program automatycznie rozpocznie skanowanie komputera w poszukiwaniu nieaktualnych sterowników. Driver Updater sprawdzi zainstalowane wersje sterowników w bazie danych najnowszych wersji w chmurze i zaleci odpowiednie aktualizacje. Wszystko, co musisz zrobić, to czekać na zakończenie skanowania.


- Po zakończeniu skanowania otrzymasz raport o wszystkich problemowych sterownikach znalezionych na twoim komputerze. Przejrzyj listę i sprawdź, czy chcesz zaktualizować każdy sterownik osobno, czy wszystkie naraz. Aby zaktualizować jeden sterownik na raz, kliknij link „Aktualizuj sterownik” obok nazwy sterownika. Lub po prostu kliknij przycisk „Aktualizuj wszystko” u dołu, aby automatycznie zainstalować wszystkie zalecane aktualizacje.


Uwaga: Niektóre sterowniki muszą być instalowane w kilku krokach, więc będziesz musiał nacisnąć przycisk „Aktualizuj” kilka razy, aż wszystkie jego składniki zostaną zainstalowane.
Rozwiązanie 6 — Zmień ustawienia klawiatury
- Otwórz Panel sterowania.
- Po otwarciu Panelu sterowania wprowadź Urządzenia i drukarki.
- Znajdź klawiaturę na liście, kliknij ją prawym przyciskiem myszy i wybierz Nieruchomości.
- Po otwarciu okna Właściwości przejdź do Usługi patka. Wybierz Sterowniki do klawiatury, myszy itp. (HID). Zapisz zmiany.
Rozwiązanie 7 — Wyłącz tryb samolotowy
- Przejdź do ustawień.
- Iść do Sieć i Internet > Tryb samolotowy.
- Wyłącz tryb samolotowy.
Rozwiązanie 8 — Wypróbuj inny port USB
Jeśli żadnemu z poprzednich rozwiązań nie udało się rozwiązać problemu, być może coś jest nie tak z portem USB, do którego próbujesz podłączyć klawiaturę. Tak więc rozwiązanie jest oczywiste. Po prostu spróbuj innego portu USB i sprawdź, czy to robi jakąkolwiek różnicę
Jeśli żadne z tych rozwiązań nie zadziała, być może powinieneś znaleźć lepsze rozwiązanie, na końcu jeśli nic nie działa, to jak zawsze ponowna instalacja systemu Windows naprawi wszystkie problemy — chyba że jest to problem sprzętowy.