Mozilla Thunderbird to popularny klient poczty e-mail, z którego korzysta wielu użytkowników systemu Windows 10. Mimo popularności i prostoty niektórzy użytkownicy informowali, że Thunderbird działa wolno w systemie Windows 10, więc sprawdźmy, czy możemy rozwiązać ten problem.
Kroki prowadzące do rozwiązania problemów z długim czasem reakcji Thunderbirda
Rozwiązanie 1 — Uruchom system Windows 10 w trybie awaryjnym
Według użytkowników, czasami aplikacje innych firm i twoje ustawienia mogą zakłócać działanie Thunderbirda i powodować jego spowolnienie.
Aby sprawdzić, czy problem stanowią aplikacje innych firm, możesz spróbować uruchomić Thunderbirda w trybie awaryjnym systemu Windows 10. Aby przejść do trybu awaryjnego, wykonaj następujące czynności:
- Otwórz menu Start i kliknij Moc przycisk.
- Utrzymać Przesunięcie klucz i wybierz Uruchom ponownie opcja.

- Twój komputer uruchomi się ponownie i zobaczysz trzy opcje na ekranie. Wybierz Rozwiązywanie problemów.
- Teraz wybierz Opcje zaawansowane> Ustawienia uruchamiania.
- Kliknij Uruchom ponownie przycisk.
- Po ponownym uruchomieniu komputera zobaczysz listę dostępnych opcji.
- Wybierz Tryb bezpieczny w sieci naciskając F5 na twojej klawiaturze.
Po uruchomieniu trybu awaryjnego musisz zlokalizować i uruchomić Thunderbirda. Jeśli Thunderbird działa bez żadnych problemów, oznacza to, że przyczyną problemu jest aplikacja innej firmy lub ustawienia konfiguracji.
Rozwiązanie 2 — Uruchom Thunderbirda w trybie awaryjnym
Podobnie jak Windows, Thunderbird ma również własny tryb awaryjny, a za pomocą trybu awaryjnego przywrócisz domyślne ustawienia Thunderbirda. Oprócz zresetowania Thunderbirda tymczasowo wyłączysz również wszystkie rozszerzenia innych firm, które mogą zakłócać działanie Thunderbirda.
Aby uruchomić Thunderbirda w trybie awaryjnym, musisz wykonać następujące czynności:
- Przytrzymaj Przesunięcie klawisz na klawiaturze i uruchom Thunderbirda.
- Pojawi się teraz okno trybu awaryjnego Thunderbirda. Jeśli chcesz, możesz wybrać opcję Wyłącz wszystkie dodatki lub Resetuj paski narzędzi i elementy sterujące.
- Kliknij Kontynuuj w trybie awaryjnym przycisk, aby uruchomić Thunderbirda w trybie awaryjnym.
Możesz także uzyskać dostęp do trybu awaryjnego w programie Thunderbird, po prostu klikając Wsparcie menu i wybór Uruchom ponownie z wyłączonymi dodatkami opcja. Następnie kliknij Uruchom ponownie przycisk, a Thunderbird uruchomi się ponownie w trybie awaryjnym.
Po uruchomieniu Thunderbirda w trybie awaryjnym sprawdź, czy wszystko jest w porządku. Jeśli nie ma żadnych problemów, oznacza to, że przyczyną problemu jest konfiguracja Thunderbirda lub jeden z zainstalowanych dodatków, więc zmień ustawienia i wyłącz niepotrzebne dodatki.
Niektórzy użytkownicy sugerują również uruchomienie trybu awaryjnego Thunderbirda, gdy jesteś w trybie awaryjnym systemu Windows 10, więc spróbuj również.
Rozwiązanie 3 — Aktualizuj Thunderbirda
Jeśli Twój Thunderbird działa wolno w systemie Windows 10, upewnij się, że masz zainstalowane najnowsze aktualizacje. Społeczność ciężko pracuje nad Thunderbirdem, a jeśli masz z tym pewne problemy w Windows 10, zalecamy sprawdzenie, czy masz zainstalowaną najnowszą wersję.
Niektóre wersje Thunderbirda mogą cierpieć z powodu pewnych problemów. Aby je rozwiązać, zalecamy pobranie i zainstalowanie najnowszej wersji. Po zainstalowaniu najnowszej wersji Thunderbirda na komputerze sprawdź, czy problem został rozwiązany.
Rozwiązanie 4 — Usuń pliki MSF
Thunderbird używa plików msf do przechowywania indeksu wszystkich wiadomości e-mail, ale czasem pliki te mogą ulec uszkodzeniu, co może spowodować spowolnienie działania Thunderbirda. Aby rozwiązać ten problem, musisz usunąć pliki MSF z folderu Thunderbird.
Pamiętaj, że pliki MSF zostaną ponownie utworzone, gdy tylko uruchomisz Thunderbirda, więc żaden z twoich e-maili nie zostanie usunięty. Aby usunąć pliki MSF, wykonaj następujące czynności:
- Upewnij się, że Thunderbird jest całkowicie zamknięty.
- naciśnij Klawisz Windows + R. i wejdź %dane aplikacji%. Kliknij dobrze lub naciśnij Wchodzić.
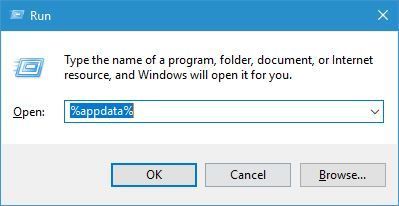
- Iść do ThunderbirdProfiles folder i otwórz katalog profilu.
- Jeśli korzystasz z konta IMAP, przejdź do ImapMail teczka. Jeśli korzystasz z konta POP, wybierz Poczta / foldery lokalne.
- Teraz zlokalizuj pliki MSF i usuń je. Pamiętaj, aby usunąć tylko pliki MSF z tego folderu.
- Po usunięciu tych plików uruchom ponownie Thunderbirda i sprawdź, czy problem został rozwiązany.
Jeśli ręczne usuwanie plików MSF wydaje Ci się skomplikowane, niektórzy użytkownicy zalecają ich użycie ThunderFix narzędzie, więc możesz spróbować go użyć. Za pomocą tego narzędzia wystarczy wybrać swój profil i kliknąć Napraw przycisk profilu i wszystkie pliki msf zostaną usunięte.
Rozwiązanie 5 — Użyj edytora konfiguracji
Niektóre wersje Thunderbirda korzystają z akceleracji sprzętowej Direct2D, a ta funkcja może czasami obniżyć wydajność, szczególnie jeśli używasz niskiej jakości procesora graficznego na komputerze.
Możesz wyłączyć tę funkcję za pomocą edytora konfiguracji w Thunderbird. Aby to zrobić, wykonaj następujące kroki:
- Iść do Ustawienia> Opcje> Edytor konfiguracji.
- Po otwarciu edytora konfiguracji ustaw gfx.direct2d.disabled do prawdziwe i layer.acceleration.disabled do prawdziwe.
- Zapisz zmiany, a problem powinien zostać całkowicie rozwiązany.
Niewielu użytkowników zgłosiło, że naprawili problem po prostu za pomocą opcji layer.acceleration.disabled, więc możesz spróbować to zrobić.
Rozwiązanie 6 — Włącz automatyczne kompaktowanie folderów
Możesz poprawić wydajność Thunderbirda, po prostu włączając funkcję automatycznego kompaktowania. Aby to zrobić, wykonaj następujące kroki:
- Iść do Narzędzia> Opcje.
- Nawigować do zaawansowane kartę i wybierz Sieć Miejsca na dysku.
- Wybierz Kompaktowe foldery, gdy zostaną zapisane opcję i wprowadź żądany rozmiar w MB. 20 MB jest zwykle dobrą opcją, ale możesz użyć niższej wartości, jeśli chcesz, aby kompaktowanie było wykonywane częściej.
Jeśli zdecydujesz się użyć niższej wartości do automatycznego kompaktowania, pamiętaj o ustawieniu mail.purge.ask do prawdziwe za pomocą edytora konfiguracji w Thunderbird.
Innym sposobem na poprawę wydajności w Thunderbird jest wyłączenie funkcji globalnego wyszukiwania i indeksowania. Ta funkcja jest przydatna, jeśli szukasz wiadomości e-mail za pomocą słów kluczowych, ale jeśli jesteś podstawowym użytkownikiem, prawdopodobnie nie używasz tej funkcji.
Aby wyłączyć Wyszukiwanie globalne, wykonaj następujące czynności:
- Iść do Narzędzia> Opcje.
- Teraz idź do Karta Zaawansowane> Ogólne.
- W sekcji Konfiguracja zaawansowana wyłącz Włącz globalne wyszukiwanie i indeksowanie.
Możesz także poprawić wydajność Thunderbirda, po prostu wyłączając funkcję panelu masażu. Aby to zrobić, przejdź do Widok> Układ i wyłącz Okienko wiadomości opcja. Niektórzy użytkownicy twierdzą, że naprawili problem z wolnym Thunderbirdem, po prostu włączając Pobierz nagłówki online opcja w oknie Ustawienia serwera, więc możesz spróbować.
Rozwiązanie 7 — Dodaj Thunderbirda do listy wyłączeń
Niektóre narzędzia antywirusowe dokładnie monitorują klienta poczty e-mail i skanują wszystkie wiadomości e-mail. Jest to świetna funkcja, ponieważ skanuje wszystkie wiadomości e-mail w poszukiwaniu złośliwych załączników, ale pomimo przydatności tej funkcji czasami mogą wystąpić problemy z wydajnością programu Thunderbird. Jeśli Twój Thunderbird działa wolno, dodaj go do listy wykluczeń w oprogramowaniu antywirusowym i sprawdź, czy to rozwiąże problem.
Należy pamiętać, że dodanie Thunderbirda do listy wykluczeń może czasem stanowić zagrożenie bezpieczeństwa, dlatego nie należy otwierać i podejrzanych wiadomości e-mail ani załączników, jeśli dodasz Thunderbirda do listy wykluczeń. Jeśli to nie rozwiąże problemu, możesz rozważyć tymczasowe wyłączenie oprogramowania antywirusowego i sprawdzenie, czy to rozwiąże problem.
Jeśli problem zostanie rozwiązany przez wyłączenie programu antywirusowego, koniecznie przełącz się na inne oprogramowanie antywirusowe i sprawdź, czy problem nadal występuje.
Rozwiązanie 8 — Udostępnij swoje wiadomości offline
Użytkownicy zgłaszali, że Thunderbird wolno ładuje wiadomości w systemie Windows 10, a jeśli masz ten problem na komputerze, możesz chcieć udostępnić swoje wiadomości offline. Aby to zrobić, wykonaj następujące kroki:
- Iść do Narzędzia> Ustawienia konta.
- Teraz idź do swojego Ustawienia konta IMAP i poszukaj Offline Miejsca na dysku Sekcja.
- Czek Udostępnij wiadomości w mojej skrzynce odbiorczej, gdy pracuję offline.
Po włączeniu tej opcji wszystkie wiadomości zostaną pobrane na dysk twardy i będziesz mógł je natychmiast otworzyć, mając jednocześnie wszystkie zalety konta IMAP. Jeśli chcesz, możesz także udostępnić inne foldery w trybie offline.
Rozwiązanie 9 — Zmień maksymalną liczbę połączeń z serwerem
Według użytkowników problem z Thunderbirdem można rozwiązać, zmieniając wartość maksymalnej liczby połączeń z serwerem. Aby to zrobić, wykonaj następujące kroki:
- Iść do Ustawienia konta> Ustawienia serwera> Zaawansowane.
- Znajdź Maksymalna liczba połączeń serwera z pamięcią podręczną i zmień na 1.
Najwyraźniej problem występuje, jeśli liczba połączeń jest większa niż 1. Jeśli ta wartość jest większa niż 1, Thunderbird próbuje połączyć się wiele razy z serwerem.
Po odrzuceniu przez serwer wszystkich tych połączeń cały proces może zostać spowolniony, dlatego należy zmienić opcję Maksymalna liczba połączeń z serwerem na 1.
Rozwiązanie 10 — Utrzymuj małe foldery
Według użytkowników, jeśli w folderze znajduje się ponad 1000 wiadomości e-mail, które mogą powodować problemy na komputerze. Aby rozwiązać ten problem, pamiętaj, aby często usuwać zawartość z folderu Kosz.
Jeśli chcesz zachować małe foldery, możesz trwale usunąć wiadomość e-mail, przytrzymując klawisz Shift i wybierając opcję usuwania.
Problemy z wydajnością programu Thunderbird mogą być dużym problemem, ale mamy nadzieję, że udało Ci się rozwiązać problem za pomocą jednego z naszych rozwiązań.

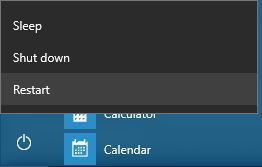

![Jak naprawić błąd nieprawidłowego zakresu adresów IP na routerze Linksys? [NAPRAWIĆ]](https://pogotowie-komputerowe.org.pl/wp-content/cache/thumb/bc/09ce737f7aab3bc_150x95.png)


![Jak naprawić problemy z żądaniami w Roblox [FIXED BY EXPERTS]](https://pogotowie-komputerowe.org.pl/wp-content/cache/thumb/14/0d81a99fd261614_150x95.png)