Windows 10 to druga najpopularniejsza wersja systemu Windows wśród użytkowników, a wiele dużych firm tworzących programy stworzyło kompatybilne z nim programy. Jednym z nich jest TeamViewer, z którego użytkownicy zgłosili, że nie mogą korzystać po aktualizacji systemu do Windows 10.
Jak naprawić problemy TeamViewer w systemie Windows 10?
- Niższa rozdzielczość ekranu
- Ulepsz swój rejestr
- Uruchom narzędzie do rozwiązywania problemów z systemem Windows
- Zaktualizuj system Windows
1. Niższa rozdzielczość ekranu
Zanim zaczniemy robić skomplikowane rzeczy, powinniśmy wypróbować proste. Niektórzy użytkownicy zgłaszają, że nie mieli żadnych problemów z poprzednią wersją systemu operacyjnego, ale po przejściu na aktualizację ekran był czarny za każdym razem, gdy próbowali uzyskać dostęp do innego komputera. Poinformowali, że właśnie obniżyli rozdzielczość ekranu komputera hosta i wszystkie problemy zostały rozwiązane.
2. Zmodyfikuj rejestr
Ale jeśli zmiana rozdzielczości nie pomoże, powinieneś dokonać jednej modyfikacji rejestru. Upewnij się, że istnieje dedykowany klucz rejestru dla TeamViewer. Jeśli nie ma klucza TeamViewer, utwórz klucz rejestru jako alternatywne obejście dla prawidłowego działania oprogramowania. Oto, co powinieneś zrobić, aby dokonać alternatywnego obejścia:
- Utwórz „DisableDuplicationAPI” jako Dword, wartość 1 (jeśli nie wiesz, jak to zrobić, poszukaj wsparcia Microsoft)
- Kliknij Start, wpisz regedit w polu Wyszukaj, a następnie naciśnij Enter
- Iść do HKEY_LOCAL_MACHINE \ SOFTWARE \ WOW6432NODE \ TEAMVIEWER
- Przejdź do Plik, Eksportuj i dodaj „DisableDuplicationAPI” do rejestru
- Następnie zamknij okno edycji rejestru
- Kliknij przycisk Start, wpisz services.msc w polu wyszukiwania, a następnie naciśnij klawisz Enter
- Znajdź proces TeamViewer, kliknij usługę prawym przyciskiem myszy i naciśnij przycisk Uruchom ponownie
3. Uruchom narzędzie do rozwiązywania problemów z systemem Windows
Jeśli TeamViewer został pobrany ze sklepu Microsoft Store, możesz użyć wbudowanego narzędzia do rozwiązywania problemów, aby automatycznie zidentyfikować i naprawić ogólne problemy dotyczące aplikacji ze Sklepu Windows.
Iść do Ustawienia> Aktualizacja Bezpieczeństwo> Rozwiązywanie problemów > przewiń w dół do Aplikacje ze Sklepu Windows > uruchom Narzędzie do rozwiązywania problemów
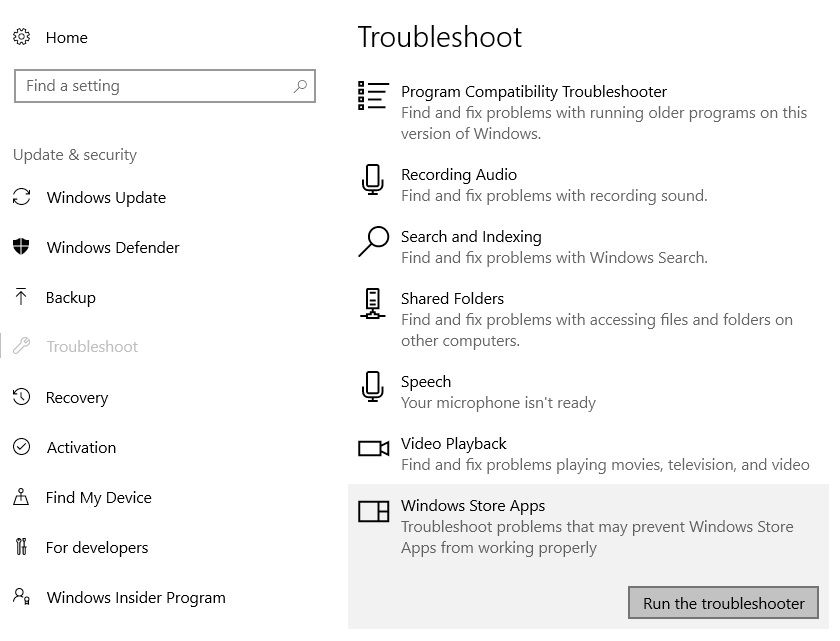
Uruchom TeamViewer i sprawdź, czy aplikacja działa teraz płynnie i czy masz dostęp do wszystkich jej funkcji.
4. Zaktualizuj system Windows
Upewnij się, że na swoim komputerze korzystasz z najnowszych aktualizacji systemu operacyjnego Windows. Dla przypomnienia Microsoft stale wprowadza aktualizacje systemu Windows, aby poprawić stabilność systemu i rozwiązać różne problemy.
Aby uzyskać dostęp do sekcji Windows Update, wystarczy wpisać „aktualizacja” w polu wyszukiwania. Ta metoda działa we wszystkich wersjach systemu Windows. Następnie przejdź do Windows Update, sprawdź dostępność aktualizacji i zainstaluj dostępne aktualizacje.

Po zastosowaniu jednego z tych rozwiązań powinieneś być w stanie uruchomić TeamViewer w systemie Windows 10 bez żadnych problemów. Ale jeśli ani zmiana rozdzielczości, ani utworzenie alternatywnego klucza rejestru nie pomogły lub masz jakieś inne uwagi lub sugestie, chcielibyśmy usłyszeć to od ciebie w sekcji komentarzy poniżej, więc proszę wyrazić siebie, jeśli chcesz lub potrzebujesz .
Powinieneś wiedzieć, że TeamViewer został niedawno zaktualizowany o ulepszoną obsługę systemu Windows 10, więc może warto pobrać najnowszą wersję. Sprawdź także ten starszy artykuł, który zawiera sugestie, które mogą być nadal pomocne.





![Napraw problemy z WhatsApp Windows 10 [WSKAZÓWKI EKSPERTÓW]](https://pogotowie-komputerowe.org.pl/wp-content/cache/thumb/59/5c115222152e359_150x95.jpg)