Wiele witryn korzysta z Shockwave Flash, więc niefortunne jest, że niektórzy użytkownicy systemu Windows 10 zgłaszali problemy z odtwarzaczem. Według użytkowników wydaje się, że Shockwave Flash zawiesza się w systemie Windows 10, więc sprawdźmy, czy możemy to naprawić.
Według użytkowników Shockwave Flash ciągle zawiesza się we wszystkich przeglądarkach, a to zepsuło wygodę wielu użytkownikom, ponieważ nie byli w stanie surfować po Internecie bez ciągłych problemów. Chociaż jest to dość frustrujące, istnieją rozwiązania, które mogą pomóc.
Niektórzy użytkownicy zgłaszają, że aktualizacja systemu Windows 10 do najnowszej wersji przy użyciu usługi Windows Update rozwiązała problem. Dlatego przed wypróbowaniem któregokolwiek z poniższych rozwiązań sprawdź, czy są dostępne aktualizacje.
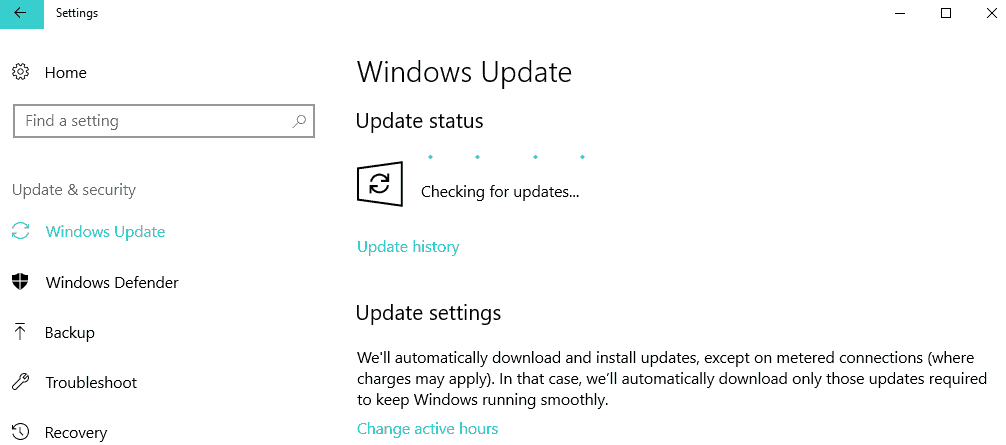
Co zrobić, gdy Shockwave Flash Player ulega awarii w systemie Windows 10
- Użyj domyślnych sterowników audio
- Zaktualizuj sterowniki audio
- Zmień format dźwięku
- Zaktualizuj swoją przeglądarkę
- Użyj innej przeglądarki
Rozwiązanie 1 — Użyj domyślnych sterowników audio
Według niektórych użytkowników wydaje się, że niektóre problemy z systemem Windows 10 są wywoływane przez Flash i sterowniki audio. Najlepszym rozwiązaniem może być odinstalowanie obecnych sterowników audio i użycie domyślnych. Aby to zrobić, wykonaj następujące instrukcje:
- Przejdź do Menedżera urządzeń. Możesz uruchomić Menedżera urządzeń, naciskając klawisz Windows + X na klawiaturze i wybierając Menedżer urządzeń z menu.
- Następnie musisz zlokalizować sterownik audio w Menedżerze urządzeń.

- Po znalezieniu sterownika kliknij go prawym przyciskiem myszy i wybierz Odinstaluj.
- Upewnij się, że zaznaczyłeś Usuń oprogramowanie sterownika dla tego urządzenia, a następnie kliknij OK.
- Po odinstalowaniu sterownika uruchom ponownie komputer, a system Windows 10 powinien automatycznie zainstalować domyślny sterownik audio.
Rozwiązanie 2 — Zaktualizuj sterowniki audio
Czasami problemy z Shockwave Flash mogą być powodowane przez stare sterowniki, które nie są w pełni kompatybilne z Windows 10. W takim przypadku możesz sprawdzić witrynę producenta pod kątem najnowszych sterowników. Użytkownicy Realtek i Nvidia informują, że aktualizacja sterowników rozwiązała ten problem.
Ręczna aktualizacja sterowników jest bardzo denerwująca, dlatego zalecamy pobranie tego narzędzia do aktualizacji sterowników (w 100% bezpieczne i przetestowane przez nas), aby zrobić to automatycznie. W ten sposób zapobiegniesz utracie plików, a nawet trwałemu uszkodzeniu komputera.
Rozwiązanie 3 — Zmień format dźwięku
- Kliknij ikonę głośnika w prawym dolnym rogu.
- Wybierz Urządzenia odtwarzające> Słuchawki (lub Głośniki, jeśli używasz głośników).

- Następnie kliknij Właściwości.
- Jeśli masz kartę Dolby Audio, przejdź tam i włącz Dolby Audio. Jeśli nie, przejdź do następnego kroku.
- Przejdź do zakładki Zaawansowane i ustaw Domyślny format na 2 kanały, 16 bitów, 44100 Hz (Jakość CD). Musimy wspomnieć, że czasami trzeba eksperymentować z różnymi wartościami formatu domyślnego, aby to zadziałało.
- Kliknij Zastosuj, aby zapisać zmiany.
Rozwiązanie 4 — Zaktualizuj przeglądarkę
Ponieważ już zaktualizowałeś system operacyjny i sterowniki audio, czas zaktualizować również przeglądarkę. Upewnij się, że używasz najnowszej wersji przeglądarki.
Ponadto, jeśli korzystasz z jakichkolwiek rozszerzeń lub dodatków przeglądarki, tymczasowo wyłącz je wszystkie i sprawdź, czy problem nadal występuje.
Rozwiązanie 5 — Użyj innej przeglądarki
Jeśli ten problem dotyczy tylko jednej konkretnej przeglądarki, być może występuje tymczasowa niezgodność między bieżącą wersją przeglądarki a Shockwave Flash Player. Dopóki nie zostanie wydana poprawka, możesz po prostu przełączyć się na inną przeglądarkę.
Jak widać, większość problemów z Shockwave Flash dotyczy twojego urządzenia audio i sterownika audio i mamy nadzieję, że nasze rozwiązania okazały się pomocne.

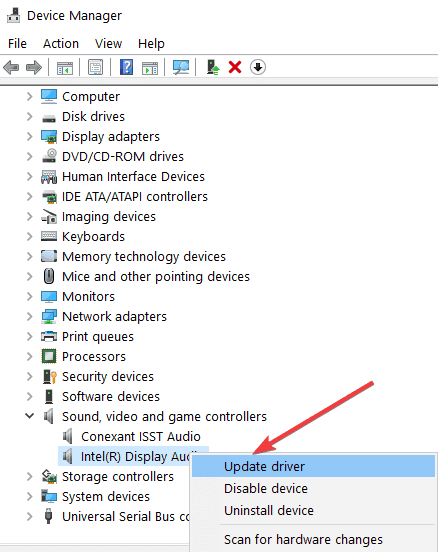
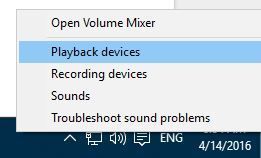
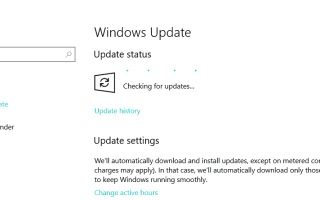
![Zarządzanie dyskami nie ładuje się w systemie Windows 10 [FULL FIX]](https://pogotowie-komputerowe.org.pl/wp-content/cache/thumb/fe/11afc67758b58fe_150x95.png)
![Błąd Dxgkrnl.sys w systemie Windows 10 [PRZEWODNIK KROK PO KROKU]](https://pogotowie-komputerowe.org.pl/wp-content/cache/thumb/69/6a26781d12e7d69_150x95.png)
![Napraw kod błędu Xbox One E101 [PRZEWODNIK KROK PO KROKU]](https://pogotowie-komputerowe.org.pl/wp-content/cache/thumb/ec/c60d9cf5c60baec_150x95.png)
