Kroki, aby naprawić drukarkę HP drukującą puste strony
- Sprawdź, czy w dokumencie nie ma dodatkowej pustej strony
- Usuń podziały stron ze stron
- Zmniejsz rozmiar czcionki dla nieusuwalnych akapitów końcowych
- Drukuj ukryty tekst w dokumencie
- Wprowadź konkretny zakres stron po wybraniu opcji Drukuj
- Wybierz opcję Drukuj bezpośrednio na papier
- Ponownie zainstaluj oprogramowanie drukarki HP
Nie jest to niczym niezwykłym w przypadku drukarek HP i innych marek drukarek wydrukuj dodatkowe puste strony na końcu dokumentów. Wielu użytkowników drukarek HP stwierdziło na forach, że ich drukarki drukują puste arkusze. Ich drukarki drukują pełne dokumenty wraz z jedną lub więcej dodatkowymi pustymi stronami na końcu.
To może nie być taka wielka sprawa, dopóki drukowane są główne dokumenty, ale dodatkowe puste strony mogą spowolnić drukowanie. Jest kilka rozwiązań, które mogą naprawić drukarki HP drukujące dodatkowe puste strony dla dokumentów MS Word.
Co zrobić, jeśli drukarka HP wydrukuje dodatkową pustą stronę
Rozwiązanie 1: Sprawdź, czy w dokumencie nie ma dodatkowej pustej strony
Najpierw sprawdź, czy dokument MS Word nie zawiera dodatkowych pustych stron na dole. Jeśli tak, musisz usunąć dodatkową pustą stronę z dokumentu. Aby usunąć puste strony z dokumentów, umieść kursor na górze pustej strony.
Następnie naciskaj klawisz Backspace, aż strona zniknie. Alternatywnie umieść kursor na dole strony tuż nad pustą stroną i naciskaj klawisz Delete.
Rozwiązanie 2: Usuń podziały stron ze stron
Puste strony zwykle pojawiają się na końcu dokumentów, gdy u dołu stron występują podziały stron. W ten sposób usunięcie wszystkich podziałów strony może pozbyć się pustych arkuszy, które są drukowane. Możesz wyświetlać podziały stron i sekcje w dokumentach MS Word, wybierając kartę Narzędzia główne i klikając aplikację Pokaż ukryj przycisk. T.
Możesz ręcznie usunąć podziały stron i sekcje. Możesz jednak szybciej usunąć wszystkie podziały stron za pomocą narzędzia MS Word Zastąp w następujący sposób.
- Wybierz kartę Narzędzia główne.
- Kliknij Zastąpić przycisk na karcie Narzędzia główne, aby otworzyć okno bezpośrednio poniżej.

- wciśnij Przenieś >> przycisk, aby w pełni rozwinąć opcje tego okna.

- Wybierz zakładkę Zamień w tym oknie.
- Kliknij wewnątrz pola Znajdź i naciśnij Specjalny przycisk. Następnie wybierz Ręczne dzielenie strony w menu.

- Kliknij w pole Zamień na i naciśnij Zamień wszystko przycisk.
- Otworzy się okno dialogowe z informacją, że „program Word zakończył wyszukiwanie dokumentów” i dokonał pewnej liczby zamian. Kliknij dobrze przycisk w tym oknie, aby je zamknąć.
— POWIĄZANE: Jak naprawić kolejkę drukarki w systemie Windows 10, 8, 7
Rozwiązanie 3: Zmniejsz rozmiar czcionki dla nieusuwalnych akapitów końcowych
Dodatkowe puste strony są drukowane na końcu dokumentów, gdy są w nich akapity końcowe, których nie można usunąć. Nie możesz usunąć akapitu, którego nie można usunąć, ale nadal możesz upewnić się, że pasuje on do poprzedniej strony zawierającej tekst. W ten sposób możesz dopasować nieusuwalny akapit do poprzedniej strony dokumentu.
- Najpierw kliknij Pokaż ukryj przycisk na karcie Narzędzia główne, aby widoczny był nieusuwalny znak akapitu.

- Następnie zaznacz kursorem nieusuwalny znak akapitu na pustej stronie.
- Kliknij wewnątrz pola Rozmiar czcionki, aby usunąć bieżącą wartość.
- Następnie wprowadź 01 jako wartość zastępczą, jak pokazano bezpośrednio poniżej. Spowoduje to zmniejszenie akapitu, którego nie można usunąć, do niewielkiego rozmiaru czcionki, tak aby pasował do poprzedniej strony.
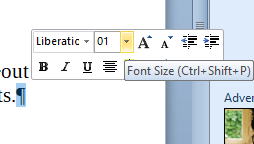
Rozwiązanie 4: Wydrukuj ukryty tekst w dokumencie
Może się zdarzyć, że pusta strona wydrukowana wraz z resztą dokumentu zawiera tekst, ale go nie widać! MS Word zawiera Ukryj tekst opcja, którą możesz ustawić, aby tekst był niewidoczny. W ten sposób możesz sprawdzić i wydrukować ukryty tekst w dokumentach Word.
- Kliknij kartę Fi Fi programu Word i wybierz Opcje aby otworzyć okno pokazane bezpośrednio poniżej.

- Następnie kliknij Pokaz po lewej stronie okna, aby otworzyć opcje w migawce poniżej.

- Wybierz Ukryty tekst opcja.
- Tuż poniżej znajduje się Drukuj ukryty tekst opcja. Wybierz Drukuj ukryty tekst ustawienie, a następnie kliknij dobrze zamknąć okno.
- Teraz pusty dokument wyświetli ukryty tekst, jeśli taki istnieje, jak na migawce bezpośrednio poniżej. Drukarka wydrukuje ukryty tekst po wybraniu opcji Drukuj ukryty tekst opcja.
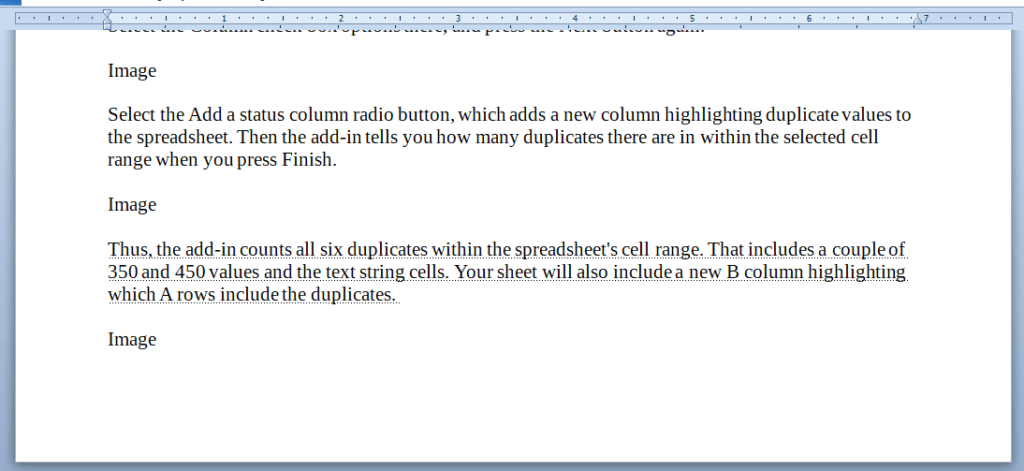
Możesz także przywrócić niewidoczny tekst na pustej stronie, usuwając zaznaczenie opcji Ukryty opcja. Aby to zrobić, zaznacz ukryty tekst kursorem, kliknij go prawym przyciskiem myszy i wybierz faont. Następnie możesz odznaczyć opcję Ukryty opcja w oknie Czcionka. Następnie kliknij dobrze przycisk; i wydrukuj dokument.

— POWIĄZANE: Pełna poprawka: drukarka pobiera zbyt wiele stron
Rozwiązanie 5: Wprowadź określony zakres stron po wybraniu opcji Drukuj
Domyślnie drukarki zazwyczaj drukują wszystkie strony, które mogą zawierać dodatkowe puste arkusze w dokumentach. Możesz jednak również wydrukować określony zakres stron, aby pozbyć się pustych arkuszy. W ten sposób możesz zapewnić, że drukarka wydrukuje tylko potrzebne strony, wybierając opcję drukowania określonego zakresu stron.
W ten sposób możesz wydrukować określony zakres stron więcej w MS Word.
- Kliknij kartę Filen>, a następnie wybierz Wydrukować aby otworzyć ustawienia drukowania jak poniżej. Możesz też nacisnąć klawisz skrótu Ctrl + P.

- Następnie kliknij Wydrukuj wszystkie strony aby otworzyć podmenu pokazane bezpośrednio poniżej.

- Następnie wybierz Drukuj niestandardowy zakres w menu.
Wprowadź zakres stron, które chcesz wydrukować. Na przykład wpiszesz 1-3, jeśli w twoim dokumencie są trzy strony, które zawierają tekst.

- Następnie naciśnij Wydrukować przycisk. Teraz wydrukowany zostanie dokładny zakres stron, który określisz, co powinno pomijać dodatkowe puste strony na końcu zadania drukowania.
Rozwiązanie 6: Wybierz opcję Drukuj bezpośrednio na papier
- Wybieranie Drukuj bezpośrednio na drukarce opcja zamiast Wydruk szpuli ustawienie, może również zatrzymać drukarkę HP (i inne)rs drukuje dodatkowe puste strony. Aby wybrać tę opcję, naciśnij klawisz Windows + klawisz skrótu R.
- Wpisz „drukarki control.exe” w Uruchom i kliknij dobrze aby otworzyć okno Panelu sterowania> nel, jak na migawce bezpośrednio poniżej.

- Kliknij domyślną drukarkę prawym przyciskiem myszy i wybierz Prinwłaściwości ter aby otworzyć okno bezpośrednio poniżej.

- Następnie kliknij kartę Zaawansowane pokazaną na obrazku poniżej.

- Wybierz opcję Drukuj bezpośrednio do drukarki na tej karcie.
- wciśnij Zastosować i dobrze guziki.
— POWIĄZANE: Pełna poprawka: Drukarka nie reaguje w systemie Windows 10, 8.1, 7
Rozwiązanie 7: Zainstaluj ponownie oprogramowanie drukarki HP
Jeśli żadna z powyższych rozdzielczości nie zatrzyma dodatkowego pa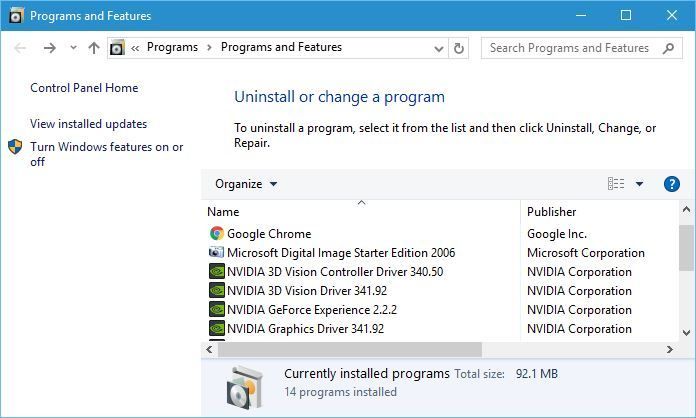
- Kliknij drukarkę HP na liście zainstalowanego oprogramowania. Następnie naciśnij Odinstaluj przycisk i kliknij tak potwierdzać.
- Uruchom ponownie system Windows po odinstalowaniu oprogramowania drukarki HP.
- Otwórz tę stronę HP w przeglądarce.
- Kliknij Drukarka aby otworzyć stronę w migawce bezpośrednio poniżej.

- Wpisz model drukarki w polu tekstowym i naciśnij Zatwierdź buttonn
- Kliknij Wybrany system operacyjny pole u góry strony, aby wybrać 32 lub 64-> bitową wersję systemu operacyjnego.
- Kliknij przycisk Pobierz, aby zapisać oprogramowanie i sterowniki HP w folderze Windows.
- Następnie możesz ponownie zainstalować wymagane oprogramowanie za pomocą pobranego instalatora HP.
Te poprawki prawdopodobnie uniemożliwiają drukarkom HP drukowanie dodatkowych pustych stron z dokumentami MS Word. Należy pamiętać, że niektóre z powyższych rozdzielczości mogą również naprawić inne marki drukarek drukujących dodatkowe puste strony.


![Nie można zainstalować DirectX w systemie Windows 10 [PEŁNY PRZEWODNIK]](https://pogotowie-komputerowe.org.pl/wp-content/cache/thumb/70/3bf8907cf2ff470_150x95.jpg)
![VIDEO_SCHEDULER_INTERNAL_ERROR BSoD [100% NAPRAWIONO]](https://pogotowie-komputerowe.org.pl/wp-content/cache/thumb/85/8dce861e82fda85_150x95.png)

