Adaptacyjna jasność jest funkcją oszczędzania energii dostępną na niektórych urządzeniach i wykorzystuje czujnik otoczenia lub zawartość tła do przyciemnienia lub zwiększenia jasności wyświetlacza. Jednak wielu użytkowników nie chce, aby ta opcja zmieniała nierównomiernie poziom jasności.
Oczywiście teoretycznie można to wyłączyć za pomocą zaledwie kilku kliknięć. Jednak w praktyce wielu użytkowników nie było w stanie wyłączyć Adaptive jasności w systemie Windows 10.
Ze względu na powagę problemu wymieniliśmy poniżej niektóre zaawansowane rozwiązania tego problemu. Jeśli nie możesz wyłączyć jasności adaptacyjnej na komputerze PC lub laptopie z systemem Windows 10, sprawdź je.
Jak wyłączyć jasność adaptacyjną w systemie Windows 10?
- Sprawdź ustawienia zasilania
- Wyłącz powiązane opcje w ustawieniach GPU
- Użyj wiersza polecenia
- Zaktualizuj sterowniki GPU
- Wyłącz jasność adaptacyjną w rejestrze
- Uruchom narzędzie do rozwiązywania problemów z zasilaniem
- Zresetuj komputer do ustawień fabrycznych
1. Sprawdź ustawienia zasilania
Jeśli masz ten problem od jakiegoś czasu, prawdopodobnie próbowałeś wyłączyć Adaptacyjną jasność w Zaawansowanych ustawieniach zasilania. Jednak ze względu na rozwiązywanie problemów sprawdźmy ponownie tę sekcję. Aktualizacja mogła zmienić twoje ustawienia na wartości domyślne. Jeśli masz pewność, że jest wyłączony, przejdź do dodatkowych kroków.
Z drugiej strony, jeśli nie masz pewności, oto jak potwierdzić, że funkcja jasności adaptacyjnej jest wyłączona:
- Kliknij prawym przyciskiem myszy Ikona baterii w obszarze powiadomień i otwórz Opcje mocy.
- W ramach bieżącego planu kliknij Zmień ustawienia planu.
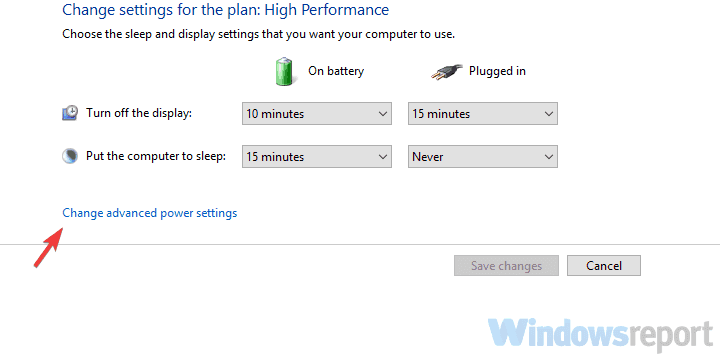
- Rozwiń Pokaz.
- Rozszerzać Włącz adaptacyjną jasność.
- Wyłącz ustawienie.
2. Wyłącz powiązane opcje w ustawieniach GPU
Jeśli natywne opcje nie pozwalają wyłączyć funkcji jasności adaptacyjnej, istnieje kilka opcji, które można wyłączyć w ustawieniach GPU. Dotyczy to wszystkich procesorów graficznych, w szczególności technologii Intel Power Saving Display i AMD Vari-Bright. Obie funkcje pozornie wymuszają Adaptacyjną jasność na podstawie tła, aby zachować moc baterii.
Oto gdzie szukać i co wyłączyć:
AMD
- Kliknij pulpit prawym przyciskiem myszy i otwórz Ustawienia AMD Radeon.
- otwarty Preferencje.
- Wybierać Radeon Dodatkowe ustawienia.
- Rozwiń Sekcja mocy.
- Wybierz Mocne zagranie.
- Odznacz „Włącz opcję Bright-Bright”Pudełko.
Intel
- Kliknij pulpit prawym przyciskiem myszy i otwórz Właściwości graficzne.
- Wybierz Tryb podstawowy.
- Wybierać Moc.
- Wybierz «Na baterii„.
- Odznacz „Wyświetl technologię oszczędzania energii”I potwierdź zmiany.

3. Użyj wiersza polecenia
Jeśli standardowy sposób przez interfejs użytkownika nie da rady, istnieje alternatywa. Możesz uruchomić określone polecenie jako administrator w wierszu polecenia i wyłączyć w ten sposób jasność adaptacyjną. Powinno to, miejmy nadzieję, ze względu na dodatkową warstwę dostępu administracyjnego, pozwolić ci poradzić sobie z tą uciążliwością.
Oto jak zmienić Adaptive Brightness za pomocą podwyższonego wiersza polecenia:
- Kliknij prawym przyciskiem myszy przycisk Start i otwórz Wiersz polecenia (administrator).
- W wierszu polecenia skopiuj i wklej następujący wiersz i naciśnij klawisz Enter:
- powercfg — przywrócone schematy błędów
- Zamknij wiersz polecenia i postępuj zgodnie z instrukcjami z pierwszego kroku, aby wyłączyć jasność adaptacyjną.
4. Zaktualizuj sterowniki GPU
Niektórzy użytkownicy znaleźli rozwiązanie problemu podczas aktualizacji sterowników GPU. Nieaktualne lub ogólne sterowniki dostarczane przez Windows Update są podatne na wywoływanie wszelkiego rodzaju problemów. Najlepszym rozwiązaniem jest pobranie sterowników z oficjalnego źródła. Poszukaj swojego modelu na oficjalnej stronie OEM i stamtąd. Po ich zainstalowaniu problem z jasnością adaptacyjną należy rozwiązać na dobre.
Oto gdzie znaleźć aktualne sterowniki dla twojego GPU:
- NVidia
- AMD / ATI
- Intel
Ponadto rozważ również zaktualizowanie systemu BIOS. Wiele starszych komputerów zostało wyprodukowanych i zoptymalizowanych do pracy z Windows 7, więc niektóre funkcje nie działają zgodnie z przeznaczeniem w systemie Windows 10. Z tego powodu pamiętaj o flashowaniu BIOS / UEFI i zaktualizowaniu go o najnowszą aktualizację. Wyjaśniliśmy całą procedurę tutaj.
5. Wyłącz jasność adaptacyjną w rejestrze
Ulepszenie rejestru może być niebezpieczne, ale korzyści płynące z wiedzy są świetne. Ilekroć określona funkcja systemowa nie jest zgodna ze standardem, wyłączenie jej w rejestrze powinno wykonać zadanie. Powinno to stanowić trwałe rozwiązanie problemu i zdecydowany sposób wyłączenia jasności adaptacyjnej.
Postępuj zgodnie z poniższymi instrukcjami, aby wyłączyć Adaptacyjna jasność w rejestrze:
- Naciśnij klawisz Windows + R, aby otworzyć wiersz polecenia Uruchom.
- Rodzaj regedit i naciśnij Enter.
- Iść do HKEY_LOCAL_MACHINE \ Software \ Intel \ Display \ igfxcui \ profile \ media \ Brighten Movie.
- Kliknij prawym przyciskiem myszy ProcAmpBrightness wprowadź i wybierz Modyfikować.
- Zmienić wartość do 0 (zero) i potwierdź zmiany.

- Teraz przejdź do HKEY_LOCAL_MACHINE \ Software \ Intel \ Display \ igfxcui \ profile \ media \ Darken Movie i zrób to samo dla ProcAmpBrightness tam (ustaw jego wartość na zero).
- Wyjdź z Edytora rejestru i uruchom ponownie komputer.
6. Uruchom narzędzie do rozwiązywania problemów z zasilaniem
To rozwiązanie jest dalekie, ale gdy już nad tym pracujemy, spróbujmy. Windows 10 wprowadził dedykowane menu rozwiązywania problemów, obejmujące wszystkie możliwe problemy systemowe. Tam można znaleźć narzędzie do rozwiązywania problemów z zasilaniem, które, jak sama nazwa mówi, rozwiązuje wszelkie problemy związane z zasilaniem, w tym tryby zasilania, takie jak jasność adaptacyjna.
Oto jak uruchomić narzędzie do rozwiązywania problemów z zasilaniem:
- Kliknij prawym przyciskiem myszy przycisk Start i otwórz Ustawienia.
- Wybierać Aktualizacja Bezpieczeństwo.

- Wybierz Rozwiązywanie problemów z lewego panelu.
- Rozwiń Narzędzie do rozwiązywania problemów z zasilaniem i kliknij Uruchom narzędzie do rozwiązywania problemów.

7. Zresetuj komputer do ustawień fabrycznych
Wreszcie, jeśli powyższe kroki nie pomogły Ci wyłączyć Jasności adaptacyjnej, zalecamy przywrócenie komputera do ustawień fabrycznych. Jest to opcja odzyskiwania dostępna w systemie Windows 10 i pozwala użytkownikom zachować dane podczas przywracania stanu systemu do wartości domyślnych. Jeśli to nie pomoże, możemy jedynie zasugerować czystą ponowną instalację. O których możesz się szczegółowo dowiedzieć tutaj.
Oto jak zresetować komputer do ustawień fabrycznych:
- Naciśnij klawisz Windows + I, aby otworzyć Ustawienia app.
- Wybierać Aktualizacja Bezpieczeństwo Sekcja.
- Wybierz Poprawa z lewego panelu.
- Pod «Zresetuj ten komputer”Kliknij Rozpocznij.

Otóż to. Nie zapomnij podzielić się swoimi przemyśleniami i zadawać pytania w sekcji komentarzy poniżej. Oczekujemy na kontakt zwrotny.

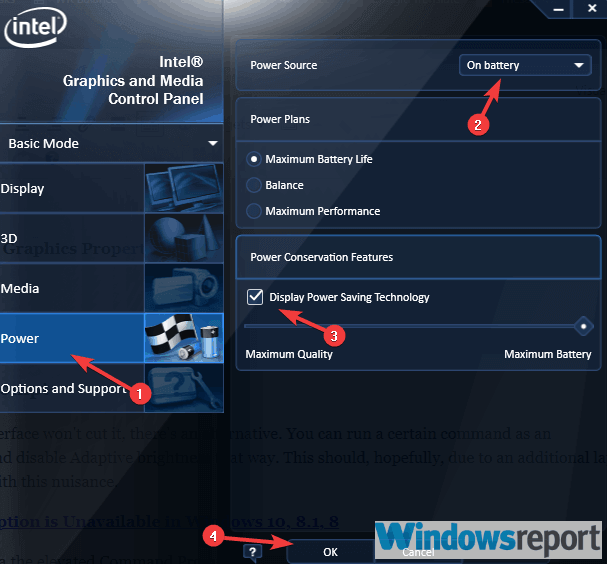
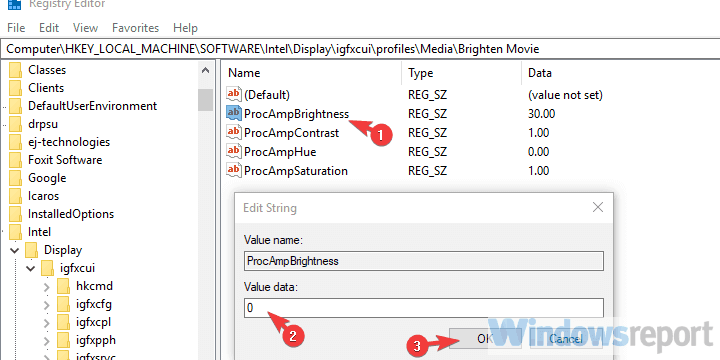
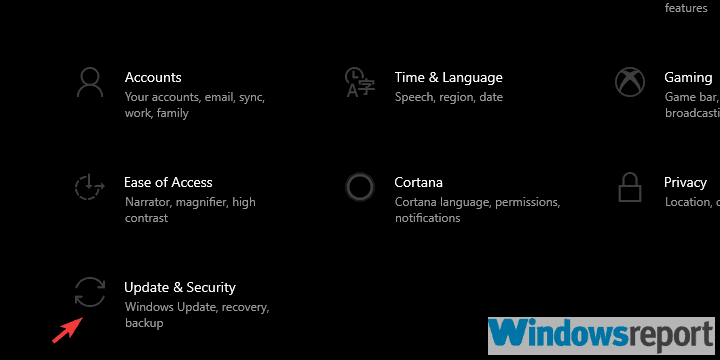
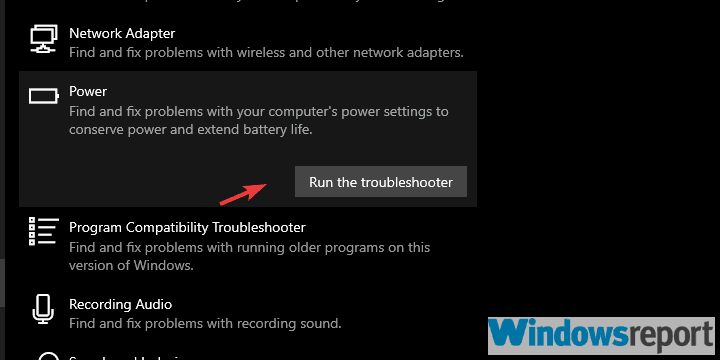
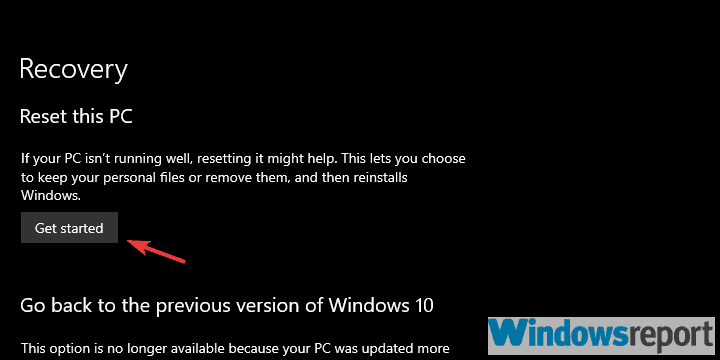
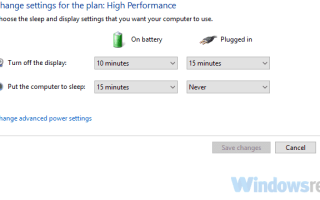

![Przykro nam, że masz problemy z synchronizacją plików z OneDrive [NAPRAWIONO]](https://pogotowie-komputerowe.org.pl/wp-content/cache/thumb/36/e7e987de261e236_150x95.png)
