Jak wszyscy wiecie, przepustowość Internetu jest nowym królem w inteligentnej erze cyfrowej i każda inna aplikacja walczy o swój udział w szybkości przesyłania danych. Nic dziwnego, że zdarzają się również sytuacje, w których jedna aplikacja kończy się chciwością i pochłania większość przepustowości, pozostawiając innych z trudem łapiąc oddech.
Przykład: Dysk Google, który okazał się spowalniać prędkość indeksowania innych użytkowników do czasu przesłania lub pobrania plików do i z pamięci w chmurze. Można to jednak załatwić, a sprawiedliwość wymierzona innym aplikacjom za pomocą zaledwie kilku prostych kroków. No to ruszamy.
Co mogę zrobić, jeśli Dysk Google spowalnia mój komputer?
1. Zatrzymaj i uruchom Dysk Google
Jest to często najbardziej podstawowa metoda zapobiegawcza stosowana do rozwiązywania wielu problemów. W takim przypadku zatrzymanie operacji na Dysku Google na komputerze zakończy działanie spowalniające komputer, w tym odblokowanie pamięci RAM. Oto jak zatrzymać Dysk Google.
- otwarty Menadżer zadań. Możesz to zrobić, naciskając Alt + Ctrl + Del i wybór Menadżer zadań na ekranie, który się pojawi lub jeszcze lepiej, naciśnij Ctrl + Shift + Esc Wystrzelić Menadżer zadań bezpośrednio.
- Znajdź i wybierz googledrivesync.exe
- Kliknij Koniec procesu. To zatrzyma instancję dysk Google działający na twoim komputerze.
2. Ponownie otwórz Dysk Google
Spowoduje to, że usługa w chmurze uruchomi się ponownie na komputerze i powinna działać poprawnie.
— POWIĄZANE: Jak przesyłać pliki z Dysku Google za pomocą Cyberduck w Windows 10
3. Ręcznie ogranicz szybkość przesyłania danych na Dysku Google
Dysk Google jest znany z tego, że zużywa całą przepustowość lub lwią część, aby zabrać się za wykonywanie swojej pracy. Zdarza się, że jest to główny powód, dla którego usługa przechowywania w chmurze powoduje opóźnienie systemu Windows 10.
Oto, jak ograniczyć szybkość przesyłania danych do użycia przez Dysk Google, aby zwolnić przepustowość dla innych aplikacji.
- Kliknij prawym przyciskiem myszy dysk Google Ikona. Powinien znajdować się po lewej stronie samego paska zadań.
- W otwartym oknie dialogowym kliknij przycisk trzy kropki pionowesw prawym górnym rogu i wybierz Preferencje.
- w Preferencje okno, które zostanie otwarte, kliknij zaawansowane patka.
- Tutaj zobaczysz ustawienia obu Przekazać plik i prędkość pobierania.
- Wybierz stawkę w zależności od abonamentu internetowego, która powinna pozostawić wystarczającą przepustowość, aby inne aplikacje mogły wygodnie działać.
- Kliknij Zastosować i oto jesteś, masz teraz ustawiony limit przepustowości internetu dla aplikacji do działania.
— POWIĄZANE: 7 najlepszych programów do naprawy i optymalizacji komputerów na rok 2019
4. Ogranicz pliki do przesłania
Innym sposobem zapobiegania zablokowaniu systemu Windows 10 przez Dysk Google jest upewnienie się, że na Dysku Google przechowywane są tylko pliki, których kopię zapasową trzeba wykonać w chmurze, a nie cały dysk twardy.
- Najlepszym rozwiązaniem jest zapisanie wszystkich plików w folderze, w którym chcesz je zapisać dysk Google.
- Następnie kliknij dysk Google.
- W otwartym oknie wybierz Przelewowy menu> Preferencje.
- Zaznacz tylko te pola obok Synchronizuj tylko niektóre foldery z tym komputerem.
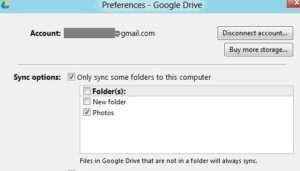
- Wybierz teczka które chcesz zsynchronizować ze swoim Konto na Dysku Google.
- Kliknij Zastosować. W ten sposób będziesz przesyłać tylko te pliki, które są potrzebne i nie będzie niepotrzebnie blokować sieci. Porządkowanie plików, które należy przesłać, może być dobrą praktyką w celu zachowania przepustowości za każdym razem.
Wykonanie powyższych kroków powinno wystarczyć, aby pomóc komputerowi z systemem Windows 10 utrzymać biegłość i szybkość niezależnie od tego, czy Dysk Google zaczyna wykonywać swoją pracę.
W rzeczywistości powyższe kroki dotyczą bardziej oswajania Dysku Google w taki sposób, aby inne aplikacje nie musiały czekać na przepustowość Internetu i przywracały porządek na komputerze.
Oto kilka pokrewnych tematów do przeglądania.
- W ten sposób możesz naprawić błąd HTTP 403 na Dysku Google
- Poprawka: Dysk Google wciąż się rozłącza w systemie Windows 10
- Pełna poprawka: Dysk Google nie może się połączyć
- Pełna poprawka: Dysk Google nie synchronizuje się w systemie Windows 10, 8.1, 7





