Użytkownicy pytają na oficjalnych forach, czy istnieje sposób na zablokowanie całej aktywności internetowej za pomocą Zapory ogniowej, z wyjątkiem ich adresów IP.
Biorąc pod uwagę, że jest to pytanie zadawane również na wielu innych forach, postanowiono przyjrzeć się temu problemowi.
Czy jest możliwe automatyczne blokowanie wszystkich przychodzących / wychodzących połączeń internetowych z wyjątkiem Firefox z domyślną zaporą systemu Windows? Chciałbym wszystko zablokować, nawet aktualizację systemu Windows i inne aktualizacje oprogramowania. Chciałbym zezwolić tylko na jedną przeglądarkę internetową, taką jak Firefox, Chrome lub Opera.
Pierwszym rozwiązaniem, które może pojawić się w twojej głowie, byłoby po prostu blokowanie aplikacji jeden po drugim.
Jeśli jednak komputer nie ma świeżej instalacji systemu Windows, a programów i procesów jest niewiele, może to być uciążliwe.
Jak możesz zablokować wszystkie procesy Windows 10 oprócz jednego jednocześnie?
1. Ręcznie blokuj procesy jeden po drugim
Chociaż jest to najbardziej żmudna metoda ze wszystkich, jest również najprostsza.
To sprawia, że jest doskonały dla tych, którzy nie są przyzwyczajeni do zbyt częstego korzystania z komputera.
- naciśnij Windows + R
- Wpisz control.exe, który otworzy Panel sterowania
- Wybierz Widok przez (Prawy górny róg) do Kategoria
- Kliknij System i bezpieczeństwo
- Pod Zapora systemu Windows Defender, Wybierz Zezwól aplikacji przez Zaporę systemu Windows
- Odznacz oba pola odpowiadające każdemu procesowi, dopóki nie zakończysz listy

2. Ustaw Zaporę systemu Windows domyślnie blokuj cały ruch wychodzący, a następnie wybierz wyjątki
Jest to w zasadzie przeciwieństwo metody wymienionej powyżej, ponieważ najlepiej stosować ją, gdy masz zbyt wiele procesów, które wymagają blokowania.
- naciśnij Windows + R
- Wpisz control.exe, który otworzy Panel sterowania
- Wybierz Widok przez (Prawy górny róg) do Małe ikony
- Kliknij Narzędzia administracyjne
- Wybierz Zapora systemu Windows Defender z zaawansowanymi zabezpieczeniami
- Kliknij Właściwości Zapory systemu Windows (po prawej stronie)
- Kliknij obok Połączenia wychodzące i wybierz Blok z listy
- Potwierdź zmiany, wybierając dobrze
- Usuń zablokuj cały ruch wychodzący reguła
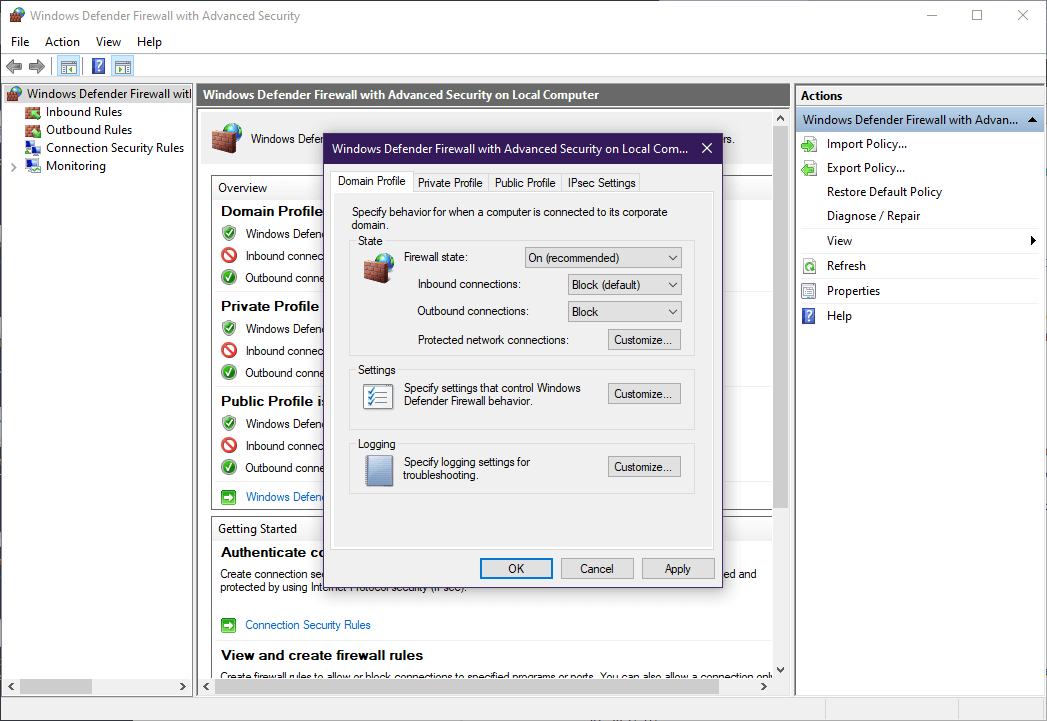
3. Użyj IPSec
- Kliknij Windows
- Wpisz MMC i wybierz go z listy
- W nowym oknie kliknij Plik
- Kliknij Dodaj / Usuń przystawkę
- Wybierz Dodaj przystawkę Zasady bezpieczeństwa IP
- Kliknij dobrze
- Kliknij środkową sekcję prawym przyciskiem myszy i kliknij Utwórz politykę bezpieczeństwa IP
- Postępuj zgodnie z instrukcjami kreatora, używając wartości domyślnych i dowolnych nazw
- Po pierwszym kreatorze pojawi się nowe okno. Gdy to zrobisz, kliknij Dodaj
- Kliknij Next 3 razs, a następnie kliknij Dodaj
- Nazwij to czymś istotnym, jak Zablokuj wszystko, i kliknij Dodaj
- Przejdź do tego kreatora z wartościami domyślnymi i kliknij dobrze na końcu
- Wybierz Zablokuj wszystko i kliknij Kolejny i wtedy Dodaj… jeszcze raz
- Podążaj za kreatorem i nadaj mu nazwę Blok, następnie wybierz go jako akcję
- Powtórz kroki 9-14 wybierając właściwe źródło, miejsce docelowe lub protokół i wybierając Pozwolić w Krok 14




