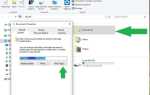Wielu użytkowników zgłosiło błąd podczas próby połączenia z urządzeniem (głównie drukarkami) przez sieć. Pełny błąd został odczytany System Windows nie ma profilu sieciowego dla tego urządzenia.
Częściej niż nie naprawienie tego błędu wymaga jedynie niewielkiej rekonfiguracji ustawień sieciowych. W poważniejszych przypadkach, gdy rzeczywiście występuje problem z komputerem lub podłączonym urządzeniem, wbudowane narzędzie do rozwiązywania problemów i aktualizacji sterowników powinno rozwiązać ten problem.
Jak dodać brakujący profil sieci w Windows 10?
1. Zresetuj widoczność sieci
- Połączenie bezprzewodowe
- W oknie pulpitu kliknij ikonę „Windows”, aby otworzyć Start
- W menu wpisz „ustawienia„W wyznaczonym polu wyszukiwania.
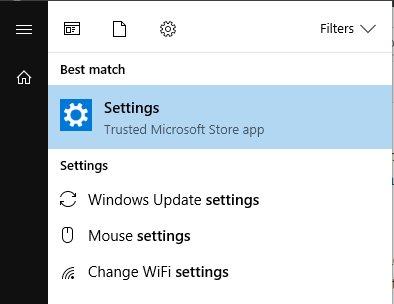
- Z listy opcji wybierz Ustawienia.
- Wybierz Sieć Internet.

- Zlokalizuj i kliknij Wi-Fi.

- Z listy dostępnych sieci wybierz Zaawansowane opcje, aby otworzyć ustawienia połączenia.
- Znajdź opcję Znajdź urządzenia i treść, i przełącz się na Na.
- Zastosuj i wyjdź z „Ustawień”.
- Uruchom ponownie komputer.
- Połączenie przewodowe
- W oknie pulpitu kliknij ikonę „Windows”, aby otworzyć Start
- W menu wpisz „ustawienia„W wyznaczonym polu wyszukiwania.
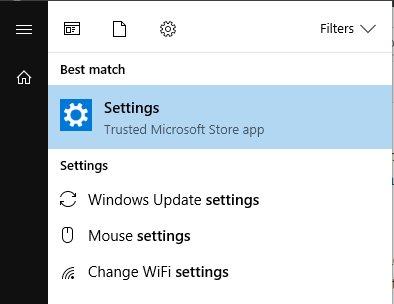
- Z listy opcji wybierz Ustawienia.
- Wybierz Sieć Internet.

- Zlokalizuj i kliknij Ethernet

- Znajdź i kliknij swoją sieć Ethernet.

- Przełącz z Publiczny do Prywatny.

- Zastosuj i wyjdź z „Ustawień”.
- Uruchom ponownie komputer.
Windows nie może połączyć się z drukarką? Mamy dla Ciebie odpowiednią poprawkę.
2. Uruchom narzędzie do rozwiązywania problemów ze sprzętem i urządzeniami
- Kliknij na Początek menu lub naciśnij klawisz Windows
- W polu wpisz „rozwiązywanie problemów”I kliknij Enter.
- Z listy opcji wybierz Rozwiązywanie problemów.

- Przejdź do Sprzęt i urządzenia opcja

- Kliknij na to, a następnie uruchom narzędzie do rozwiązywania problemów.

- Postępuj zgodnie ze wskazówkami, aby zakończyć proces.
- Uruchom ponownie komputer.
Po pomyślnym wykonaniu sprawdź, czy problem został rozwiązany; w przeciwnym razie wypróbuj następne rozwiązanie.
3. Zaktualizuj sterownik urządzenia za pomocą Menedżera urządzeń
- Otwórz okno dialogowe „Uruchom”: kliknij Windows + R.
- W polu wpisz „devmgmt.msc”, A następnie naciśnij klawisz Enter, aby uruchomić Menadżer urządzeń.

- W następnym oknie zlokalizuj i kliknij prawym przyciskiem myszy urządzenie docelowe (takie jak drukarka lub USB).
- Z listy opcji wybierz Nieruchomości.
- Na ‘Nieruchomości„Znajdź i kliknij Uaktualnij sterownik (zaktualizuj sterownik dla tego urządzenia).

- Kliknij dobrze u podstawy okna wyświetlacza.
- Poczekaj na uruchomienie aktualizacji.
- Uruchom ponownie komputer.
4. Odinstaluj i ponownie zainstaluj sterownik urządzenia
- Otwórz okno dialogowe „Uruchom”: kliknij Windows + R.
- Wpisz ‘devmgmt.msc”I naciśnij OK, aby uruchomić Menadżer urządzeń.

- Znajdź odpowiedni sterownik urządzenia (drukarkę, napęd USB, głośnik itp.) I rozwiń opcję.
- Kliknij sterownik prawym przyciskiem myszy i wybierz Odinstaluj na liście opcji.

- Przejdź do strony producenta, aby pobrać najnowsze sterowniki.
- Postępuj zgodnie z poleceniami wyświetlanymi na ekranie, aby zakończyć proces instalacji.
- Uruchom ponownie komputer.

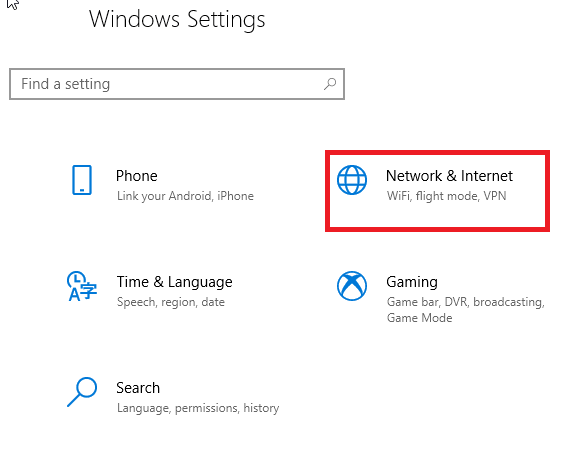
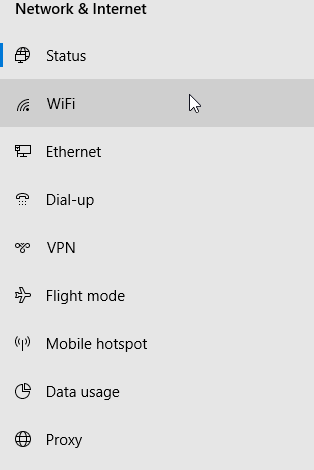
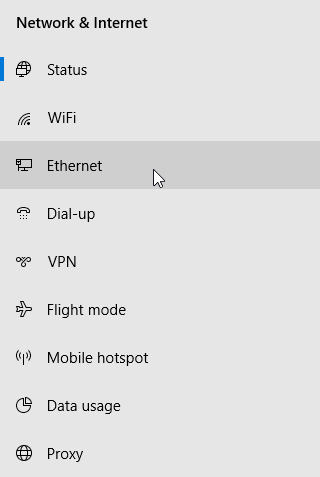
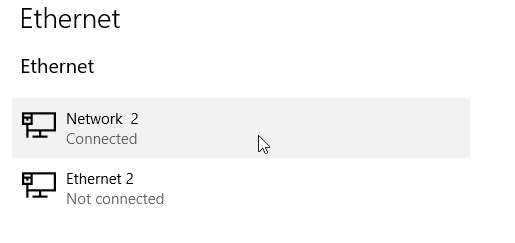
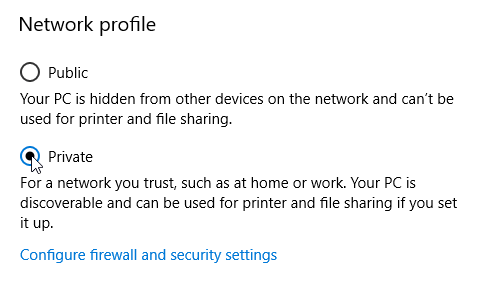
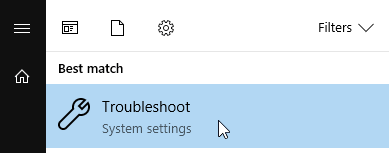
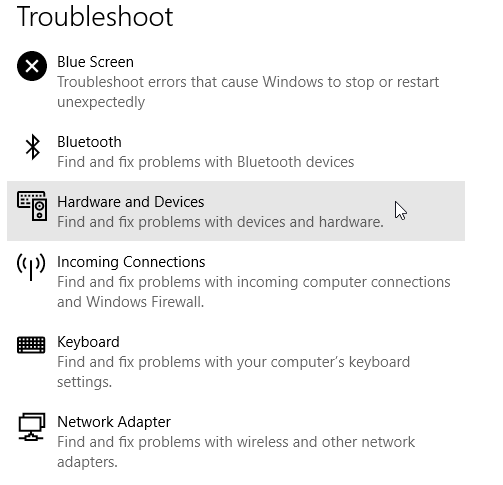
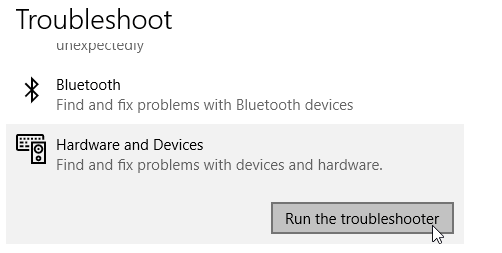
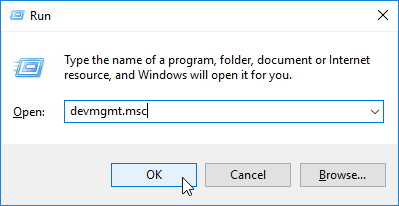
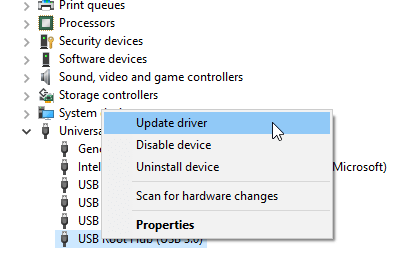
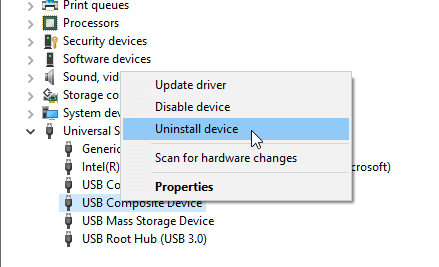
![System Windows nie ma profilu sieciowego dla tego urządzenia [TECHNICIAN FIX]](https://pogotowie-komputerowe.org.pl/wp-content/cache/thumb/c8/4668fcba34100c8_320x200.png)
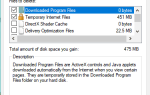
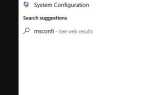
![Napraw Nie można dołączyć do błędu Twitcha połączenia [SKRÓCONY PRZEWODNIK]](https://pogotowie-komputerowe.org.pl/wp-content/cache/thumb/da/21fd316e98aa8da_150x95.png)